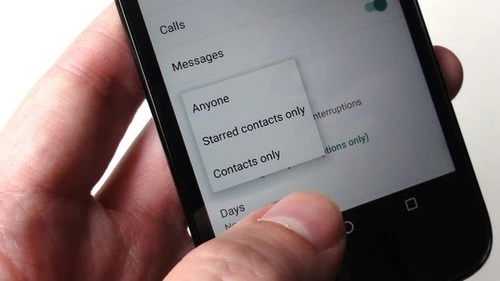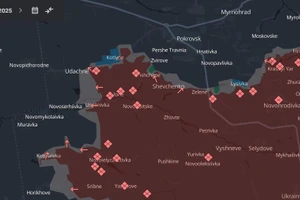Hầu hết người dùng đều cảm thấy rất khó chịu mỗi khi chiếc điện thoại của mình liên tục xuất hiện những cuộc gọi đến, tin nhắn rác, hay một số thông báo phiền toái khác, qua đó ngắt ngang câu chuyện với bạn bè hoặc làm gián đoạn một cuộc họp quan trọng.
May mắn thay, trên các mẫu điện thoại Android và iPhone hiện nay đều tích hợp hàng loạt công cụ giúp bạn tập trung hơn vào công việc, đồng thời chỉ giữ kết nối với những người quan trọng khi bạn đang bận họp, thay vì khiến bạn phân tâm bởi các cuộc gọi đến, tin nhắn rác hay thông báo phiền toái...
Kích hoạt chế độ Do Not Disturb (iOS) hay Priority (Android) cho các cuộc gọi đến.
- Để kích hoạt chế độ Do Not Disturb trên iPhone hay iPad, bạn nhấn chọn theo đường dẫn Settings > Do Not Disturb.
- Đối với thiết bị Android, bạn kích hoạt hoạt chế độ Priority mode bằng cách ấn phím âm thanh (volume), sau đó chọn Priority.
Đây là cách giữ cho điện thoại của bạn chỉ rung trong khi bạn đang bận. Tuy nhiên, sau khi kích hoạt chế độ này, bạn có thể vô tình "quên" các cuộc gọi hay tin nhắn quan trọng.
Do đó, hãy tiếp tục thiết lập chế độ Do Not Disturb và Priority mode chỉ cho phép hiển thị thông báo đối với những người quan trọng. Bằng cách này, chiếc điện thoại của bạn sẽ im lặng nhưng vẫn thông báo đối với các cuộc gọi đến, tin nhắn mà bạn sẽ chú ý đến.
Android
Bạn theo đường dẫn Settings > Sound & notification > Interruptions. Sau đó chắc chắn rằng mục Calls và Messages đang ở vị trí On.
Tiếp đến, hãy nhấn chọn mục Calls/Messages from và chọn tiếp mục Starred contacts. Lúc này, bạn hãy mở ứng dụng Contacts rồi nhấn chọn vào biểu tượng hình ngôi sao trong địa chỉ liên lạc của từng người mà bạn tin tưởng.
iOS
Bạn truy cập vào Settings > Do Not Disturb > Allow Calls From. Sau đó chọn thiết lập Favorites. Lúc này, chỉ các cuộc gọi và tin nhắn của địa chỉ liên lạc trong danh sách Favorites mới xuất hiện âm thanh thông báo cho dù Do Not Disturb đang kích hoạt.
Bạn cũng có thể chọn nhóm địa chỉ liên lạc cụ thể cho thiết lập Allow Calls From. Tuy nhiên, nhóm địa chỉ liên lạc chỉ có thể được tạo thông qua ứng dụng Contacts trên hệ điều hành Mac. Do đó, để thực hiện điều này, bạn thực hiện bằng cách truy cập vào ứng dụng Contacts trên máy tính Mac.
Sau đó nhấn chọn File > New Group để bắt đầu tạo. Lúc này, nếu thiết bị của bạn đang đồng bộ hóa các địa chỉ liên lạc thông qua iCloud, thì nhóm liên lạc được tạo trên máy tính để bàn sẽ tự đồng bộ hóa với ứng dụng Contacts trên iOS.
Ngoài ra, bạn cũng có thể kích hoạt thiết lập Repeated Calls cho phép các cuộc gọi khẩn cấp nếu như người gọi thực hiện cuộc gọi 2 lần trong chưa đầy 3 phút.
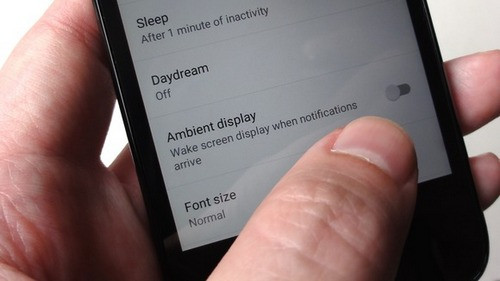
Vô hiệu hóa thông báo trong màn hình Lock-Screen không cần thiết (Android/iOS)
Ngoài chế độ Do Not Disturb hay Priority mode, còn một cách dễ dàng để giảm các thông báo màn hình khóa (lock-screen) đến mức tối thiểu hoặc vô hiệu hóa toàn toàn, thậm chí bạn không cần kích hoạt hai chế độ này.
Android:
Để thiết lập màn hình lock-screen không phát sáng khi có thông báo đến, hãy nhấn chọn Settings > Display. Sau đó tắt tính năng Ambient Display.
Bạn cũng có thể tắt hoàn toàn thông báo của ứng dụng cụ thể bằng cách Settings > Sound & notification > App notifications. Sau đó chọn vào ứng dụng mà bạn muốn rồi kích hoạt Block.
Ngoài ra, nếu như bạn muốn tắt luôn cả đèn thông báo thì hãy trở lại Settings > Sound & notification , đưa thiết lập Pulse notification light vào chế độ On.
iOS:
Để tắt hoàn toàn thông báo ứng dụng, bạn chọn Settings > Notifications. Chọn tiếp ứng dụng và chuyển thanh trượt Allow Notifications sang OFF.
Nếu như bạn chỉ muốn vô hiệu hóa thông báo ứng dụng trên lock-screen, hãy để chế độ ON cho thanh trượt Allow Notifications nhưng vô hiệu hóa thiết lập Show on Lock Screen.
Lưu ý, trong trường hợp bạn không tìm thấy các bước thao tác như được giới thiệu trên thì có thể do phiên bản Android hay iOS của bạn hiện tại chưa hỗ trợ những tùy chọn/thiết lập này.