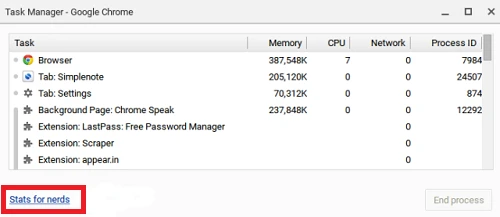Khởi động lại máy
Cũng như máy tính Windows , việc khởi động lại Chromebook là một trong những giải pháp đơn giản và dễ dàng nhất để giúp cải thiện tình trạng chạy chậm “ì ạch”.
Vài tiện ích mở rộng (extension) hay quá trình sử dụng quá nhiều bộ nhớ RAM sẽ gây ra tình trạng này. Chỉ cần ngưng công việc đang làm lại và mất vài giây để khởi động máy lại.
Xem tình trạng sử dụng RAM
Hầu hết Chromebook hiện nay đều trang bị 2GB RAM và do đó có thể không đủ đối với một số người dùng thường sử dụng nhiều ứng dụng đồng thời. Khi mở nhiều thẻ trình duyệt cùng lúc, nội dung trong các thẻ cũ thường bị mất do thiếu RAM . Vì vậy, những thẻ này phải được làm mới (refresh) để tải lại dữ liệu.
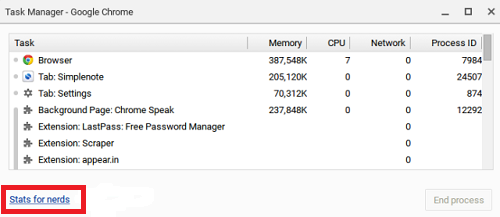 |
| Trình Task Manager trên Chromebook. |
Để xem tình trạng sử dụng bộ nhớ RAM của máy tính Chromebook, hãy nhấn vào nút Menu (hình biểu tượng ba đường thẳng nằm ở góc trên bên phải), sau đó chọn More Tools và chọn Task Manager. Thay vì vậy, bạn cũng có thể sử dụng tổ hợp phím Shift-Esc nếu thích dùng phím tắt. Nếu muốn biết thêm nhiều thông tin hơn, hãy nhấn vào liên kết “Stats for Nerds” ở góc dưới bên trái cửa sổ.
Tắt những tiện ích không cần thiết
Tương tự như trên máy tính chạy Windows có thể biết những ứng dụng nào “ngốn” nhiều RAM, Task Manager trên Chromebook cũng cho phép bạn chọn những thẻ trình duyệt hay những (tiện ích/tính năng bổ sung) extension chiếm nhiều RAM nhất để tắt đi nếu không cần thiết
Trình duyệt web thường chạy chậm do cài quá nhiều extension.
Để cải thiện, bạn có thể gõ cụm từ “chrome:extensions” vào ô địa chỉ trình duyệt Chrome (hoặc có thể vào mục trình đơn Menu > More Tools > Extensions), duyệt xem bảng phân tích và vô hiệu hóa hay xóa những extension không cần thiết.
Vô hiệu hóa một vài thiết lập cao cấp
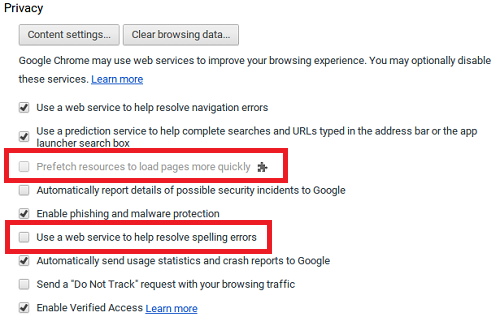 |
| Tắt những tùy chọn cao cấp trong trình duyệt để máy chạy nhanh hơn. |
Vài thiết lập cao cấp trong trình duyệt Chrome có thể không cần thiết đối với một số người dùng và là nguyên nhân làm chậm máy. Hãy thử vào mục trình đơn Menu > Settings > Advanced Settings > Privacy và tắt những tùy chọn liên quan đến quyền riêng tư như “Pre-fetch resources to load pages more quickly” và “Use a web service to help resolve navigation errors”.
Tắt chế độ offline của Google Drive
Khi sử dụng trình Task Manager để xem các ứng dụng nào sử dụng RAM nhiều nhất, bạn có thể thấy một trong những ứng dụng đó là “Background Page: Google Drive”. Chromebook sử dụng Google Drive để lưu trữ tài liệu nên dịch vụ đám mây này là một trong những tiện ích sử dụng RAM nhiều nhất. Đồng thời, tình trạng máy chạy chậm cũng là do Google đang bật tính năng đồng bộ ngoại tuyến offline.
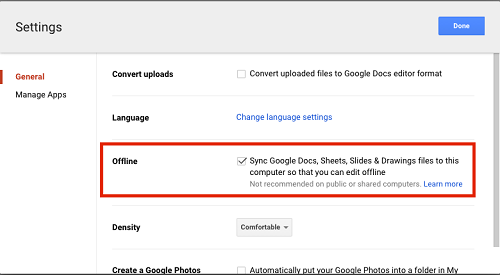 |
| Vô hiệu hóa tính năng đồng bộ offline trong Google Drive. |
Để khắc phục, bạn cần phải truy xuất vào mục thiết lập Google Drive Settings bằng cách vào địa chỉ drive.google.com , nhấn vào biểu tượng bánh răng ở góc trên bên phải và bỏ tùy chọn “Sync Google Docs, Sheets, Slides & Drawings files to this computer so that you can edit offline” trong mục Offline.