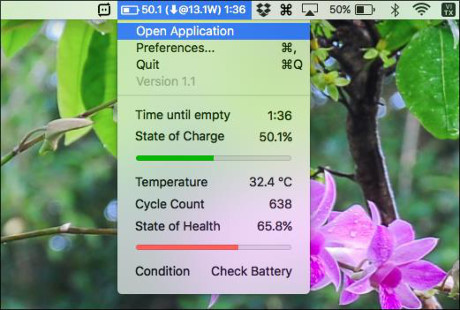coconutBattery là ứng dụng miễn phí dành cho macOS. Nó giúp bạn theo dõi hàng loạt các thông số pin trên MacBook và các thiết bị iOS.
Các thông số này tuy không giúp bạn xử lý các vấn đề liên quan đến pin, nhưng chúng sẽ cho bạn cái nhìn tổng quát về tình trạng sức khỏe hiện tại của nó.

Kiểm tra tình trạng sức khỏe pin của MacBook và thiết bị iOS
Giao diện chính của coconutBattery bao gồm 3 thẻ chính:
1. Thẻ This Mac cung cấp các thông tin chi tiết tình trạng pin hiện tại của MacBook:
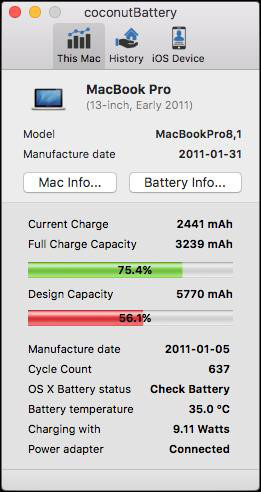
- Current Charge: Mức năng lượng pin của bạn đã được nạp đến thời điểm hiện tại, tính theo mAh (miliampere-hour).
- Full Charge Capacity: Mức năng lượng tối đa pin của bạn có thể được nạp so với mức Design Capacity, tính theo mAh. Chỉ số này càng cao càng tốt và dĩ nhiên, nó không thể cao hơn chỉ số Design Capacity.
- Design Capacity: Mức dung lượng của pin theo thiết kế ban đầu của nhà sản xuất, tính theo mAh.
- Manufacturer Date: Ngày sản xuất pin hoặc MacBook dựa trên mã sản xuất được quy định trong số Serial Number của pin hoặc của MacBook. Lưu ý: Đối với MacBook, chỉ số này được tính theo thứ tự tuần của năm sản xuất, và ngày sản xuất sẽ là ngày đầu tiên của tuần sản xuất.
- Cycle Count: Số chu kỳ sạc. Pin MacBook sẽ được tính một chu kỳ nếu người dùng sử dụng hết 100% dung lượng của nó. Nghĩa là, nếu hôm nay bạn dùng hết 60% dung lượng, sau đó bạn cắm sạc đến khi pin đầy, ngày hôm sau nếu bạn dùng hết 40% pin nữa là bạn đã hoàn thành 1 chu kỳ (60% + 40%). Đối với MacBook, chỉ số chu kỳ sạc càng thấp, tuổi thọ của nó càng cao. Theo Apple, các máy MacBook sau khoảng 800 đến 1000 lần sạc, pin sẽ còn khoảng 80% mức thiết kế ban đầu nếu người dùng sử dụng pin đúng cách.
- Battery temperature: Nhiệt độ bên trong pin của bạn. Chỉ số này càng thấp càng tốt. Bạn có thể chuyển qua lại giữa độ C và độ F.
- Battery Usage: Mức tiêu thụ điện năng hiện tại của MacBook.
2. Thẻ History cho phép bạn lưu lại thông tin tình trạng pin của MacBook và thiết bị iOS qua từng giai đoạn. Để lưu lại tình trạng của pin ở một thời điểm bất kỳ, bạn nhấn nút dấu cộng ở phía dưới góc trái.

3. Nếu bạn đang sở hữu các thiết bị iOS như iPhone hay iPad, bạn có thể kết nối nó với máy tính thông qua dây cáp USB và xem tình trạng pin của nó tại thẻ iOS Device. Các thông số pin của thiết bị iOS cũng tương tự như trên.
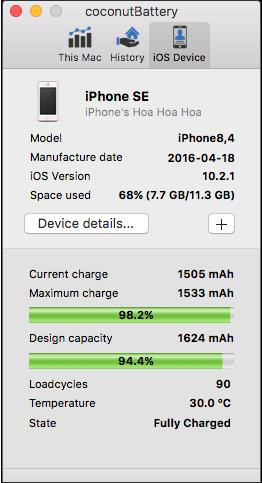
Hiển thị chỉ số thời lượng pin còn lại trên Menu Bar của macOS 10.12.2
Trên macOS 10.12.2, Apple đã loại bỏ Chỉ số thời lượng pin còn lại (Time remaining) khỏi Menu Bar. Time remaining cho bạn biết thời gian sử dụng pin còn lại, tính từ thời điểm hiện tại cho đến lúc pin hết hoàn toàn. Nó chỉ xuất hiện khi người dùng không cắm sạc cho MacBook.
Mặc dù đây chỉ là một tính năng nhỏ, nó lại rất hữu ích với người dùng và động thái trên của Apple khiến nhiều người dùng Mac không hài lòng. Nếu muốn khôi phục lại chỉ số này, bạn có thể thực hiện như sau.
Mở coconutBattery và truy cập vào Preferences từ trình đơn ở phía trên góc trái.
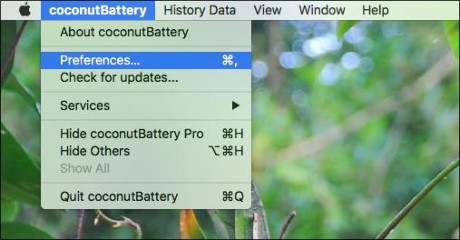
Kế đến, bạn đánh dấu chọn vào mục Launch at startup.
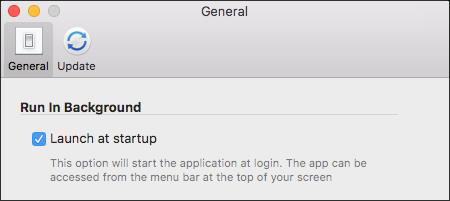
Mặc định, coconutBattery chỉ hiện chỉ số thời lượng pin còn lại theo phần trăm (state of charge) trên Menu Bar.
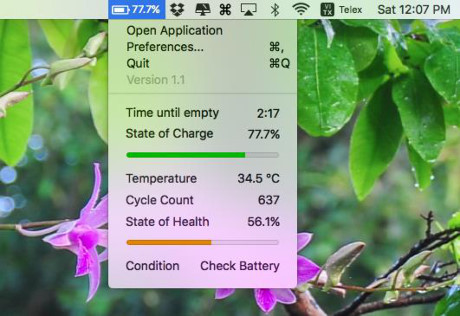
Nếu bạn muốn xem thời lượng pin còn lại theo giờ (time until empty), bạn cần mở Preferences, sau đó bổ sung tham số %r vào mục Appearance in menu bar.
coconutBattery hỗ trợ rất nhiều tham số như %l (hiển thị số chu kỳ sạc), %mA (mức tiêu thụ điện năng ở thời điểm hiện tại, tính theo mA)… và rất nhiều tham số khác. Bạn có thể xem tất cả các thông số pin coconutBattery hỗ trợ bằng cách nhấn nút Show parameter list. Để hiển thị biểu tượng pin khi cắm sạc và khi không cắm sạc, bạn đánh dấu chọn vào mục Show icon in menu bar.

Sau khi tinh chỉnh, bạn sẽ thấy các thông số pin của MacBook xuất hiện trên Menu Bar như hình sau. Bạn có thể bấm chuột vào các thông số này để xem các thông tin chi tiết về pin của MacBook.