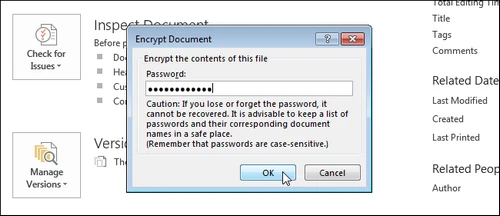Sử dụng giao diện Backstage của Word 2013
Để thực hiện điều này, trước hết hãy mở tài liệu mà bạn muốn thiết lập mật khẩu, sau đó chọn thẻ File. Trong giao diện Info, hãy nhấn nút "Protect Document" rồi chọn tiếp mục "Encrypt with Password" trong trình đơn xổ xuống vừa xuất hiện.
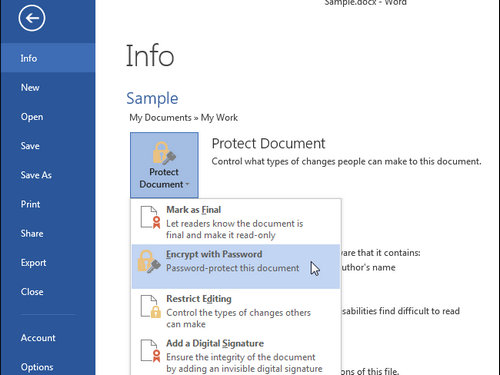
Lúc này, trong hộp thoại Encrypt Document vừa xuất hiện, bạn hãy đặt mật khẩu cho tài liệu vào khung Password, sau đó nhấn OK.
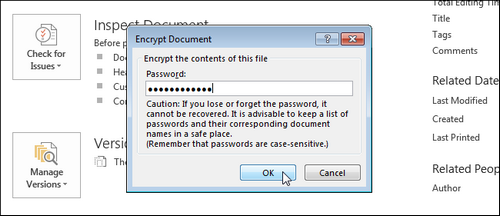
Tiếp đến, hộp thoại Confirm Password sẽ hiển thị và yêu cầu bạn nhập lại mật khẩu vừa tạo vào khung Reenter password. Khi hoàn tất, hãy nhấn nút OK.

Từ bây giờ, vùng Protect Document sẽ được highlight bằng màu vàng và thông báo cho bạn biết rằng tài liệu này đã được bảo vệ và cần phải có mật khẩu mới mở được.

Sử dụng hộp thoại "Save as"
Vẫn trong tài liệu word bạn muốn thiết lập mật khẩu, đối với phiên bản Word 2013, hãy truy cập vào File > Save As.
Lúc này, trong giao diện Save As, bạn hãy chọn vị trí để lưu lại tài liệu đã được thiết lập mật khẩu. Tại đây, bạn có thể nhấn chọn dịch vụ lưu trữ đám mây OneDrive; hoặc chọn "Current Folder" hay một số thư mục khác trong Computer.
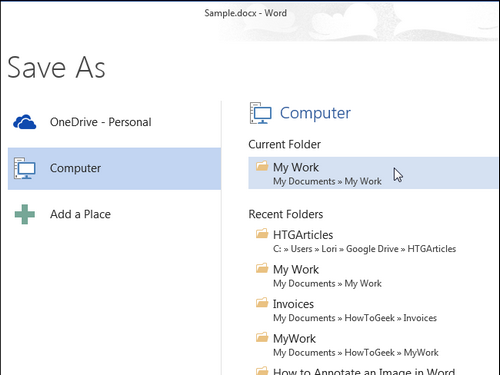
Đối với phiên bản Word 2007, bạn hãy nhấn vào nút Office ở góc trên bên trái giao diện rồi chọn Save As > Other Formats. Còn nếu như sử dụng phiên bản cũ hơn là Word 2003, bạn hãy chọn File > Save As.
Tiếp đến, cửa sổ Save As sẽ xuất hiện, bạn có thể trỏ đến một vị trí cố định trên máy tính để lưu tài liệu này. Sau đó hãy nhấn vào Tool và chọn "General Options".
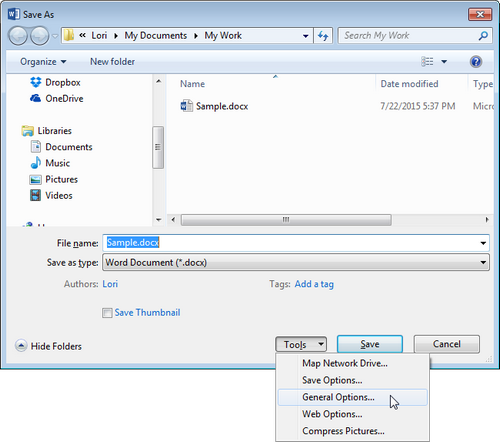
Tại cửa sổ General Options vừa xuất hiện, bạn hãy nhập mật khẩu vào khung Password to open và nhấn nút OK.
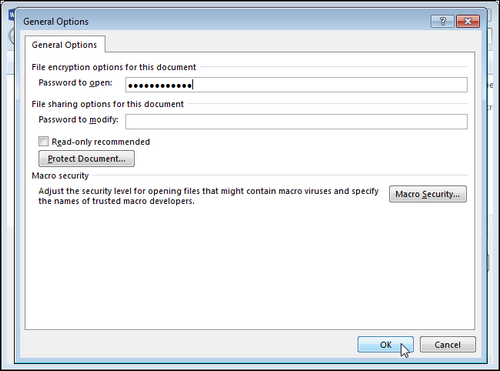
Hộp thoại Confirm Password sẽ hiển thị và yêu cầu bạn xác nhận lại mật khẩu vừa nhập vào khung Reenter password to open. Khi đã nhập xong, bạn hãy nhấn OK để đóng cửa sổ này lại rồi nhấn tiếp nút Save.
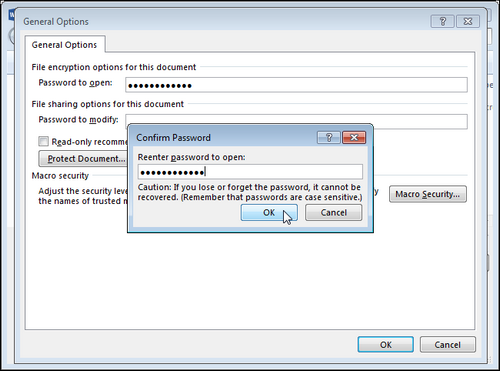
Như vậy, bạn đã hoàn tất thao tác thiết lập mật khẩu cho tập tin Word của mình.