Power User Menu
Trên Windows 8.1 và Windows 10 khi kích chuột phải vào nút menu Start bạn sẽ thấy xuất hiện một menu mới được gọi là Power User Menu.
Đây chính là menu cho phép truy cập nhanh nhiều thiết lập của hệ thống mà không cần truy cập Control Panel như trước đây. Power User Menu cho phép truy cập nhanh các công cụ chính của hệ thống như Control Panel, Programs and Features, Command Prompt và Network Connections.
Ngoài ra, còn có thể truy cập vào một số công cụ ít được biết đến nhưng vẫn khá quan trọng là: Device Manager, Event Viewer, Disk Management và Mobility Center. Như vậy thay vì điều hướng tới ứng dụng Settings hoặc tìm kiếm với Cortana, hãy thử sử dụng Power User Menu.
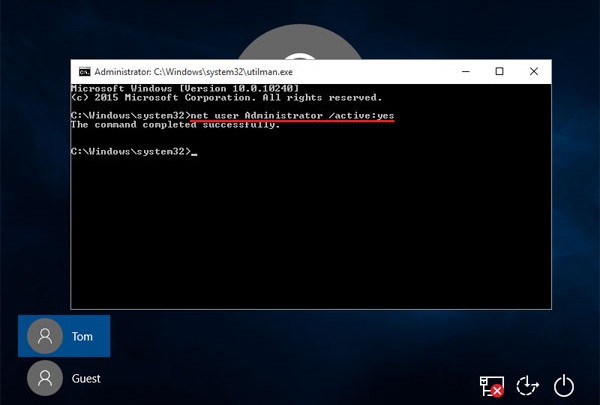
Windows Administrator
Trong các phiên bản trước của Windows, có một tài khoản được gọi là Windows Administrator và tài khoản này có thể truy cập vào tất cả mọi thứ mà không cần phải xác nhận.
Với Windows 10 tài khoản này vẫn tồn tại nhưng được ẩn đi vì liên quan đến các vấn đề bảo mật, nhưng nếu sử dụng thường xuyên thì bạn vẫn có thể kích hoạt nó lên để sử dụng.
Để kích hoạt tài khoản Administrator, bạn mở cửa sổ dòng lệnh bằng cách, nhập CMD vào khung tìm kiếm, kích chuột phải vào mục Command Prompt rồi chọn Run as Administrator. Tiếp theo nhập vào lệnh sau: net user administrator /active:yes và kết thúc bằng phím Enter là xong.
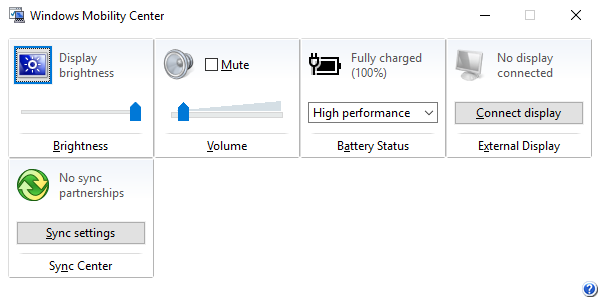
Mobility Center
Nếu đang sử dụng máy tính xách tay nhưng bạn lại không biết đến sự tồn tại của công cụ Mobility Center trên hệ thống là một đáng tiếc vì nó cung cấp nhiều tính năng rất hữu ích.
Vì Mobility Center là trung tâm của tất cả các thiết lập hệ thống có liên quan đến một chiếc máy tính xách tay như: Độ sáng, âm lượng, pin và màn hình ngoài trong một cửa sổ nhỏ gọn duy nhất mà không cần phải tìm kiếm mất thời gian trên hệ thống. Một số hệ thống khác thậm chí có nhiều tùy chọn hơn.
Cách đơn giản nhất để truy cập vào Mobility Center là để mở Menu Power User và chọn tùy chọn Mobility Center. Nếu không, mở ứng dụng Settings và điều hướng đến mục System > Power & Sleep > Additional Power Settings > Windows Mobility Center.

Quay video ứng dụng và chương trình
Một trong những tính năng mới trong Windows 10 là Game DVR, nó là một bổ sung rất hữu ích giúp người dùng có thể ghi lại toàn bộ các thao tác, hoạt động đang diễn ra trên màn hình từ các ứng dụng, các chương trình... mà không cần đến một công cụ quay video màn hình của bên thứ ba như trước.
Tất cả những gì bạn cần làm là truy cập vào game hoặc ứng dụng cần ghi lại, nhấn tổ hợp phím Windows + G. Một thanh công cụ nhỏ sẽ hiển thị yêu cầu xác nhận kích hoạt Game DVR, bấm Yes để xác nhận.
Khi thanh công cụ của Game DVR được kích hoạt, bạn có thể chụp ảnh màn hình hoặc ghi lại video của các ứng dụng hay game đó. Thanh công cụ của Game DVR có thể di chuyển xung quanh màn hình và ghi lại video có thời gian lên đến 2 giờ. Theo mặc định, các video được lưu vào thư mục Videos/Captures.
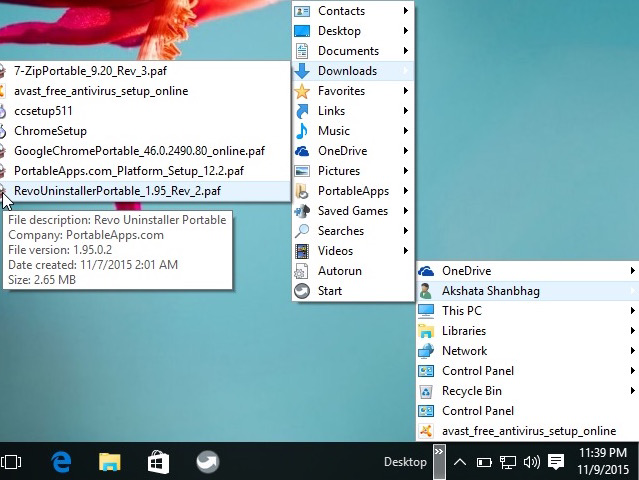
Bí mật trên Taskbar
Hầu hết người dùng đều muốn có một thanh tác vụ gọn gàng, nhưng vẫn có một giải pháp giúp bạn có được thanh tác vụ gọn gàng mà không mất đi các tính năng thú vị đó chính là công cụ Desktop toolbar.
Thanh công cụ này sẽ giúp người dùng truy cập bất kỳ tập tin, thư mục hoặc thiết lập nào trên hệ thống mà không cần quan tâm xem bạn đang ở đâu.
Để kích hoạt tính năng này, kích chuột phải vào taskbar, chọn Properties > Toolbars > Desktop.
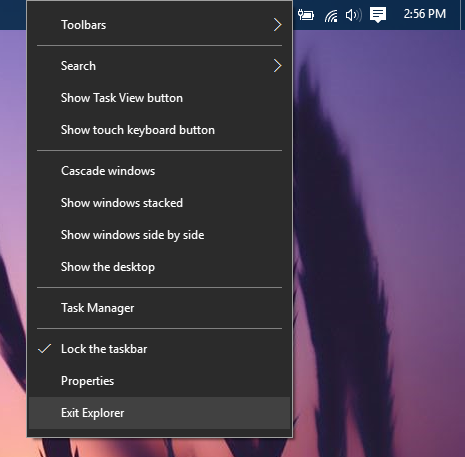
Mẹo với File Explorer
File Explorer là công cụ quản lý dữ liệu linh hoạt và đa năng trên Windows, nhưng có một số cách mà bạn có thể áp dụng để làm việc với công cụ này hiệu quả hơn ví dụ:
Thay vì khởi động lại máy tính khi thực hiện các thay đổi hệ thống, bạn có thể khởi động lại File Explorer để áp dụng bằng cách: Bấm giữu phím Shift + Ctrl rồi kích chuột phải lên thanh taskbar và chọn Exit Explorer để ngay lập tức khởi động lại nó.
Bên cạnh đó còn có một số phím tắt hữu ích với File Explorer như Windows + E (kích hoạt File Explorer), Alt + Left (quay ngược trở lại), Alt + Right (chuyển đến mục tiếp theo), Alt + D (tru cập ngay thanh địa chỉ), Alt + Enter (xem thuộc tính file) và F2 (đổi tên file được chọn).
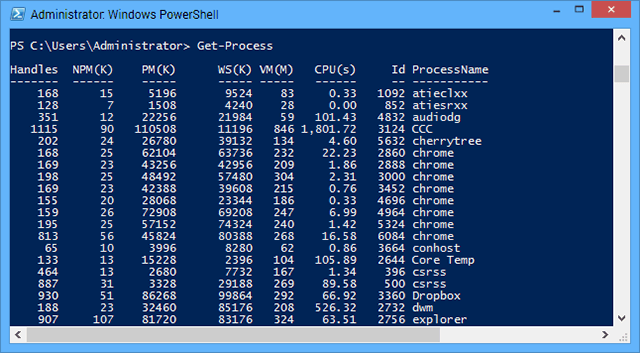
PowerShell
Command Prompt là công cụ dòng lệnh đã quen thuộc trên các phiên bản Windows trước đây và trên Windows 10 nó vẫn được sử dụng phổ biến. Nhưng vẫn còn có một công cụ dòng lệnh mạnh mẽ khác trên Windows 10 là PowerShell, công cụ này thậm chí còn có thể làm được những điều mà Command Prompt chỉ có thể “mơ ước”.
Cách dễ nhất để mở PowerShell là nhấn tổ hợp phím Windows + R để kích hoạt menu Run, sau đó nhập vào PowerShell và nhấn OK.
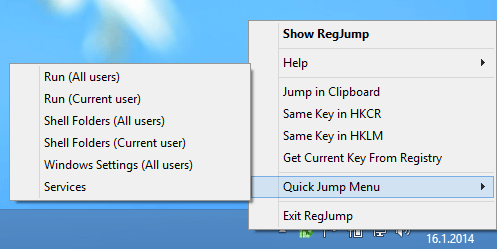
Truy cập tới khoá Registry bất kỳ
Có rất nhiều thiết lập của hệ thống bắt buộc người dùng phải truy cập vào Windows Registry, nhưng để truy cập vào các khoá con bên trong bạn sẽ mất khá nhiều thời gian.
Tuy nhiên nếu là người quan tâm và thường xuyên chỉnh sửa registry, có một công cụ rất hữu ích là Registry Key Jumper.
Đây là một công cụ của bên thứ ba cho phép bạn truy cập nhanh đến bất kỳ khóa registry nào chỉ bằng cách sao chép đường dẫn đó và paste vào chương trình mà không còn phải tự duyệt thông qua hệ thống phân cấp mất thời gian như trước đây.





































