Các bài viết trước chúng ta đã cùng tìm hiểu và dùng thử các phần mềm có chức năng mã hóa và bảo vệ dữ liệu bằng mật khẩu ngay trực tiếp trên phân vùng ổ cứng.
Tuy nhiên, các phần mềm này có nhược điểm là bạn chỉ có thể “cố định” các dữ liệu ở một nơi nào đó trong phân vùng chứ không thể di chuyển sang nơi khác hoặc máy tính khác được. Và một điều nữa là nếu không may phân vùng này bị định dạng thì mọi thứ mà bạn bảo vệ sẽ trở thành công cốc cả.
Tuy vậy, nếu bạn để ý thì chúng ta có thể sử dụng ngay chiếc USB nhỏ gọn mà bất cứ người dùng máy tính nào cũng có để biến nó thành một chiếc “két sắt” di động lí tưởng để bảo vệ các dữ liệu một cách an toàn và “bất khả xâm phạm”.
Và nếu bạn đang mong muốn điều này, phần mềm SecureAccess đến từ hãng sản xuất ổ cứng lưu trữ nổi tiếng SanDisk sẽ giúp bạn.
Lưu ý: Phần mềm này chỉ hoạt động trên các thiết bị USB của hãng SanDisk, các USB của hãng khác sẽ gặp phải lỗi không sử dụng được.
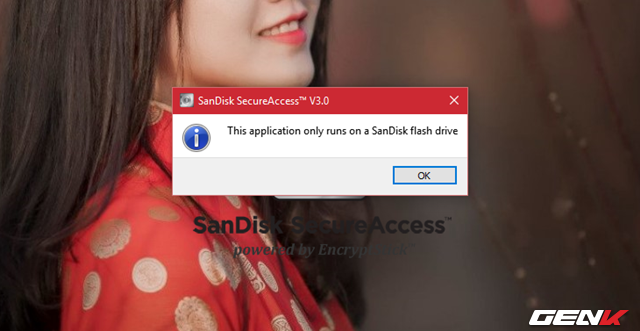
Hướng dẫn cài đặt và sử dụng SanDisk SecureAccess
Trước tiên bạn hãy truy cập vào địa chỉ này để tải về SanDisk SecureAccess. Sau đó sao chép gói tin cài đặt này và dán vào USB SanDisk mà bạn đang kết nối với máy tính.
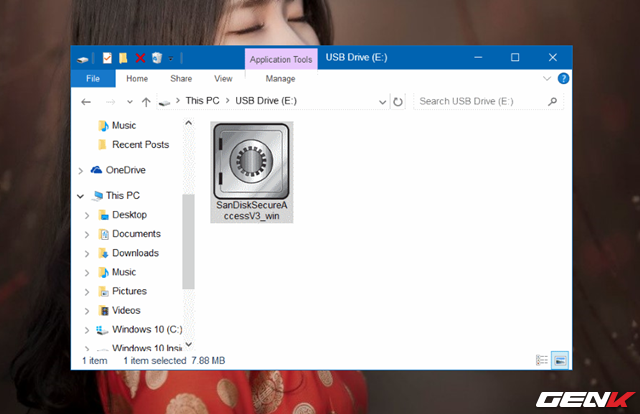
Tiếp theo bạn hãy khởi chạy tập tin này để bắt đầu quá trình cấu hình cài đặt SanDisk SecureAccess vào máy tính.
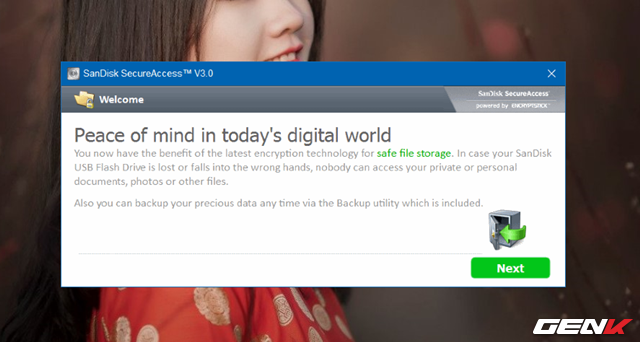
SanDisk SecureAccess không cung cấp các bước cấu hình ngoài các thông tin về phần mềm và điều khoản sử dụng dành cho người dùng cuối.
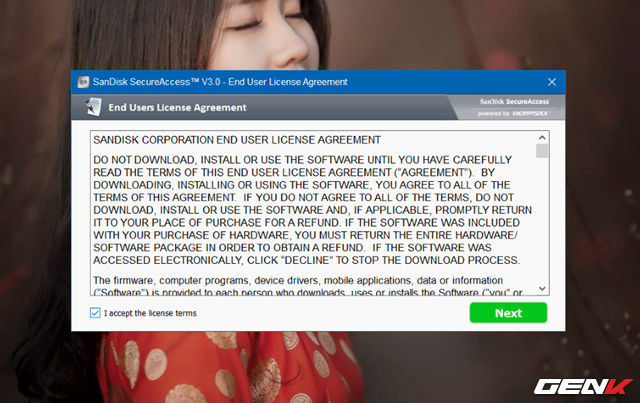
Và trong lúc cài đặt, SanDisk SecureAccess sẽ yêu cầu bạn thiết lập mật khẩu, cũng như gợi ý lấy lại mật khẩu nếu lỡ quên.
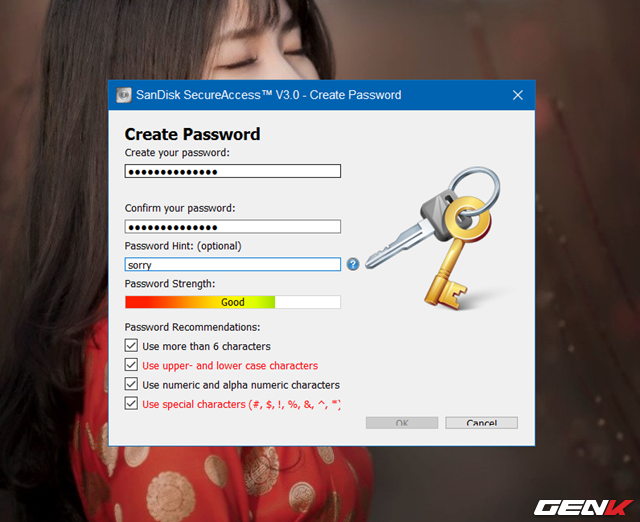
Cuối cùng, khi mọi thứ đã xong, SanDisk SecureAccess sẽ hiển thị một hộp thoại hướng dẫn sơ lược cách sử dụng phần mềm và các phím tắt để bạn nắm rõ hơn cách làm việc của SanDisk SecureAccess.
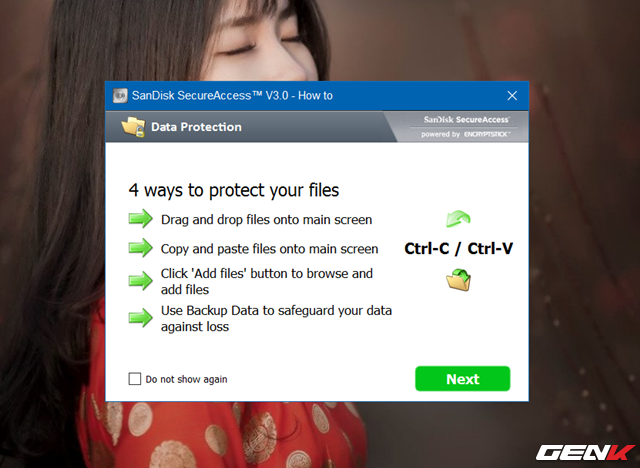
Và cuối cùng thì giao diện làm việc của SanDisk SecureAccess cũng xuất hiện trước mắt bạn.
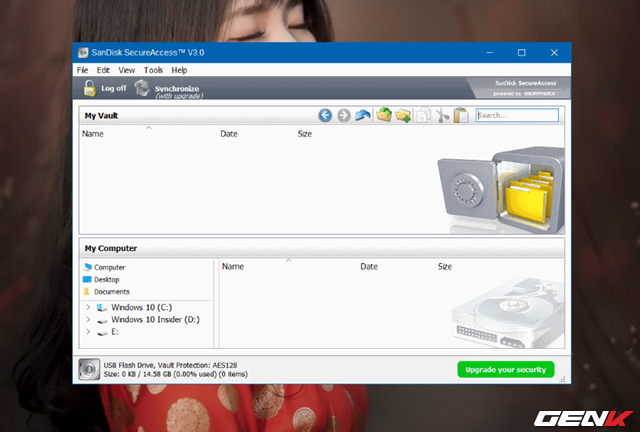
Bây giờ bạn đã có thể sao chép và dán các dữ liệu mình cần bảo vệ vào giao diện quản lí của SanDisk SecureAccess hoặc nhấn vào File và điều hướng đến dữ liệu mình cần bảo vệ rồi nhấn Encrypt.
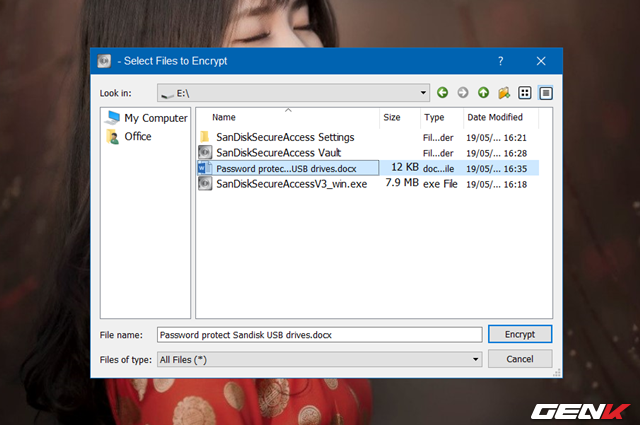
Khi đã xong, bạn chỉ việc rút USB ra. Và khi sang một chiếc máy tính mới và muốn truy cập vào các dữ liệu đang được bảo vệ trong “két sắt” USB, bạn chỉ việc cắm nó vào máy tính, nhấn đôi chuột vào tập tin SanDiskSecureAccess Vault.
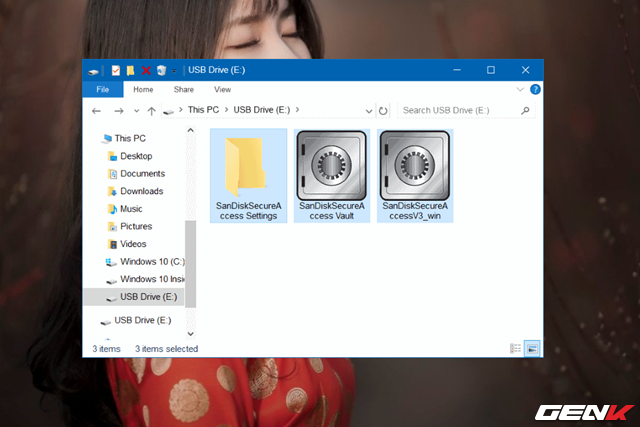
Chờ vài giây, hộp thoại SanDiskSecureAccess xuất hiện và yêu cầu bạn nhập mật khẩu để mở “két sắt”. Bạn hãy nhập mật khẩu mà mình đã thiết lập trước đó ở bước cài đặt phần mềm ở trên để mở khóa là xong.

Một điều bạn cần lưu ý là SanDiskSecureAccess được cài đặt trực tiếp trên USB và các dữ liệu được bảo vệ cũng nằm trực tiếp trên USB. Do đó, bạn cũng nên tính trước phương thức sao lưu để tránh “ai đó” vô tình định dạng chiếc “két sắt” của mình.





































