Vô hiệu hóa ứng dụng khởi động cùng hệ thống
Một trong những nguyên nhân gây nên tình trạng chậm chạp của máy tính chạy Windows 10 là do có quá nhiều ứng dụng khởi động cùng hệ thống mà bạn gần như không sử dụng đến. Vì vậy, cách khắc phục đơn giản nhất đó là vô hiệu hóa chúng.
Để thực hiện, bạn cần khởi chạy Task Manager bằng cách nhấn tổ hợp phím Ctrl + Shift + Esc/Del hoặc nhấn phải chuột vào thanh task bar ở góc phải màn hình và chọn mục Task Manager. Trong trường hợp Task Manager không hiển thị bất kỳ thẻ nào, bạn hãy nhấn More details ở góc của cửa sổ này.
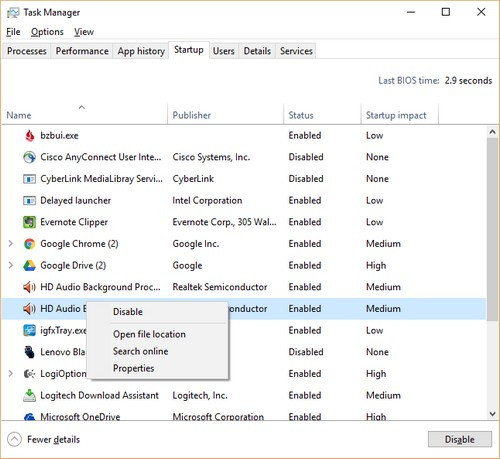
Tiếp đến, bạn nhấn chọn thẻ Startup. Tại đây, bạn sẽ thấy danh sách ứng dụng và dịch vụ khởi động cùng Windows. Càng nhiều ứng dụng hay dịch vụ khởi chạy cùng Windows, máy tính của bạn càng trở nên chậm chạp.
Lúc này, bạn hãy nhấn phải chuột vào ứng dụng mình muốn vô hiệu hóa và chọn Disable. Thao tác này không vô hiệu hóa hoàn toàn ứng dụng đó, bạn vẫn có thể khởi chạy chúng sau khi việc khởi động hoàn tất.
Trong trường hợp muốn chúng khởi động cùng Windows, bạn chỉ cần thực hiện thao tác này một lần nữa, nhưng hãy nhấn chọn mục Enable.
Một khi đã hoàn tất, hãy khởi động lại máy và bạn có thể cảm nhận phần nào đó sự tăng tốc và trơn mượt của Windows sau khi hệ thống đã hoàn tất.
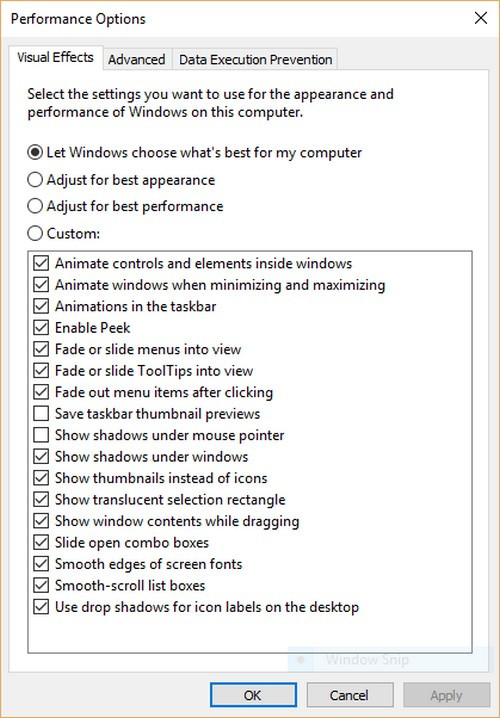
Vô hiệu hóa hiệu ứng chuyển động
Tương tự các phiên bản Windows trước, Microsoft trang bị cho Windows 10 hàng loạt hiệu ứng chuyển động cửa sổ để hệ điều hành mới nhất hoạt động mượt mà và bắt mắt hơn.
Mặc dù đây là một tính năng khá hay, nhưng đối với thiết bị cũ, để các chuyển động này xuất hiện hay biến mất hoàn toàn cần rất nhiều thời gian, và điều này thường khiến người dùng khó chịu.
Vì vậy, để vô hiệu hóa chúng, bạn hãy nhập tự khóa sysdm.cpl và ấn phím Enter. Tiếp đến, trong cửa sổ System Properties vừa xuất hiện, bạn nhấn chọn thẻ Advanced tab và nhấn tiếp Settings trong vùng Performance.
Lúc này, trong cửa sổ Performance Options, bạn chỉ việc nhấn chọn mục Adjust for best performance và nhấn nút OK. Windows 10 sẽ tự động vô hiệu hóa những hiệu ứng làm chậm hệ thống của bạn.
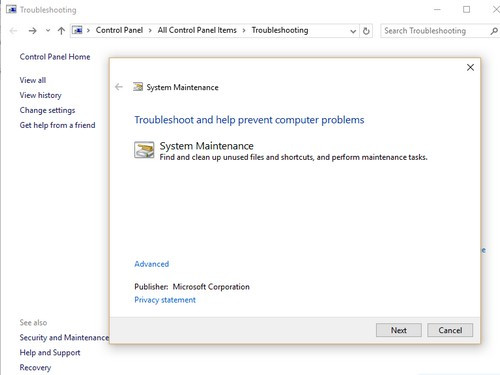
Sử dụng Windows troubleshooter
Windows troubleshooter là một công cụ ít người biết đến nhưng lại khá hữu ích, có khả năng tìm ra những vấn đề của hệ thống và tự động sửa chữa những vấn đề này.
Để sử dụng, bạn nhập từ khóa troubleshootings vào ô tìm kiếm, sau đó nhấn chọn mục Troubleshooting Control panel trong bảng kết quả.
Tiếp đến, bạn nhấn chọn mục Run maintenance tasks trong vùng System and Security của cửa sổ vừa xuất hiện. Khi hộp thoại Troubleshoot and help prevent computer problems hiện ra, bạn hãy nhấn Next.
Từ bây giờ, Troubleshooting sẽ tìm những tập tin shortcut bạn không dùng, xác định nhưng vấn đề liên quan đến hệ thống và những vấn đề khác trên PC, thông báo cho bạn những vấn đề này và sửa chữa chúng.
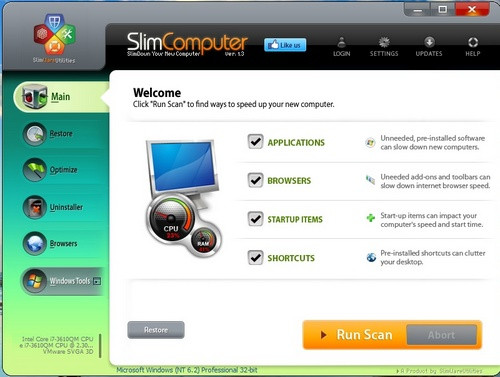
Dọn dẹp bloatware
Về cơ bản, bloatware bloatware là các phần mềm tiện ích ở dạng dùng thử trong một số ngày nhất định hoặc được miễn phí sử dụng trong một khoảng thời gian ngắn được cài đặt sẵn trong hệ điều hành.
Bloatware không gây hại gì cho thiết bị cũng như dữ liệu của người dùng, nhưng chúng chiếm dụng bộ nhớ lưu trữ, bộ nhớ RAM khi chạy và có thể làm máy chạy chậm.
Do đó, bạn nên sử dụng một ứng dụng từ hãng thứ ba nào đó để tiến hành dọn dẹp bloatware được cài đặt sẵn trên thiết bị của mình, chẳng hạn như SlimComputer.
Sau khi cài đặt, bạn chỉ cần nhấn Run Scan trong giao diện chính của ứng dụng này, SlimComputer sẽ tự động tìm kiếm và dọn dẹp bloatware.





































