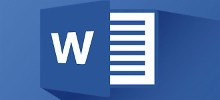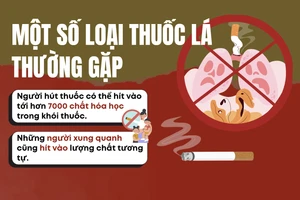Kể từ khi Microsoft Word truất ngôi của WordPerfect vào thập niên 90 để trở thành tiêu chuẩn mới trong lĩnh vực xử lý văn bản, nó đã được bổ sung rất nhiều tính năng. Không phải mọi tính năng đều dành cho mọi người dùng, nhưng có một vài tính năng thiết yếu, mọi người dùng đều cần phải biết.
Nếu bạn mới sử dụng Word và muốn rèn luyện các kỹ năng của bản thân, bạn nên học những tính năng cơ bản được trang GroovyPost tổng hợp:
1. Dán văn bản không định dạng
Nếu bạn tham khảo thông tin từ các nguồn trên Internet chẳng hạn Wikipedia, đôi khi việc sao chép thông tin trực tiếp vào Word có thể sẽ dính vài hiệu ứng. Thường thì bạn sẽ không muốn giữ lại định dạng gốc. Thêm vào đó, việc dán văn bản không định dạng sẽ nhanh hơn.
Để làm việc này, hãy sao chép văn bản từ nguồn mong muốn. Khởi động Microsoft Word, sau đó nhấp vào trình đơn Paste. Nhấp vào nút Paste Unformatted để chèn văn bản đã bị loại bỏ định dạng. Không có thao tác nào dễ hơn thế. Bạn cũng có thể đặt tùy chọn này là mặc định để văn bản của bạn luôn được tự động dán theo kiểu này.
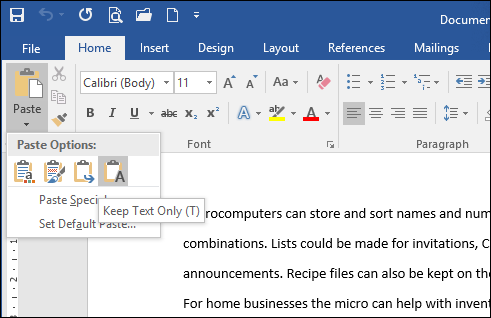
2. Chọn các đoạn văn bản không liền nhau
Được giới thiệu trên Word 2002, tính năng này là một trong những tính năng được người dùng mong chờ nhất. Nếu bạn cần chọn những đoạn văn bản không liền nhau trong một tài liệu, đây là cách tốt nhất để thực hiện.
Bạn chỉ cần nhấn và giữ phím Control (Ctrl), sau đó sử dụng chuột để tạo các vùng chọn bên trong tài liệu.
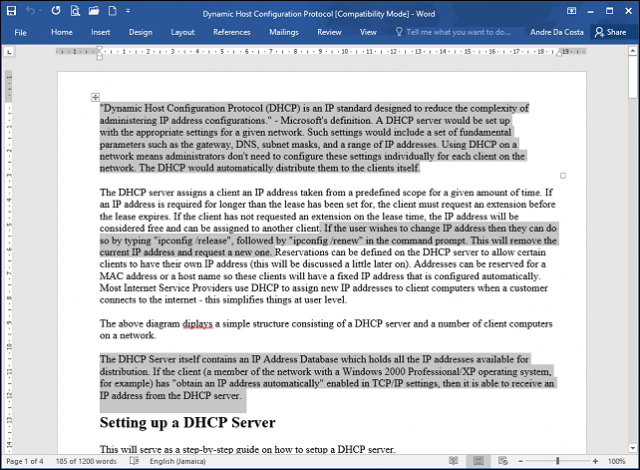
3. Trích xuất hình ảnh được sử dụng trong một tài liệu
Nếu bạn nhận được một file tài liệu với rất nhiều ảnh và bạn muốn sao chép tất cả chúng từ tài liệu đó, không phải thực hiện thủ công với từng ảnh, có một cách dễ dàng để làm việc đó.
Hãy chọn File > Save as > nhấn vào trình đơn xổ xuống tại mục Save as type sau đó chọn Web Page.
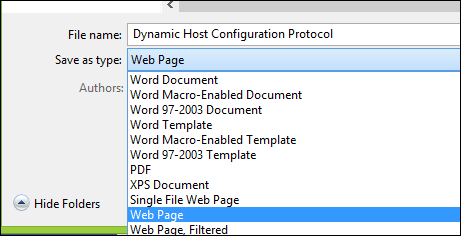
Bây giờ, bạn duyệt đến thư mục chứa hình ảnh đã lưu và sau đó sao chép chúng.
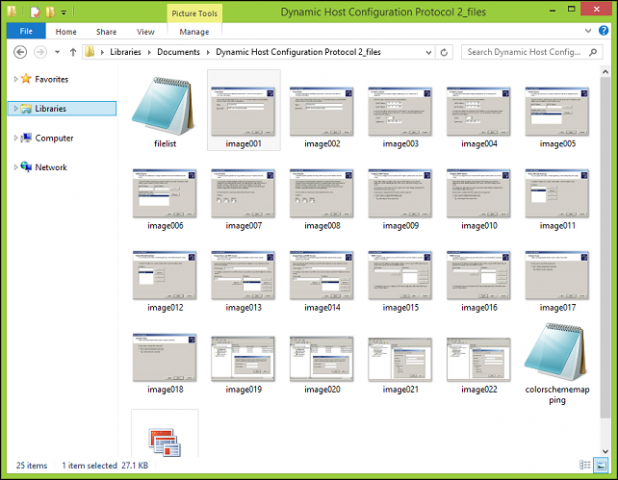
Mẹo: Đối với những tài liệu Word có phần mở rộng .docx, bạn hãy đóng file Word đó và đổi tên nó với phần mở rộng là .zip. Mở file .zip và tìm đến thư mục chứa hình ảnh bạn muốn trích xuất.
4. Cắt cúp hình ảnh
Microsoft Word giới thiệu những công cụ biên tập mạnh mẽ, có thể giúp bạn làm nhiều việc hơn chỉ là xử lý văn bản. Nếu bạn phải làm việc với hình ảnh, bạn sẽ có một số tùy chọn cho đối tượng dạng này.
Một trong những tùy chọn thường thấy nhất là cắt cúp (crop) hình ảnh về đúng kích thước mong muốn.
Để thực hiện, bạn hãy chọn một ảnh bất kỳ, thao tác này sẽ kích hoạt Picture Tools từ thẻ ribbon ngữ cảnh Format. Kế đến, bạn nhấn nút Crop, sau đó sử dụng các điểm neo (anchor) để điều chỉnh ảnh về đúng kích thước mong muốn.
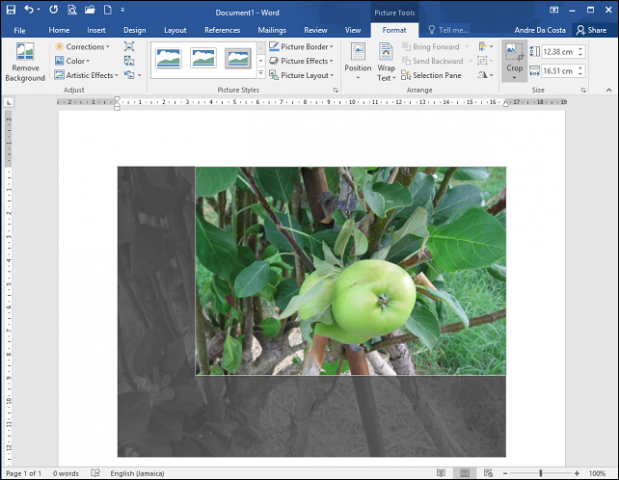
Cuối cùng, bạn nhấn nút Crop để áp dụng các thay đổi.
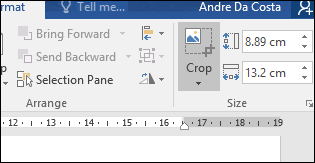
5. Gộp và chia ô trên bảng biểu
Làm việc với bảng biểu (table) trên một tài liệu có phức tạp và tẻ nhạt hay không tùy thuộc vào việc bạn định làm gì với nó. Nếu bạn định tạo một biểu mẫu (form), chẳng hạn, việc gộp (merge) các ô là thao tác thường gặp nhất.
Để gộp các ô lại với nhau, bạn hãy chọn các ô tương ứng, và sau đó nhấn nút Merge Cells. Tương tự, nếu muốn tách một ô thành nhiều ô, bạn nhấn nút Split Cells.
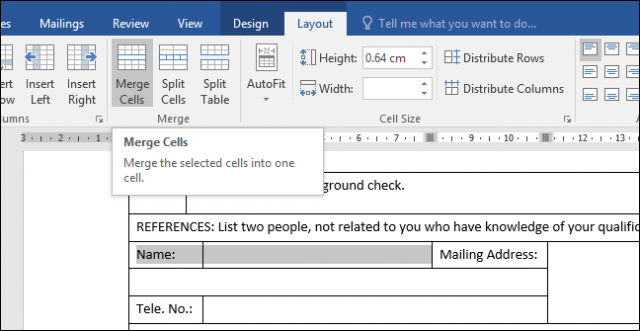
6. Ngắt trang và bố cục tài liệu
Nếu bạn muốn đẩy nhanh quá trình chuẩn bị, cũng như in tài liệu của bạn, Page Breaks có thể giúp tiết kiệm thời gian cho bạn, đồng thời nâng cao hiệu suất công việc của bạn.
Page Breaks cho phép bạn ngắt trang hiện tại và bắt đầu một trang mới nhanh hơn thay vì phải nhấn Enter nhiều lần. Bên cạnh đó, phần nội dung trước Page Breaks nếu được chỉnh sửa sẽ không ảnh hưởng đến bố cục của phần nội dung nằm sau nó.
Chức năng này thường được sử dụng để chia cột văn bản, nhưng bạn cũng có thể áp dụng nó cho các tài liệu thông thường.
Để tạo một Page Break, hãy chọn thẻ Layouts > chọn Breaks > Next Page. Thao tác này sẽ tạo một trang mới, đồng thời đặt con trỏ chuột ở trang đó.
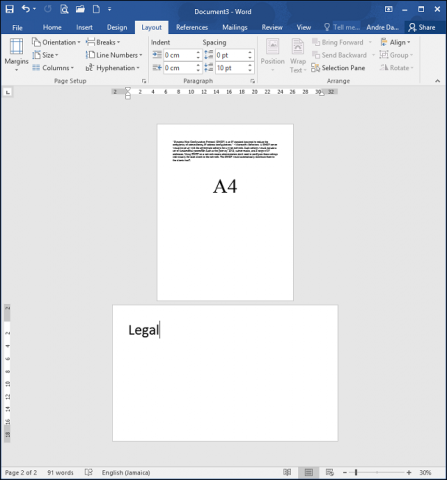
7. Giảm kích thước hình ảnh trên tài liệu Word
Nếu bạn dự định tạo một báo cáo năm chứa nhiều hình ảnh, bạn có thể sẽ gặp khó khăn trong việc chỉnh sửa và chia sẻ nó.
Gặp tình huống này, bạn có thể giảm kích thước của tài liệu bằng cách sử dụng tính năng Compress Pictures. Các bước thực hiện như sau:
Hãy mở Microsoft Word và chèn ảnh của bạn. Chọn một ảnh bất kỳ, và chọn thẻ ribbon ngữ cảnh Format. Sau đó, nhấp chọn Compress Pictures bên trong nhóm Adjust.
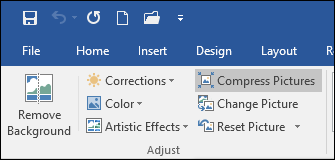
Chọn mục Email, chức năng này sẽ giúp tự động giảm kích thước của tài liệu tiện cho việc chia sẻ. Ngoài ra, Compress Pictures cũng cung cấp các tùy chọn để giảm kích thước file cho các tình huống khác như Print và Web.
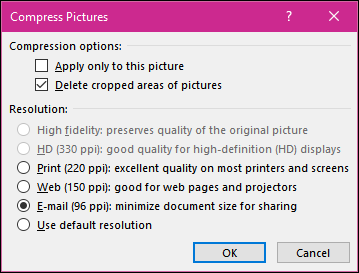
8. Mail Merge
Mail Merge là một trong những tính năng cổ điển nhất của Microsoft Word được sử dụng để tạo tài liệu hàng loạt chứa một nội dung duy nhất. Một vài ví dụ nơi chức năng này có thể áp dụng bao gồm tờ rơi (brochure), bản tin (newsletter), hoặc tạo hàng loạt nhãn thư mời cho việc gửi thư tay. Nếu bạn làm việc ở một văn phòng, đây là tính năng quan trọng của Microsoft Word mà bạn nên biết.
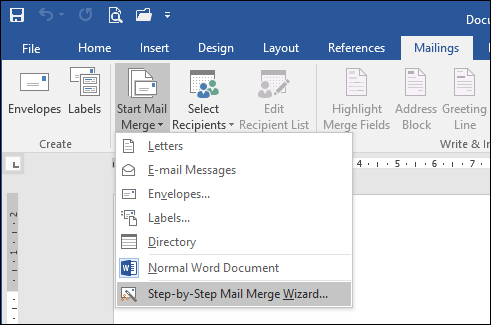
9. Khởi động Word ở Safe Mode
Mặc dù bạn rất hiếm khi gặp phải các sự cố liên quan đến sự ổn định của Microsoft Word, nhưng không ai dám chắc điều đó sẽ không xảy ra.
Nếu Word không khởi động theo cách thông thường, cũng tương tự như Windows, bạn có thể khởi động nó ở Safe Mode.
Để làm vậy, hãy nhấn tổ hợp phím Windows + R, gõ winword /safe, và nhấn Enter. Thao tác này sẽ mở Word, và không tải các add-on có thể là nguyên nhân gây ra lỗi khởi động. Bạn sau đó có thể thử mở và biên tập tài liệu của bạn.

10. Khôi phục nội dung từ tài liệu Word bị lỗi
Nếu bạn không thể mở một tài liệu Word, đó có thể là dấu hiệu cho thấy file của bạn đã bị lỗi.
Để phục hồi tài liệu, hãy mở Microsoft Word, nhấp chọn File > Open > Browse > chọn tài liệu bị lỗi. Tiếp theo, bạn nhấn vào mũi tên xổ xuống bên cạnh nút Open và chọn Open and Repair.
Nếu mở file thành công, bạn hãy nhanh tay sao chép nội dung, dán chúng sang một tài liệu mới và lưu tài liệu đó lại.

Trên đây là những tính năng cần thiết cơ bản của Microsoft Word. Một khi bạn nắm được những tính năng này, bạn có thể tìm hiểu sâu hơn về các tính năng nâng cao khác của Word như Tabs hay Track Changes....