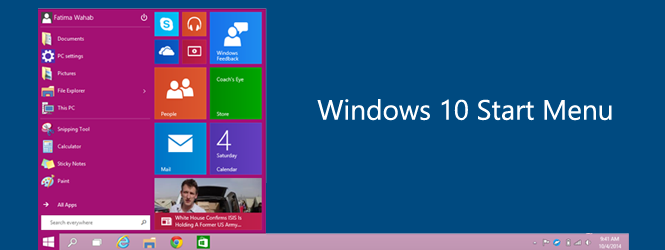Phong cách Modern UI
Start Menu đã được áp dụng phong cách Modern UI với những ô gạch nhiều màu sắc, trông có vẻ hiện đại hơn so với Start Menu bóng bẩy trên Windows 7.
Chúng tôi tạm thời chia Start Menu ra làm 2 cột: cột bên trái và cột bên phải. Ở cột bên trái, bạn có thể ghim những ứng dụng yêu thích lên đầu danh sách, cùng với nút "All Apps" để xem tất cả các ứng dụng được cài đặt trong máy và hộp tìm kiếm ở phía dưới cùng.
Bạn có thể ghim mọi thứ từ các ứng dụng Modern UI đến các ứng dụng Desktop lên cột bên trái nhằm dễ dàng truy cập và thuận tiện hơn khi sử dụng.
Tóm lại, bố cục cột bên trái của Start Menu trên Windows 10 không khác quá nhiều so với Windows 7. Ở cột bên phải, các ô gạch Live Tiles được sắp xếp tương tự như Start Screen trên Windows 8, bạn có thể tùy chỉnh kích thước, kéo thả và gỡ ghim các ứng dụng khỏi cột bên phải một cách dễ dàng.
Ngoài ra, bạn cũng có thể kéo thả các ứng dụng Modern UI từ cột bên trái sang cột bên phải để biến chúng thành những ô gạch, giúp dễ dàng truy cập hơn.
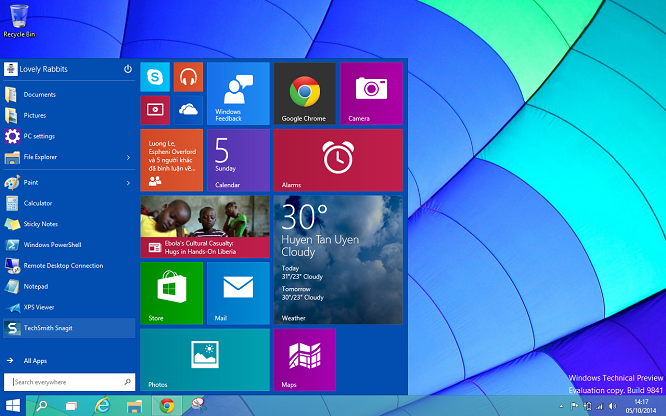
Live Tiles
Live Tiles trên Start Menu mô tả gần như đầy đủ so với Start Screen trên Windows 8. Chúng có thể cập nhật và hiển thị nội dung theo thời gian thực.
Bạn cũng có thể tùy biến chúng bằng cách di chuyển, thay đổi kích cỡ, sắp xếp bằng thao tác kéo thả, ghim, gỡ ghim, cũng như tắt hoặc bật chức năng Live. Start Menu trên Windows 10 được xem như là Start Screen thu nhỏ vậy.
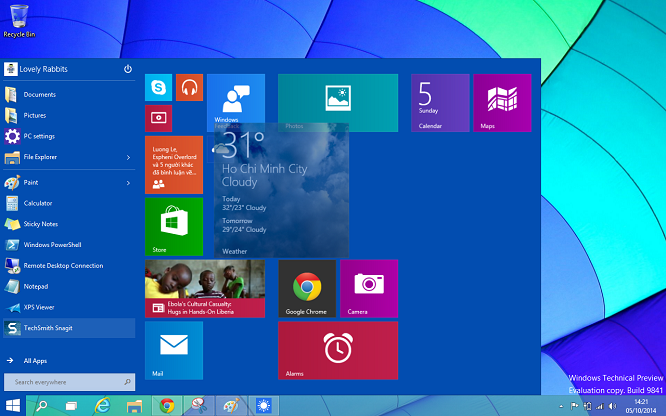
Để thay đổi kích cỡ của các ô gạch, bạn nhấp chuột phải vào ô gạch và chọn nút Resize và chọn 1 trong 4 kích cỡ từ nhỏ đến lớn. Bạn cũng có thể ghim, gỡ ghim chúng ra khỏi Start Menu cũng như trên Taskbar.
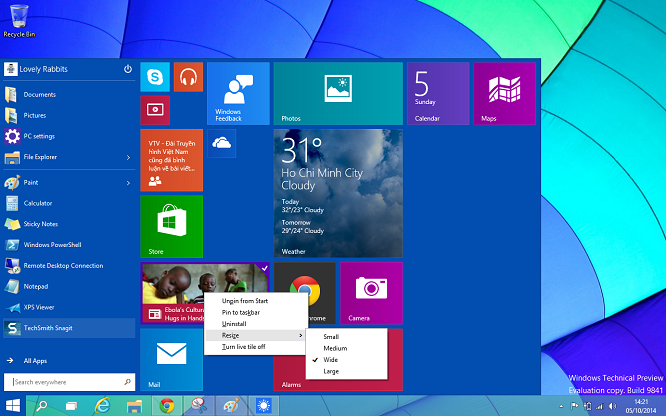
Ghim các mục bằng cách kéo thả
Đây là một tính năng cũ của Windows 7 nhưng Microsoft đã cải tiến nó trên Windows 10 giúp sử dụng được với Start Menu mới, bạn có thể kéo và thả các mục từ bất cứ nơi nào và chúng sẽ được ghim vào Start Menu.
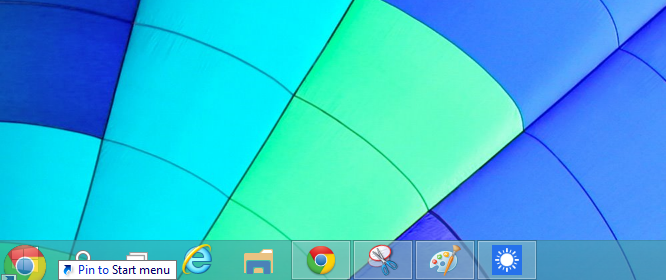
Tùy chỉnh Start Menu
Microsoft đã tích hợp một trình đơn tùy chỉnh mới dành riêng cho Start Menu trên Windows 10. Để truy cập vào nó, bạn nhấp chuột phải vào Taskbar -> chọn Properties (hoặc click chuột phải vào bất cứ vùng trống trên Start Menu -> Chọn Properties), chọn tab Start Menu và chọn Customize, tại đây có rất nhiều tùy chọn giúp bạn tùy biến Start Menu của mình.
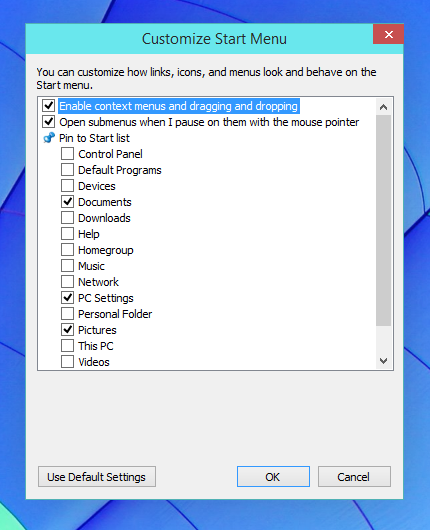
Màu nền Start Menu
Bạn có thể thay đổi màu sắc của Start Menu theo ý thích của mình. Nhấp chuột phải vào Start Menu -> Personalize và chọn màu tương ứng. Màu sắc mà bạn đã chọn cũng sẽ được áp dụng với thanh tiêu đề và Taskbar. Thực chất đây là một mục tùy chỉnh cũ nhưng giờ Microsoft đã áp dụng chung với màu nền của Start Menu.