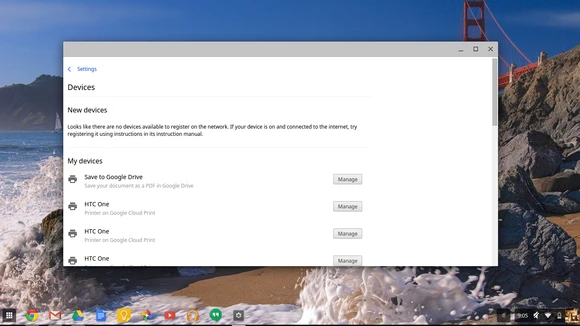Việc thiết lập Chromebook dễ dàng hơn nhiều so với máy tính PC chạy Windows vì chúng không đòi hỏi cập nhật hệ thống hay cài đặt phần mềm chống virus. Những gì bạn cần làm là đăng nhập vào tài khoản Google của mình (hoặc tạo tài khoản nếu chưa có).
Tuy nhiên, Chromebook cũng có một số khuyết điểm như khả năng hạn chế khi sử dụng ngoại tuyến (offline) và cách kết nối máy in hơi rườm rà. Dưới đây là tất cả những gì bạn cần làm để thiết lập một máy tính Chromebook vừa mua để có thể sử dụng thiết bị hiệu quả nhất.
Chọn phần mềm phù hợp
Chromebook chủ yếu được thiết kế để sử dụng trực tuyến (online) với các công cụ chạy trên nền tảng web. Trong khi đó, các nhu cầu khác như chơi game cao cấp, biên tập video và hiệu chỉnh hình ảnh trên Chromebook đôi khi sẽ gặp nhiều khó khăn.
Do đó, điều quan trọng đầu tiên mà người dùng Chromebook cần làm là tìm kiếm các ứng dụng web phù hợp với nhu cầu riêng của mình.
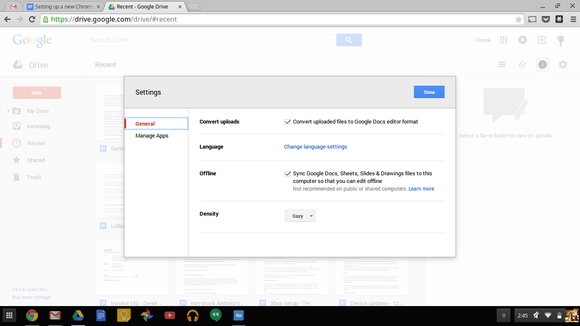 |
| Google Docs cung cấp các phần mềm văn phòng trực tuyến. |
Hiện nay, hầu hết hãng phần mềm lớn đều cung cấp nhiều ứng dụng nền tảng web có thể thay thế các công cụ để bàn cơ bản. Chẳng hạn như Adobe đang cung cấp một phiên bản thử nghiệm của phần mềm Photoshop dành cho người dùng Chrome OS, trong khi đó Microsoft công bố sẽ phát hành phiên bản phần mềm chat Skype chạy trên nền web.
Google Docs là một dịch vụ cung cấp các ứng dụng để soạn thảo, chỉnh sửa các tài liệu, bảng tính, slideshow trình diễn tương tự như bộ phần mềm văn phòng Office của Microsoft. Ngoài ra, dịch vụ này cũng hỗ trợ tính năng làm việc offline.
Chuẩn bị để làm việc offline
Tuy được thiết kế nhằm mục đích sử dụng online nhưng Chromebook hiện cũng có một số công cụ hỗ trợ làm việc offline, được cung cấp thông qua kho ứng dụng Chrome Web Store. Hệ sinh thái các ứng dụng Chrome đã thực sự phát triển kể từ năm ngoái và ngày càng phong phú hơn.
Bên cạnh đó, Chromebook cũng có sẵn nhiều ứng dụng và tính năng có thể được cấu hình để sử dụng mà không cần đến web.
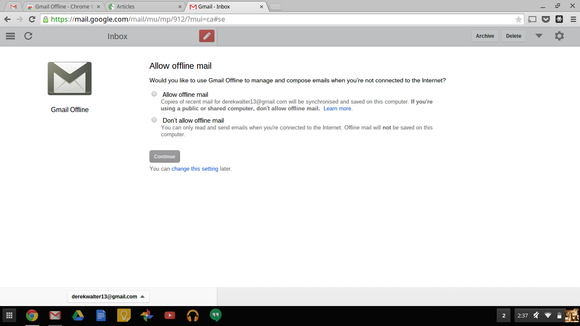 |
| Gmail cho phép trả lời hay soạn email mới trong trạng thái offline. |
Chẳng hạn, ứng dụng Gmail Offline của Google cho phép bạn có thể làm việc với tài khoản email Gmail của họ mà không cần đến kết nối Internet.
Chỉ cần tải ứng dụng này từ Chrome Web Store rồi sau đó mở từ trình khởi chạy Chrome OS. Với Gmail Offline, bạn có thể trả lời hay soạn email mới. Lúc đó, ứng dụng sẽ lưu chúng vào bộ nhớ đệm và gửi khi có kết nối mạng trở lại.
Dịch vụ đám mây Google Drive cũng có những thiết lập để kích hoạt chế độ làm việc offline. Khi đó, ứng dụng sẽ lưu tất cả tài liệu, bảng tính, trình chiếu hay bản vẽ của bạn vào Chromebook. Và cũng như Gmail Offline, ứng dụng sẽ tự đồng bộ các thay đổi lên máy chủ Drive một khi bạn kết nối trở lại vào mạng Internet.
Thiết lập in ấn
Việc cấu hình máy in từ máy tính Chromebook là một trong những quá trình phức tạp nhất. Nếu máy in của bạn có hỗ trợ tính năng Google Cloud Print (xem danh sách máy in được Google hỗ trợ tại đây), tất cả những gì bạn phải làm là kích hoạt Cloud Print trên Chromebook của mình.
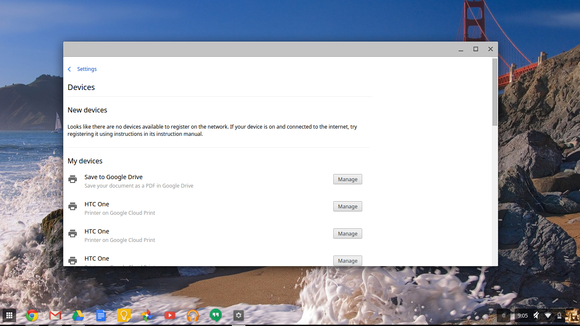 |
| Google Cloud Print kết nối Chromebook đến máy in tương thích. |
Để kiểm tra xem Chromebook có nhận ra máy in của bạn hay chưa, chỉ cần đơn giản mở trình đơn Chrome Settings bằng cách nhấn vào biểu tượng hình 3 thanh dài nằm chồng lên nhau ở góc phải phía trên của cửa sổ trình duyệt (hay còn gọi là biểu tượng hình hamburger).
Tiếp theo, hãy chọn Settings, nhấn vào Show Advanced Settings rồi cuộn xuống để tìm mục Google Cloud Print. Ngay dưới phần New Devices, bạn sẽ thấy xuất hiện tên máy in của mình nếu nó đã được kết nối vào mạng.
Nếu máy in của bạn không có trong danh sách hỗ trợ của Google, cách duy nhất để in là hãy kết nối máy in đó vào một máy tính Windows hay Mac khác, cài đặt Cloud Print trên đó và trên cả máy Chromebook. Sau đó, in từ Chromebook đến máy in thông qua tài khoản Google của bạn.