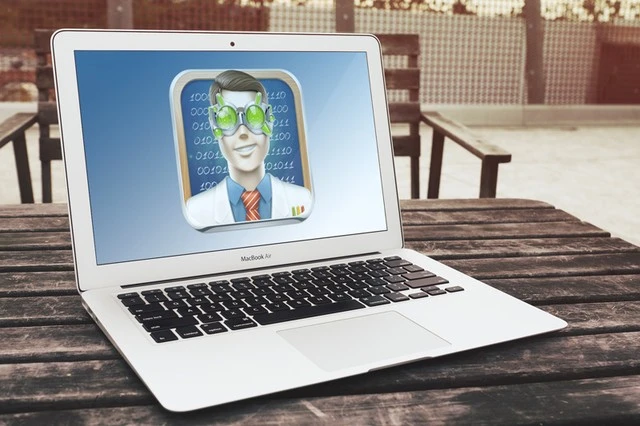Hiện nay có rất nhiều các phần mềm có chức năng hỗ trợ người dùng khôi phục dữ liệu nhưng hầu hết chúng đều ta đều phải trải qua vấn đề chi phí nếu muốn sử dụng tốt các chức năng của nó. Còn với các phiên bản miễn phí thì việc khôi phục dữ liệu đôi khi không được như ý muốn.
Bất cứ khi nào cần khôi phục dữ liệu, người viết sẽ sử dụng đến phần mềm Tune Up Utilities (bây giờ AVG PC TuneUp) để lấy lại các tập tin đã xóa, và bạn sẽ không bị bất kỳ giới hạn tính năng nào khi tiến hành kích hoạt dùng thử công cụ này.
Tuy nhiên, vẫn còn có một số các công cụ khác miễn phí tốt hơn và dễ dàng hơn cho người dùng giúp phục hồi dữ liệu. Và Disk Drill là lựa chọn tốt nhất mà bạn nên thử qua.
Disk Drill có thể giúp các bạn phục hồi mọi loại dữ liệu, từ video, nhạc, podcast, ảnh, văn bản,… Công cụ này làm việc tốt trên cả ổ cứng chính (phân vùng hệ điều hành) và các ổ phụ, thậm chí là cả những thiết bị ngoại vi như USB, ổ cứng ngoài, thẻ nhớ, iPhone và iPad. Phiên bản hiện tại hỗ trợ đầy đủ các chuẩn định dạng ổ đĩa như NTFS, FAT, exFAT, HFS + Mac drive, EXT2/3/4.
Sau khi tải về, bạn tiến hành cài đặt và khởi chạy Disk Drill. Giao diện phần mềm khá đơn giản và trực quan, nó sẽ liệt kê danh sách các phân vùng ổ đĩa trên máy tính.
Bạn hãy tìm đến phân vùng cần khôi phục dữ liệu và nhấn vào mũi tên sổ xuống kể bên tùy chọn Recover và chọn lựa chế độ quét bao gồm Quick Scan – quét nhanh và Deep Scan – quét kĩ.
Tùy theo nhu cầu sử dụng mà bạn có thể chọn chế độ phù hợp với mình để tiết kiệm thời gian. Hơn nữa, nếu có thể hãy chọn chính xác loại dữ liệu mà bạn muốn phục hồi để phần mềm lọc ra những kết quả không cần thiết. Nếu bạn muốn khôi phục toàn bộ 1 phân vùng nào đó thì chỉ việc nhấn vào lệnh Recover cho nhanh.
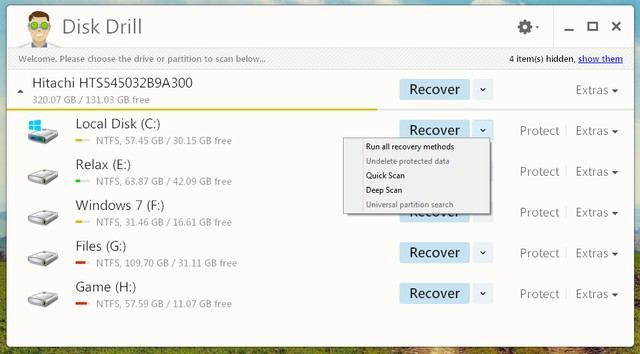
Phần mềm sẽ tiến hành quá trình quét và các dữ liệu nhận diện được sẽ được hiển thị theo các danh mục bao gồm video, audio, hình ảnh,… Bạn chỉ việc đánh dấu vào những dữ liệu mình cần và nhấn Recover để khôi phục.
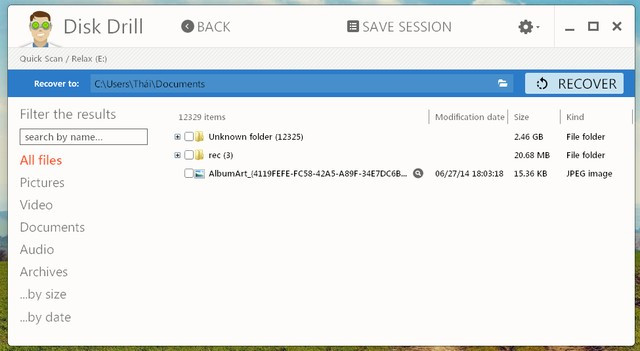
Bên cạnh chức năng phục hồi bình thường, Disk Drill còn cung cấp thêm tính năng Recovery Vault, một chức năng tương tự như System Restore ở Windows, nhưng khác ở chỗ là không chỉ làm việc được với các ổ đĩa, mà còn cả với các thư mục nữa.
Recovery Vault sẽ lưu lại mọi dữ liệu về ổ đĩa hoặc thư mục mà các bạn chọn, đồng nghĩa với việc sẽ tăng khả năng phục hồi dữ liệu lên rất nhiều. Để kích hoạt, bạn hãy nhấn vào tùy chọn Protect và nhấn sang ON, sau đó lựa chọn thư mục hoặc dữ liệu bạn muốn bảo vệ.

Bên cạnh đó bạn còn có thể sử dụng Disk Drill để sao lưu phân vùng thành tập tin có định dạng DMG và sử dụng nó để khôi phục lại trên 1 phân vùng mới nếu muốn.
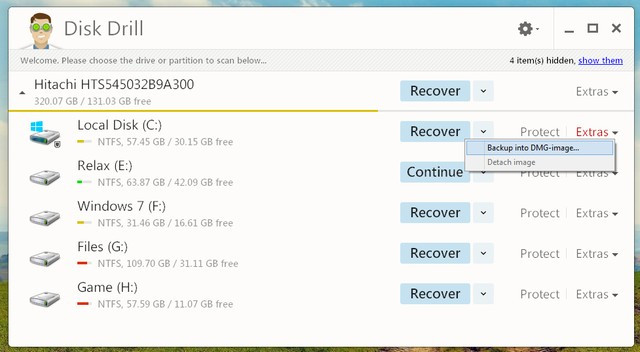
Mất bao lâu để khôi phục dữ liệu bằng Disk Drill? Điều này hoàn toàn phụ thuộc vào kích cỡ của ổ đĩa, và chế độ quét được chọn. Nhưng có thể nói là nó là khá nhanh!
Bạn đọc quan tâm có thể tìm hiểu thêm và tải về sử dụng miễn phí Disk Drill dành cho Windows tại đây.