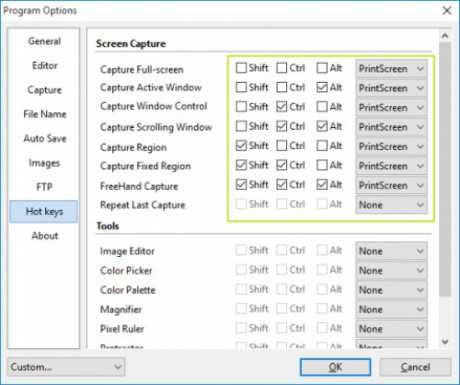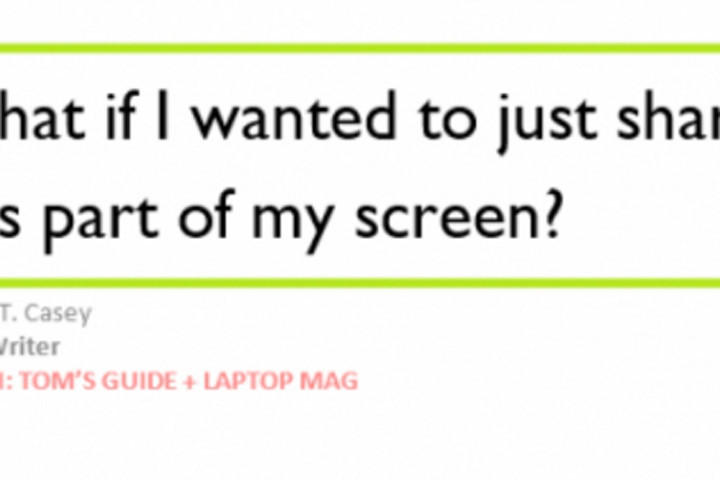Dưới đây là 4 phương pháp chụp ảnh màn hình đơn giản trên hệ điều hành Windows 10 mà người dùng cần biết.
1. Chụp tổng màn hình
Bước 1: Nhấn phím “Print Screen” hoặc “Prt sc”– chụp màn hình. Hình ảnh chụp sẽ được lưu trữ tại Clipboard.
Bước 2: Gõ “paint” vào thanh tìm kiếm ở Start menu.
Bước 3: Chọn Paint.
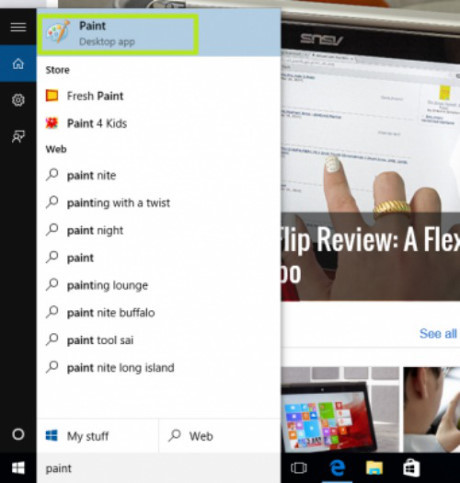
Bước 4: Chọn mục “Paste” – dán
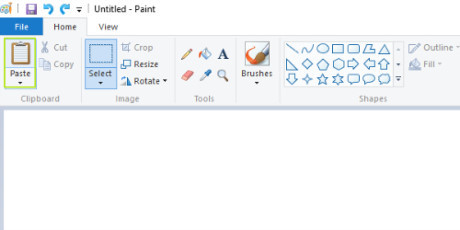
Tại đây, bạn sẽ có hình ảnh chụp toàn bộ màn hình máy tính.
2. Chụp một cửa sổ đang trình chiếu trên màn hình
Bước 1: Bấm tổ hợp phím Alt + Print Screen
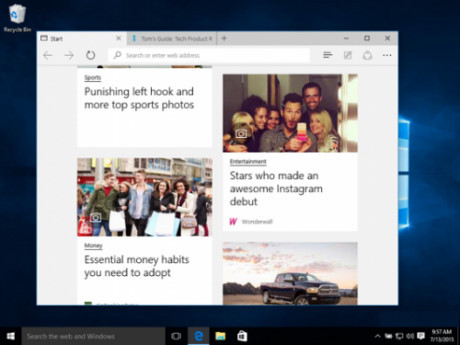
Bước 2: Gõ “paint” vào thanh tìm kiếm ở Start menu.
Trong trường hợp mục “Paint” đã được mở sẵn, người dùng chỉ cần ấn tổ hợp phím Ctrl + N và chọn “OK”.
Bước 3: Chọn Paint.
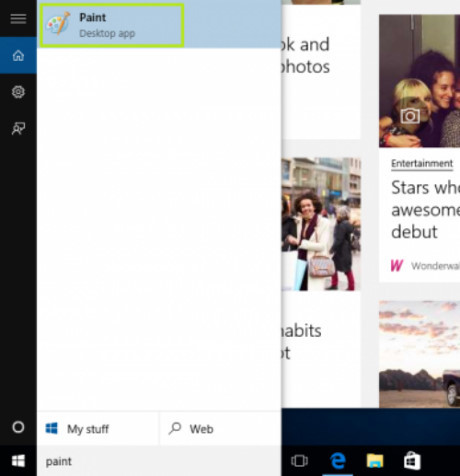
Bước 4: Chọn mục “Paste” – dán.
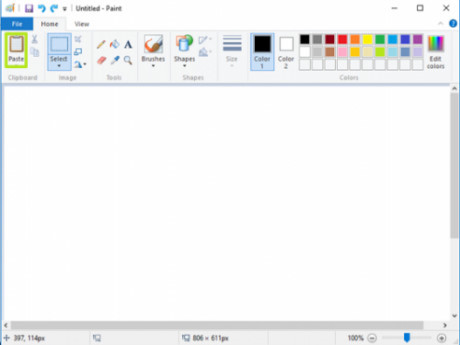
Tại đây, bạn sẽ có hình ảnh chụp cửa sổ đang mở trên màn hình máy tính.
3. Chụp một phần màn hình
Bước 1: Gõ “Snipping tool” vào thanh tìm kiếm ở Start menu.
Bước 2: Chọn mục “Snipping tool”.
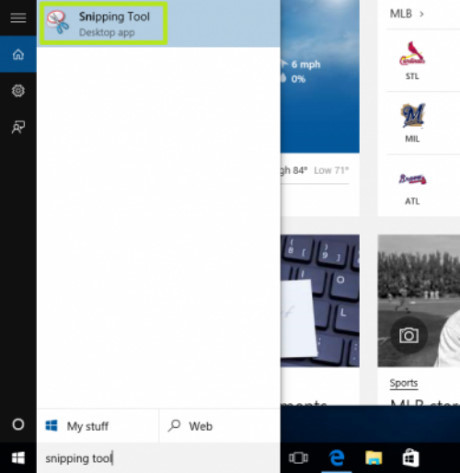
Bước 3: Chọn mục “News”.

Bước 4: Nhấn và kéo con trỏ vào khu vực mà bạn cần chụp.
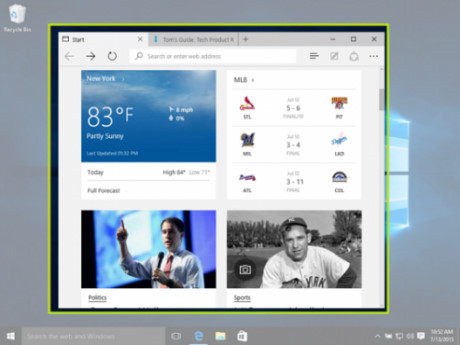
Giờ đây, bạn đã có hình ảnh chụp ưng ý.
4. Chụp màn hình với công cụ Picpick
Bước 1: Vào trang web http://ngwin.com/picpick để tải về phiên bản miễn phí
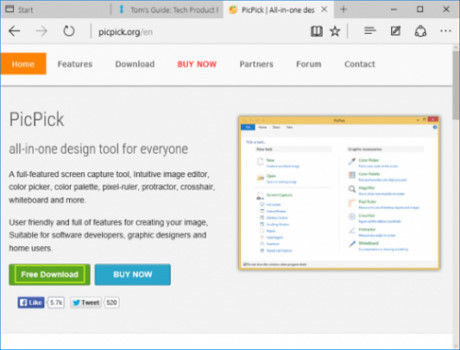
Bước 2: Làm theo các bước để cài đặt Picpick.
Bước 3: Nhấn vào mũi tên ở góc dưới, bên phải màn hình, chọn “Show hidden icons”.
Bước 4: Chọn biểu tượng Picpick.
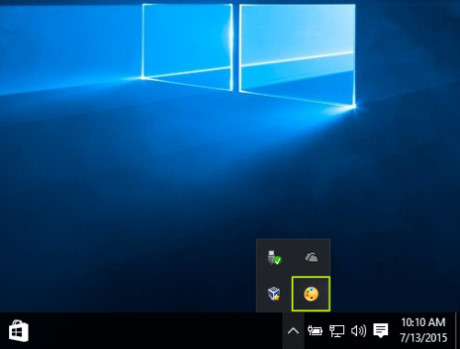
Bước 5: Chọn mục “Programm Options”.
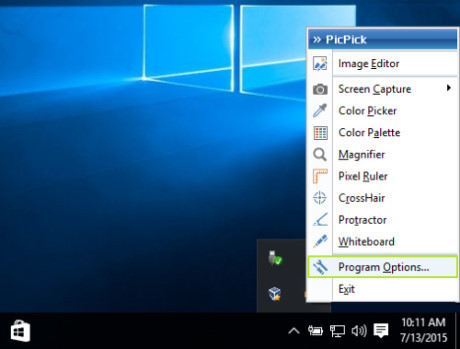
Bước 6: Chọn mục “Hot keys” – phím nóng.
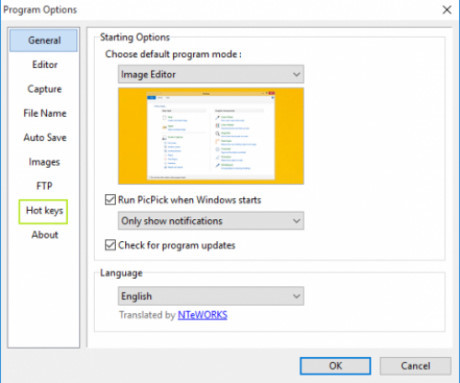
Tại đây, bạn có thể tùy thích cài đặt phím tắt chụp màn hình.