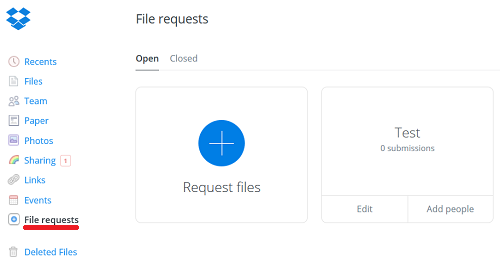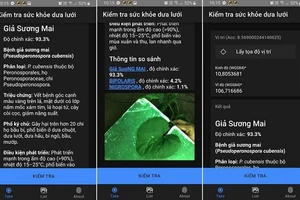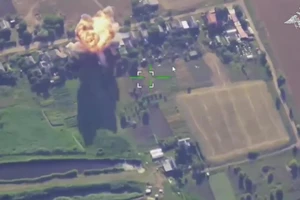1. Yêu cầu tập tin từ người khác
Chia sẻ tập tin lưu trong tài khoản Dropbox của bạn luôn là việc rất dễ dàng. Tuy nhiên, việc yêu cầu người khác chia sẻ tập tin của họ đến tài khoản Dropbox của bạn chắc chắn không dễ chút nào.
Trước đây, bạn phải dựa vào các dịch vụ của bên thứ ba và mới đây Dropbox đã giới thiệu tính năng yêu cầu tập tin riêng của hãng.
Bạn có thể thu thập tập tin thậm chí từ những người không có tài khoản Dropbox. Không có lý do gì để buộc họ phải đăng ký khi họ không thích hay chỉ cần chia sẻ tập tin vài lần.
Để bắt đầu yêu cầu một tập tin, đầu tiên hãy đăng nhập vào tài khoản Dropbox của bạn và nhấn vào mục File Requests trong thanh Sidebar ở bên trái để đi đến trang File Requests.
Nhấn vào nút “Create a file request” màu xanh để bắt đầu thực hiện yêu cầu tập tin (nếu chưa từng tạo File Requests nào) hoặc nhấn vào biểu tượng dấu cộng màu xanh lớn (nếu đã có sẵn File Requests khác).
Tiếp theo, Dropbox sẽ tạo ra một thư mục mới để chứa các tập tin mà bạn muốn yêu cầu và bạn cần phải đặt tên cho thư mục này rồi nhấn nút Next.
Bạn cũng có thể sử dụng bất kỳ thư mục nào hiện có trong tài khoản Dropbox của mình. Mỗi yêu cầu tập tin mà bạn tạo ra sẽ nhận được một liên kết duy nhất và sau đó bạn chỉ cần gửi những liên kết này cho người mà bạn muốn nhận tập tin (có thể nhấn vào nút “Copy Link” để sao chép liên kết hoặc nhập địa chỉ email để Dropbox gửi liên kết vào địa chỉ email của bạn).
Kể từ bây giờ, người khác có thể dùng liên kết mà bạn đã gửi để chia sẻ bất kỳ tập tin nào vào thư mục mà bạn tạo một cách dễ dàng. Tuy nhiên, cần đảm bảo rằng tài khoản Dropbox của bạn có đủ không gian để lưu các tập tin đến, nếu không người gửi sẽ nhận một thông báo lỗi.
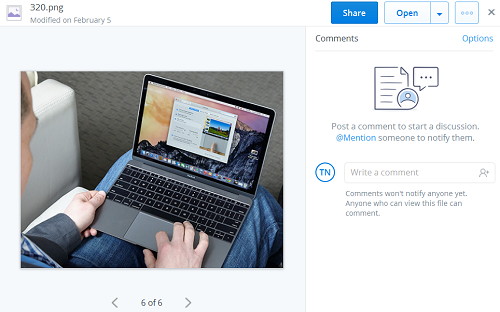
2. Xem trước tập tin Photoshop và Illustrator
Giả sử, có ai đó gửi tập tin Photoshop (PSD) hay Illustrator (AI) vào thư mục chia sẻ nói trên trong tài khoản Dropbox của bạn. Lúc này, bạn không cần phải sử dụng những phần mềm Adobe chuyên dụng để xem trước các tập tin này mà có thể xem trực tiếp trên giao diện web của Dropbox nhờ một tính năng vừa được giới thiệu hồi giữa năm 2015.
Xem trước các định dạng tập tin ảnh trong giao diện Dropbox.
Để thực hiện, hãy nhấn vào tập tin mà bạn muốn xem trước và sẽ thấy xuất hiện một thanh công cụ hình ảnh vốn có thể dùng để xem toàn ảnh hay bất kỳ vùng phóng to nào khác.
Bạn có thể xem trước không chỉ các tập tin PSD và AI mà còn có các định dạng ảnh khác như PNG, JPG, EPS, SVG và BMP. Tuy nhiên, hình ảnh xem trước của các tập tin PSD, AI và SVG sẽ rõ nét hơn các định dạng khác. Tính năng xem trước cũng cho phép hiển thị các tập tin PDF, slideshow và video.
Nếu là nhà thiết kế hình ảnh chuyên nghiệp, tính năng xem trước sẽ đảm bảo rằng bạn không phải lo lắng về việc nén các tập tin có độ phân giải cao hoặc chuyển đổi chúng sang định dạng khác để có thể chia sẻ với khách hàng.
Chỉ cần chia sẻ liên kết Dropbox chứa các tập tin hình ảnh thiết kế này và khách hàng của bạn có thể xem trước chúng ở độ phân giải đầy đủ.
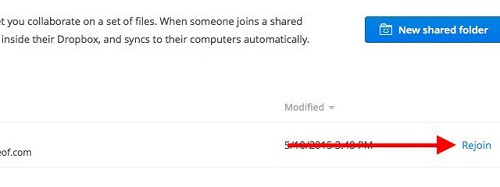
3. Kết nối lại (re-join) các thư mục đã chia sẻ
Thử tưởng tượng nếu bạn vô tình xóa tính năng chia sẻ của một thư mục trong tài khoản Dropbox của mình và bây giờ muốn phục hồi chia sẻ lại thư mục đó.
Bạn có thể lấy lại quyền truy cập vào thư mục đó khá đơn giản bằng cách bấm vào mục Sharing trong thanh Sidebar ở bên trái, sau đó nhấn vào liên kết Rejoin bên cạnh thư mục mà bạn muốn phục hồi.
Hãy nhớ là việc xóa các tập tin bên trong thư mục chia sẻ khác với việc xóa chính thư mục chia sẻ. Trong trường hợp thứ nhất, các tập tin sẽ biến mất khỏi tài khoản Dropbox của tất cả những người khác mà bạn đã chia sẻ, nhưng bất cứ ai có quyền truy cập vào thư mục chia sẻ cũng có thể khôi phục lại chúng.
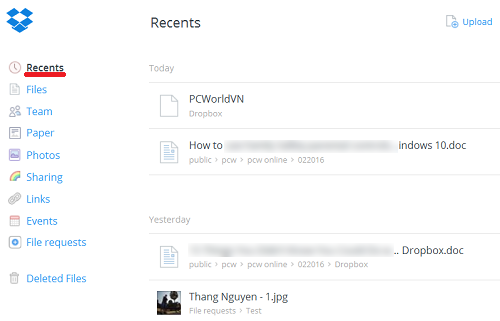
4. Tìm nhanh hơn với Dropbox Recents
Trang chính của Dropbox giờ đây cung cấp một danh sách tập tin mới vừa sử dụng, tức là tất cả tập tin bạn đã xem, tải lên, đổi tên hoặc chỉnh sửa từ ứng dụng trên thiết bị di động hay từ trang web dropbox.com. Những tập tin này có vẻ bạn sẽ cần để hiển thị đầu tiên và có thể sử dụng lại nhanh chóng mỗi khi cần thiết.
Dropbox Recents hiển thị danh sách các tập tin mới vừa sử dụng.
Giờ đây, bạn không cần phải duyệt qua hàng loạt thư mục để tìm một tập tin Dropbox mỗi khi cần chỉnh sửa.
Bạn sẽ tìm thấy liên kết Recents nằm trong thanh Sidebar bên trái ngay phía trên cùng. Phần này chứa một danh sách cập nhật các tập tin mà bạn đã mở hoặc thay đổi gần đây nhất. Tất cả những tập tin đã chia sẻ, tải về, bình luận, xóa hoặc thậm chí phiên bản xem trước của các tập tin.
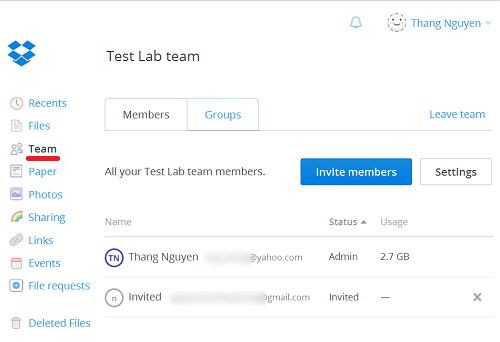
5. Làm việc nhóm
Nếu đang sử dụng gói Basic hay Pro của Dropbox, bạn có thể sử dụng tính năng Team để kết nối làm việc với những tài khoảng Dropbox của người khác một cách dễ dàng. Trước tiên, hãy tạo nhóm bằng cách nhấn vào liên kết Team trong danh sách ở thanh Sidebar bên trái và đặt tên cho nhóm.
Sau đó, bạn có thể thêm thành viên vào nhóm, chia sẻ tập tin và thư mục với họ, hoặc tạo ra các thư mục con để tổ chức tốt hơn. Tất cả thành viên trong nhóm đều có thể truy cập và tải về những tập tin được chia sẻ bên trong nhóm đó.
Với tư cách là quản trị viên nhóm, bạn có thể kiểm soát chặt chẽ hơn quyền truy xuất các tập tin và thư mục. Bạn có thể giới hạn những loại tập tin hay thư mục nào mà từng thành viên có thể xem, giới hạn khả năng chia sẻ đối với mỗi thành viên, cho phép hoặc không cho phép thư mục/tập tin đó được chia sẻ với những người ngoài nhóm.
Ngoài ra, người quản lý cũng có thể tạo ra một nhóm nhỏ hơn nữa bên trong nhóm lớn để phục vụ cho các nhu cầu khác nhau. Bên cạnh đó, bạn có thể liên kết tài khoản Dropbox cá nhân và công việc của mình, đồng thời chuyển đổi giữa chúng một cách dễ dàng mà không cần phải thoát ra.
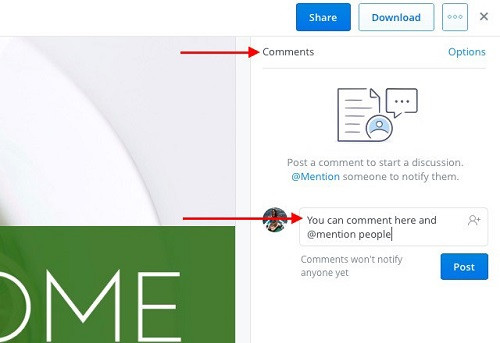
6. Bình luận các tập tin đang xem
Các tập tin chia sẻ trên Dropbox phiên bản web hiện nay đều cung cấp tính năng cho phép người khác bình luận góp ý kiến (comment). Khi nhấn vào xem trước bất kỳ một tập tin nào, trong cửa sổ bên phải bạn sẽ thấy khung Comments để bình luận hay cho ý kiến.
Ngày nay, theo quy trình tiêu chuẩn trên trang web Dropbox, bạn có thể dùng dấu @Mention cùng với tên một người nào đó để gây sự chú ý của họ, và trong trường hợp này bạn muốn họ chú ý đến phần góp ý trên tập tin đang chia sẻ.
Người được nhắc đến sẽ nhận được email thông báo về góp ý này và có thể để lại một câu bình luận trả lời trên tập tin ngay cả khi họ không có tài khoản Dropbox.

7. Đồng bộ tập tin nhanh hơn
Mặc định, Dropbox giới hạn băng thông phân bổ cho các tập tin được tải lên tài khoản của bạn. Nếu muốn tận dụng hiệu suất cao hơn từ đường truyền hệ thống mạng, bạn có thể hoàn toàn gỡ bỏ giới hạn này hoặc thiết lập tùy chỉnh theo ý mình từ phần Settings trong Dropbox.
Để gỡ bỏ giới hạn băng thông, hãy nhấn vào biểu tượng Dropbox ở khay hệ thống máy tính, chọn biểu tượng Settings hình bánh răng cưa rồi chọn mục Preferences.
Tiếp theo, chuyển sang thẻ Bandwidth và chọn vào các ô “Don’t limit” trong phần Download rate hay Upload rate để gỡ bỏ giới hạn tốc độ tương ứng cho tác vụ tải xuống hay tải lên. Cuối cùng, nhấn nút Apply rồi nhấn OK để hoàn thành.

8. Xóa nhanh các tập tin nhạy cảm
Về mặt kỹ thuật, những tập tin mà bạn xóa không biến mất ngay lập tức khỏi tài khoản Dropbox. Chúng được “xếp hàng chờ” trong hệ sinh thái Dropbox ít nhất 30 ngày trước khi bị xóa vĩnh viễn.
Các tập tin bị xóa cũng được lưu trong thư mục cache (.dropbox.cache) ở thư mục gốc Dropbox trên máy tính của bạn trong 3 ngày. Lưu ý là nếu đang sử dụng tài khoản Dropbox Pro với tính năng Extended Version History, các tập tin đã xóa sẽ ở lại trong hàng đợi xóa trực tuyến trong vòng một năm.
Nếu các tập tin bị xóa chứa những dữ liệu cá nhân nhạy cảm, chắc chắn rằng bạn sẽ muốn chúng nhanh chóng biến mất khỏi hàng đợi.
Để thực hiện, hãy đăng nhập tài khoản Dropbox của bạn trên trang web và nhấn vào biểu tượng thùng rác ở cạnh khung tìm kiếm phía trên bên phải. Cửa sổ vừa mở sẽ hiển thị danh sách tất cả tập tin, trong đó có cả những tập tin đã xóa xuất hiện dưới dạng màu xám mờ.
Giờ đây, khi di chuyển con trỏ đến tập tin mà bạn muốn xóa vĩnh viễn và nhấn vào tùy chọn “Permanently delete…” trong thanh trình đơn phía trên. Dĩ nhiên, bạn có thể chọn nhiều tập tin cùng lúc bằng cách nhấn giữ nút Ctrl trong lúc chọn trước khi nhấn nút xóa vĩnh viễn.

9. Cài đặt mã PIN cho ứng dụng Dropbox di động
Nếu không muốn người khác xem được dữ liệu trong Dropbox trên điện thoại di động của mình, bạn có thể cài đặt mã PIN 4 số riêng cho ứng dụng này. Để thực hiện, hãy mở ứng dụng Dropbox trên di động rồi nhấn vào biểu tượng Settings hình bánh răng cưa.
Trên thiết bị Android, hãy chọn trình đơn Advanced Features > Configure Passcode rồi chọn mục “Turn passcode on” để bật tính năng bảo vệ Dropbox bằng mã PIN. Trong khi đó, trên thiết bị iOS hãy chọn trình đơn Passcode Lock rồi tương tự chọn mục “Turn passcode on” và đặt mã PIN cho Dropbox.
Nếu đang sử dụng tài khoản Dropbox Pro, bạn sẽ có thêm khả năng thiết lập xóa từ xa mọi dữ liệu Dropbox trên thiết bị di động sau khi nhập sai mã PIN 10 lần. Tuy nhiên, lưu ý là việc xóa dữ liệu từ xa chỉ có thể thực hiện khi thiết bị di động đang trực tuyến.
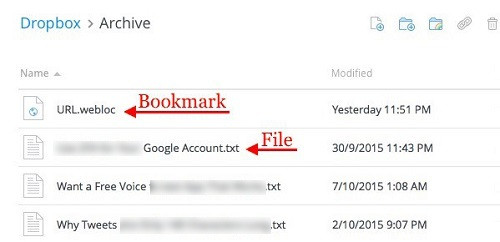
10. Mang theo Bookmark đến mọi nơi
Dropbox là dịch vụ đám mây tuyệt vời để đồng bộ mọi thứ và dĩ nhiên bạn có thể sử dụng để đồng bộ danh sách Bookmark những trang web yêu thích của mình. Bạn chỉ cần kéo và thả những liên kết vào trang web Dropbox hay vào thư mục Dropbox trên máy tính và sau đó có thể mở chúng ở bất kỳ đâu.
Bạn có thể mở các trang web yêu thích trong Bookmark Dropbox bất kỳ ở đâu.
Điểm chưa tiện lợi là khi mở trang chứa danh sách Bookmark trên giao diện web của Dropbox, bạn sẽ thấy chúng hiển thị dưới dạng trang xem trước chứ không phải dạng đường dẫn. Do đó, để mở nhanh các trang web này thì bạn có thể nhấn chuột phải vào Bookmark cần mở rồi nhấn tùy chọn mở liên kết trong một thẻ trình duyệt mới.