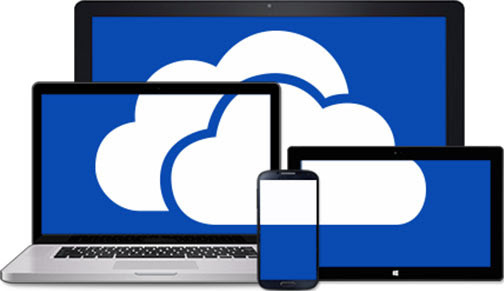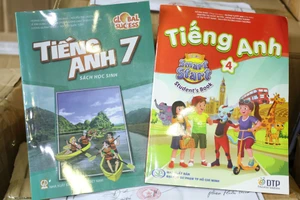Tuy nhiên, để sử dụng hiệu quả công cụ này, bạn nên tinh chỉnh lại các thiết lập mặc định trong Windows, giống như việc bạn điều chỉnh một thiết bị điện tử mới theo thói quen sử dụng của mình.
Nếu không dùng OneDrive, bạn có thể dùng các thao tác tinh chỉnh này cho Dropbox, Google Drive hay một dịch vụ lưu trữ đám mây bất kỳ.
Chuyển các thư mục từ This PC sang OneDrive
Theo mặc định, hầu hết các chương trình đều lưu file vào các thư mục tích hợp gắn dưới This PC (tên gọi mới thay thế cho My Computer), như Documents, Music, Pictures và Videos. Bạn có thể dễ dàng di chuyển các thư mục này vào thư mục OneDrive và Windows vẫn tiếp tục hiển thị chúng dưới This PC. Khi đó, các file mà bạn lưu vào các thư mục dưới This PC sẽ tự động được lưu vào OneDrive.
Để di chuyển chúng, bạn mở cửa sổ File Explorer rồi bấm chuột phải vào một trong các thư mục nói trên (chẳng hạn như Documents), sau đó chọn Propeties trong menu hiện ra, bấm thẻ Location trong cửa sổ hiện ra sau đó, bấm nút Move và chọn đường dẫn mới cho thư mục bên trong tài khoản OneDrive của bạn, xong bấm nút OK.
Tương tự, bạn thực hiện cho các thư mục còn lại; tuy nhiên, bạn không nên di chuyển thư mục Downloads vì đây thường là thư mục lưu file tạm và chứa nhiều file dung lượng lớn.
Nếu sử dụng cùng một tài khoản trên một máy tính khác chạy Windows 8.1, bạn hãy làm lại các bước thực hiện trên cho các thư mục tương tự để đồng bộ hóa dữ liệu giữa các máy tính và lưu trữ vào OneDrive.
Trỏ Libraries tới OneDrive
Libraries dường như đã bị ẩn đi trong Windows 8.1(?) Tuy nhiên, bạn có thể thiết lập để nó hiển thị trở lại. Sau khi thiết lập thì các file và thư mục Documents, Music, Pictures và Videos sẽ tự động lưu vào OneDrive như ở trên.
Bạn cũng mở cửa sổ File Explorer, bấm thẻ View và chọn biểu tượng Navigation pane đầu tiên phía bên trái, sau đó kích hoạt mục Show libraries.
Ngay sau đó, Libraries sẽ xuất hiện trong thanh điều hướng bên trái của cửa sổ File Explorer. Bạn bấm chuột phải vào một thư mục trong nó và chọn Propeties; bấm nút Add để thêm một thư mục mới và chọn một thư mục đã tồn tại trong OneDrive (nếu chưa có, bạn nên tạo một thư mục mới trong OneDrive trước).
Khi thấy thư mục cần cài đặt đã hiển thị trong danh sách liệt kê, bạn chọn nó và bấm nút Set save location; ngay lập tức, những dữ liệu đang lưu trong Libraries sẽ tự động được đưa vào thư mục trong OneDrive.
Thay đổi đường dẫn lưu file trong mỗi chương trình
Một số chương trình có mục tùy chọn để người dùng chọn nơi lưu tất cả các tập tin do nó tạo ra. Với những chương trình đó, bạn mở mục Options của nó và tìm kiếm tùy chọn “Default Save Location” để thay đổi. Với các chương trình trong bộ Microsoft Office 2013 thì Microsoft đã được thiết lập mặc định là OneDrive, do vậy bạn không cần phải thiết lập lại nữa.
Liên kết các thư mục khác đến OneDrive
OneDrive không còn hỗ trợ liên kết tượng trưng (Symbolic links) trên Windows 8.1, do đó bạn không thể tạo ra một liên kết từ một thư mục bên ngoài đến thư mục bên trong OneDrive và tự động đồng bộ thư mục đó.
Mặc dù OneDrive chỉ đồng bộ các file và thư mục nằm trong thư mục bên trong OneDrive, nhưng bạn vẫn có thể thay đổi điều này bằng cách sử dụng lệnh “mklink” và “symbolic link” thông qua cửa sổ nhận lệnh Command Prompt.
Cụ thể, từ màn hình Desktop trong Windows 8, bạn bấm chuột phải vào biểu tượng cửa sổ nằm tại góc trái bên dưới rồi bấm chọn dòng chữ Command Prompt (Admin) để mở cửa sổ dòng lệnh ra.
Khi đó, để tạo symbolic link, bạn gõ dòng lệnh sau:
mklink /d “C:Location” “C:UsersNAMESkyDriveFolderName”
Trong đó, Location là đường dẫn tới thư mục nằm ngoài OneDrive (có thể là trong ổ đĩa C, D, E...), FolderName là tên thư mục cần tạo trong OneDrive. Tất nhiên là tên của hai thư mục phải giống nhau.
Với thao tác này, Windows sẽ tạo ra một liên kết tượng trưng giữa thư mục gốc trong ổ đĩa và thư mục trong OneDrive. Từ đây, bạn có thể đồng bộ dữ liệu giữa hai thư mục này.