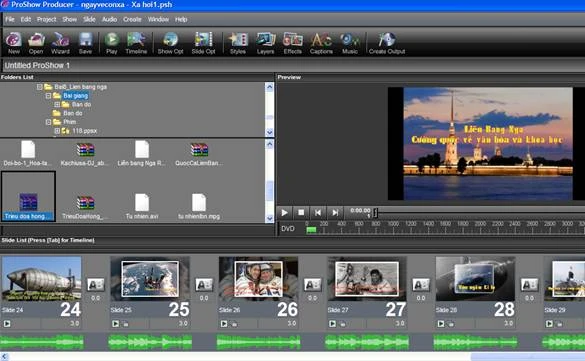Đây là phần mềm chuyên dùng để tạo các bộ album video ảnh với các hiệu ứng chuyển cảnh cực đẹp và độc đáo, tương thích nhiều loại file ảnh, cho phép thay thế nhạc nền video,….
Proshow Producer có thể xuất ra 14 định dạng tùy chọn khác nhau, bao gồm DVD, CD cùng tùy chọn phim HD mới hay các tùy chọn xuất ra Flash, QuickTime…
ProShow Producer là chương trình giúp cho giáo viên có thể dựng những bức ảnh thành các đoạn phim, hoặc cắt ghép các đoạn phim rất tốt giúp cho tiết học trở nên hấp dẫn, giáo viên có thể truyền thụ những kiến thức trừu tượng bằng những hình ảnh trực quan sinh động.
Làm cho những bức ảnh tĩnh trở thành sống động bằng cách thêm vào những hiệu ứng chuyển động giống như pan, phóng đại và xoay. Chọn từ những hiệu ứng chuyển tiếp với hơn 280 hiệu ứng để thêm phụ đề vào một bức ảnh hay đoạn phim, bạn có thể chèn những bài hát, bản nhạc yêu thích vào đoạn phim.
Dưới đây là 7 bước sử dụng phần mềm tiện ích này
Bước 1: Chạy phần mềm
Sau khi cài đặt ProShow Producer, giáo viên chạy phần mềm giao diện hiện ra như sau:
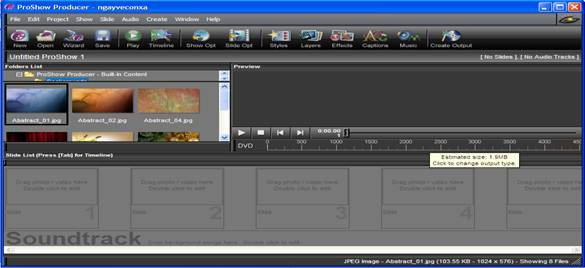 |
Giáo viên chọn thư mục chứa các hình ảnh muốn cho vào cuốn phim của mình trong mục Folders.
Bước 2: Đưa hình ảnh vào chương trình
Click chuột và kéo ảnh sang bên phải, phần có chữ Drag photo/Video here.
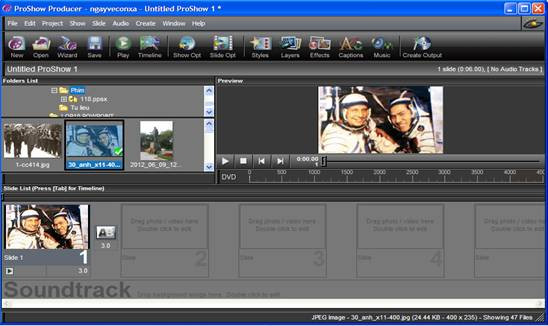 |
Bước 3: Chỉnh tùy chọn thời gian cho các hình ảnh
Công việc tiếp theo là chỉ định thời gian ảnh chạy, nghĩa là thời gian ảnh hiện lên cho mình nhìn thấy và thời gian để hiệu ứng chuyển động từ ảnh này đến ảnh khác, thường tính bằng giây. Để ý hình nhỏ bên ảnh có kí hiệu AB, click vào đó để chọn hiệu ứng.
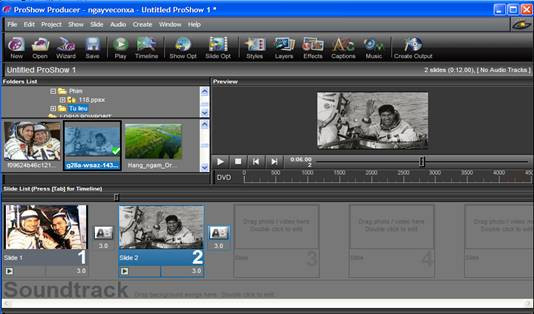 |
Như hình trên, ảnh 1 để thời gian chạy ảnh 5 giây, ảnh khác cũng vậy... Giáo viên có thể tăng giảm hay đặt thời gian tùy theo ý thích.
Bước 4: Chọn Hiệu ứng cho hình ảnh
Phần tiếp theo là chọn hiệu ứng cho hình ảnh chuyển động từ ảnh này sang ảnh khác. Mặc định của chương trình sẽ nhìn thấy hai chữ AB liền nhau... Đây là hiệu ứng Crossfade - Linearmặc định của chương. Giáo viên có thể thay lại hiệu ứng khác tùy thích.
Để thay đổi hiệu ứng mặc định bằng các hiệu ứng khác chỉ cần kích chuột vào chữ AB. Khi đ sẽ xuất hiện hộp thoại Choose Transition như hình sau :
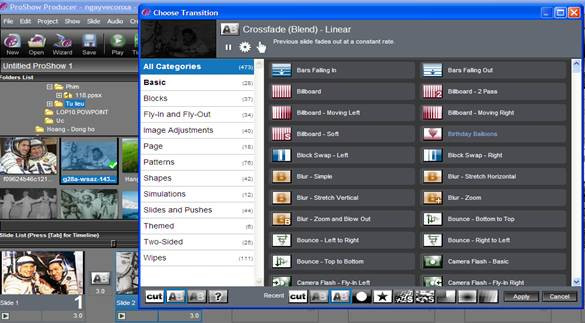 |
Bước 5: Lồng nhạc vào cho đoạn phim đang làm
Để chèn nhạc vào đoạn phim, người thực hiện để ý dòng chữ Drop Background songs here ở phía dưới cùng - đó là phần để chứa các bản nhạc yêu thích được chọn. Việc chọn nhạc cũng làm tương tự như kéo ảnh. Trong phần chọn nhạc có hỗ trợ cả MP3, Wma, Wav (đây là những định dạng nhạc tiếng phổ biến nhất).
Nếu thời gian chuyển động ảnh và thời gian chạy hiệu ứng chuyển ảnh lớn hơn thời gian của bài hát, người thực hiện có thể chỉnh lại sao cho chiều dài của đoạn đúng bằng thời gian bài hát. Nếu đoạn phim dài do quá nhiều ảnh và hiệu ứng mang thời gian lâu, có thể thêm bài hát khác vào tiếp sau bài hát trước.
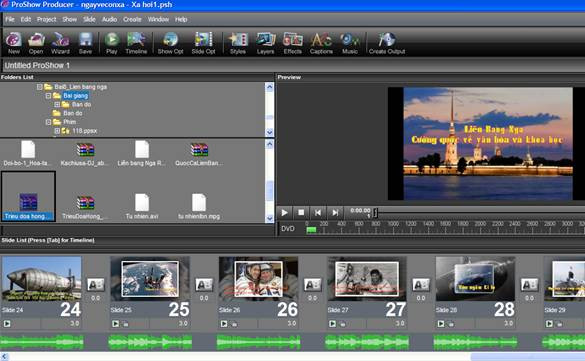 |
Bước 6: Tạo hiệu ứng hình ảnh riêng cho mỗi bức hình
Bước tiếp là hiệu chỉnh hiệu ứng riêng cho từng tấm hình. Để áp dụng hiệu chỉnh cho từng bức hình, giáo viên nhấp đúp chuột vào tấm hình hoặc nhấn chuột phải, chọn Slide Options. Trong phần Silde Options bao gồm 5 mục dùng để chỉnh sửa hoặc thêm cái hiệu ứng cho bức ảnh:
Mục Motion Effects: Điều chỉnh Hiệu ứng, cách chuyển động của bức ảnh trong qua trình chuyển động (ví dụ, vừa nhỏ dần vừa xoay ảnh, thu ảnh nhỏ dần…)
Cần chú ý 4 mục sau là:
Starting Postition: Thiết lập lúc bắt đầu hiệu ứng chuyển động
Ending Postition: Thiết lập lúc kết thúc hiệu ứng chuyển động
Emotion Timing: Thiết lập thời gian bắt đầu chuyển động và thời gian dừng chuyển động (tính bằng giây)..
Phần Motion: Chọn kiểu chuyển động (Smooth - nhẹ nhàng ; Linear - theo đường ; Accelerate - nhanh dần ; Decelerate - chậm dần).
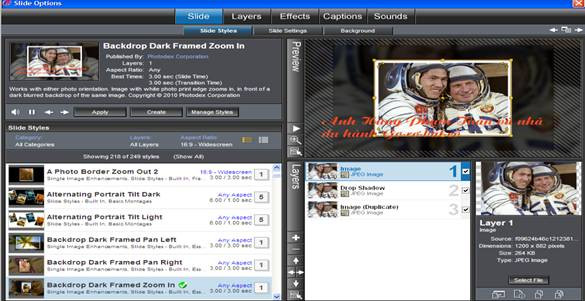 |
Mục Captions : Thêm chữ, và đặt các hiệu ứng cho chữ.
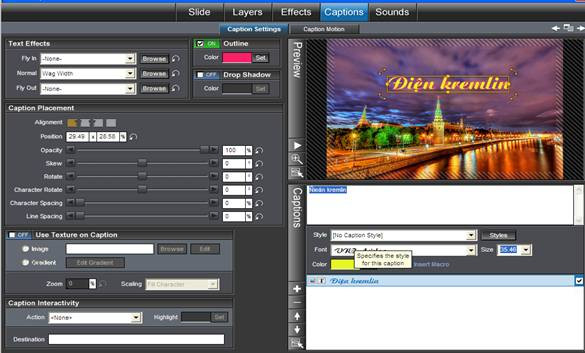 |
Mục Sounds : Thêm một bài nhạc nền cho bức ảnh (chỉ chạy khi bức ảnh đang được trình diễn).
Mục Background : Thêm hình nền cho bức ảnh. Với mỗi bức ảnh, giáo viên có thể thiết lập tùy ý. Ngoài ra, còn có lựa chọn hiệu chỉnh chung cho cả Slide Show bằng cách nhấn chuột phải vào bức ảnh, chọn Show Options.
Phần này cũng gần tương tự như phần Slide Options nhưng sẽ được áp dụng cho cả đoạn phim chứ không phải chỉ cho 1 bức hình.
Sau khi chỉnh Music, hình ảnh và hiệu ứng xong, giáo viên có thể xem thử tác phẩm của mình trước khi ghi ra đĩa bằng cách click vào nút Play now màu xanh. Nếu chưa vừa ý, sửa cho chuẩn rồi đến bước tiếp theo.
Bước 7: Trích xuất phim
Bước cuối cùng là in tác phẩm của mình ra đĩa hoặc Ổ cứng, hoặc ghi sang đĩa. Vào menu, chọn Create Output:
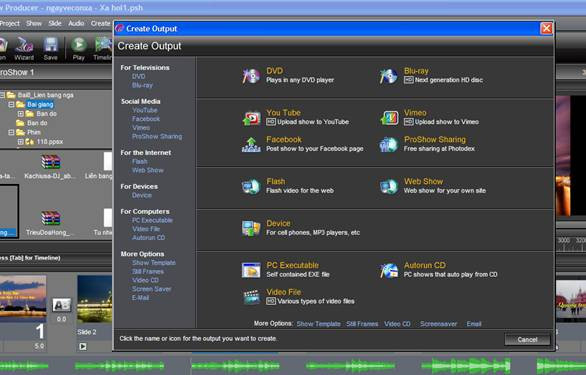 |
Có một số mục chính quan trọng như sau:
Mục DVD: Ghi trực tiếp ra đĩa DVD (yêu cầu phải có ổ DVD ReWrite).
Mục You Tube: Dùng upload file lên YouTube. Lưu ý là phải có tài khoản trên You Tube thì mới thực hiện được việc này.
Mục Flash : Dùng để upload video lên các trang web.
Mục Video File: Ghi thành file video ở nhiều định dạng khác nhau để lưu trong ở cứng.
Mục Create Autorun CD: Ghi thành file Autorun cho đĩa CD
Mục PC Executable: Ghi thành file (exe) chạy trực tiếp mà không liên quan đến phần mềm hỗ trợ nào.
Mục Create Screen Saver: Lưu thành file để chạy khi màn hình không dùng đến (chế độ bảo vệ màn hình)..
Mục Create Web show: Tạo show để xem trên mạng internet...