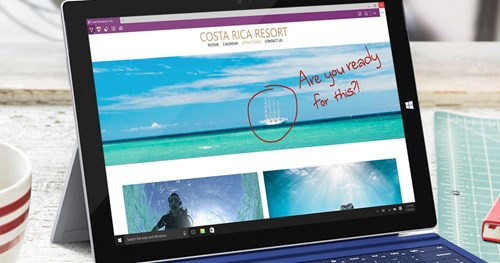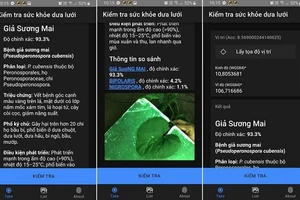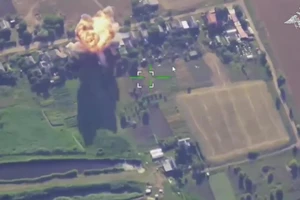Mặc dù có nhiều ý kiến khen chê về hệ điều hành Windows 10, tuy nhiên thực tế sử dụng cho thấy trình duyệt thế hệ mới Microsoft Edge thực sự ưu việt và xứng đáng thay thế cho Internet Explorer “già cỗi”.
Với engine dựng trang mới (EdgeHTML), trình duyệt Edge tỏ ra khá nhanh trong việc tải các trang web có nhiều nội dung đồ họa (hình ảnh, HTML5, Flash). Đặc biệt, qua nhiều lần cải tiến trong các bản cập nhật, Edge ngày càng trở nên đa năng và ổn định hơn.
Dùng Cortana ngay trên trình duyệt
Cortana là một trong số các chức năng nổi bật nhất của Windows 10. Điều đặc biệt là Microsoft tích hợp trợ lý ảo này rất sâu vào hệ điều hành, thậm chí cả trình duyệt Edge cũng có thể sử dụng được để giúp người dùng truy vấn nhanh thông tin.
Để sử dụng được chức năng Cortana Integration trên Edge, trước hết bạn phải kích hoạt tùy chọn Cortana system-wide bằng cách nhấn chọn vào thanh tìm kiếm với Cortana ở dưới thanh taskbar > chọn View advanced settings và chuyển tùy chọn “Have Cortana assist me in Microsoft Edge” sang ON là xong.
Để sử dụng Cortana trên Edge, bạn hãy nhập những câu hỏi vào thanh tìm kiếm “Where to next?” trên cửa sổ mới (New tab) của trình duyệt để được câu trả lời.
Chẳng hạn, “weather in [địa danh, thành phố]” để biết thời tiết của một địa điểm bất kỳ, “how old is [người nổi tiếng nào đó]” để biết tuổi của người nổi tiếng hay “when is [ngày lễ] [năm]” để biết khi nào đến ngày lễ của năm…
Hiện tại, chức năng này hỗ trợ tiếng Anh và một số ngôn ngữ phổ biến, rất tiếc chưa hỗ trợ tiếng Việt. Do đó, bạn cần nhập liệu các câu lệnh tìm kiếm cho Cortana bằng tiếng Anh để biết chính xác.
Ngoài ra, khi lướt web và thắc mắc một từ, địa danh hay một tên một ai đó, bạn chỉ cần chọn cụm từ đó > nhấn phải chuột và chọn Ask Cortana (hỏi Cortana) để được câu trả lời.
Chia sẻ trang web
Chức năng Share tích hợp trên trình duyệt Edge giúp bạn chia sẻ những trang web hay cho bạn bè qua email hay mạng xã hội dễ dàng không thua kém gì so với Safari trên OS X.
Bạn chỉ cần nhấn vào biểu tượng Share ở bên trên góc phải > chọn dịch vụ muốn chia sẻ là xong. Ở đây, ngoài Facebook, Twitter, Mail hay OneNote thì bạn có thể thêm nhiều tùy chọn khác nữa sau khi cài các tiện ích từ Windows Store. Chẳng hạn, nếu muốn có thêm tùy chọn chia sẻ trên Skype thì phải cài ứng dụng Skype từ kho ứng dụng.
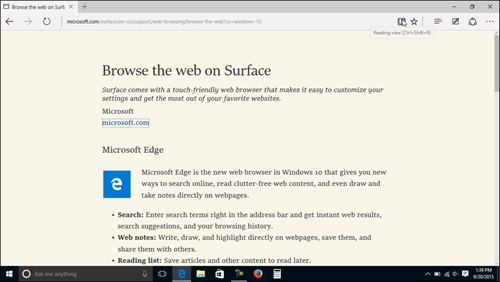
Chức năng Reading View
Giống như các trình duyệt mới khác như Safari hay Firefox, Microsoft Edge cũng hỗ trợ chức năng đọc “đọc bài viết như đọc sách” với giao diện gọn gàng và sạch sẽ với font chữ và hình ảnh đẹp, không chứa các nội dung khác như quảng cáo hay các mục liên quan.
Để sử dụng chức năng đọc thú vị này, bạn có thể nhấn biểu tượng cuốn sách ở trên thanh địa chỉ. Ngoài ra, bạn cũng nên thiết lập lại giao diện của “trang sách” bằng cách vào Settings và thay đổi tùy chọn Reading view style và Reading view font size sao cho phù hợp.
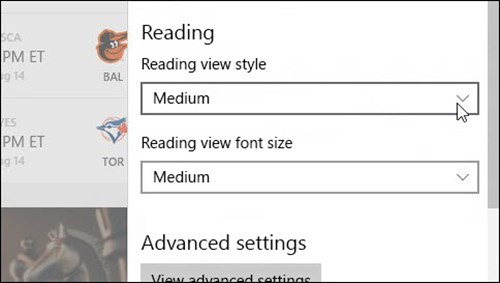
Chức năng lưu lại để đọc sau Reading List
Nếu bạn không rảnh để đọc hết các bài viết hay thì có thể dùng chức năng Reading List trên Edge để lưu lại và đọc sau. Chức năng này khác với Favorite vì Reading List sẽ lưu lại trang web, nên bạn có thể đọc được mọi lúc mọi nơi mà không cần kết nối Internet.
Để thêm bài viết vào Reading Lits, bạn chọn biểu tượng ngôi sao (Add to favorites or reading list) > chọn Reading list > Add. Để đọc lại bài viết đã lưu, bạn nhấn biểu tượng 3 gạch ngang (Hub) và chọn icon Reading List.
Ghi chú ngay trên trình duyệt
Chức năng Annotations trên Microsoft Edge cho phép bạn ghi chú ngay trên giao diện trang web hiện tại và chia sẻ dễ dàng hơn. Để ghi chú, bạn chọn nút Make a Web Note và dùng các công cụ vẽ, làm nổi bật (Highlight), xóa, thêm bình luận, cắt hình (Crop), sau đó lưu lại với nút Save hoặc chia sẻ cho bạn bè hoặc người thân.
Lưu ý, những file ghi chú trên trình duyệt Edge sẽ được lưu vào Microsoft OneNote và bạn cũng có thể sửa lại bằng tiện ích này. OneNote được cài sẵn trên Windows 10 nên bạn không cần phải cài thêm nữa.
Cài tiện ích mở rộng
Hiện tại, trình duyệt Edge trong bản cập nhật mới nhất dành cho người dùng tham gia chương trình Windows Insider Program (trong thời gian tới sẽ cập nhật bản chính thức cho đông đảo người dùng) đã hỗ trợ cài thêm tiện ích mở rộng (Extension). Việc bổ sung chức năng này giúp trình duyệt này đa năng và hữu ích hơn.
Để cài tiện ích mở rộng trên Microsoft Edge, bạn vào More > Send feedback > Open Windows Feedback và chọn Extensions. Bạn có thể cài thêm với tùy chọn Get extensions from the Store.
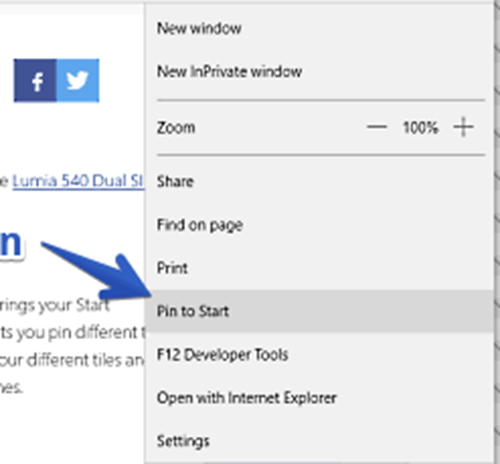
Một số thủ thuật khác
- Bạn có thể duyệt web ẩn danh với Microsoft Edge bằng cách vào Menu và chọn New InPrivate window. Tùy chọn này giúp những dữ liệu duyệt web sẽ không lưu lại trên hệ thống mà sẽ tự động xóa đi khi bạn tắt trình duyệt.
- Tùy chọn Pin to Start của Microsoft Edge giúp bạn đưa một trang web hay truy cập vào menu Start để tiện cho các lần truy cập sau.
- Nếu bạn cần sử dụng các chức năng của Internet Explorer hoặc trang web không được hỗ trợ trình duyệt Edge (chẳng hạn như trang yêu cầu Java hay Silverlight) thì bạn có thể chọn menu > chọn Open with Internet Explorer.
- Nếu thấy chán giao diện sáng mặc định (Light theme) trên trình duyệt Edge thì bạn có thể chuyển sang giao diện tối (Dark Theme) bằng cách vào Settings > chuyển sang tùy chọn Choose a theme > Dark là xong.
- Vô hiệu flash giúp trình duyệt Edge chạy nhanh hơn bằng cách vào Settings > View advanced settings, và chuyển tùy chọn “Use Adobe Flash Player” sang “Off”.
- Nếu không thích với công cụ tìm kiếm mặc định Bing của Microsoft thì bạn có thể thay đổi bằng cách vào Settings > Advanced Settings > tại mục Search in the address bar with, bạn chuyển Bing sang Google hay các công cụ tìm kiếm khác bằng cách Add new.