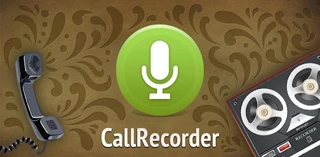Đây là những cách bạn dùng smartphone của mình để ghi âm lại các cuộc gọi - nói chuyện của bạn với người khác
Trên Android:
Hiện có nhiều ứng dụng hỗ trợ ghi âm cuộc gọi trên kho Google Play Store, bạn có thể tìm kiếm với từ khóa “call recorder” và chọn cho mình một ứng dụng ưng ý nhất. Chẳng hạn như Smart Voice Recorder, Call Recorder, Automatic Call Recorder…
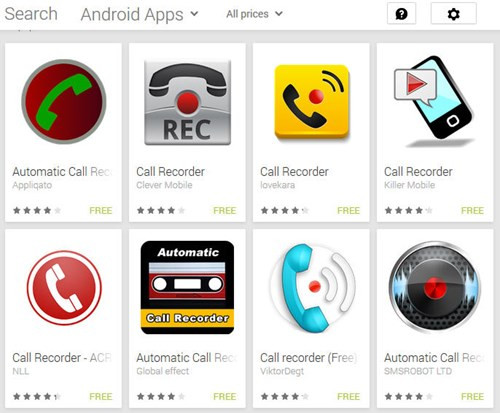 |
Bài viết sẽ giới thiệu ứng dụng Call Recorder của Boldbeast Software. Công cụ này tương đối nhỏ gọn, dễ sử dụng và đặc biệt là an toàn, ổn định và có chất lượng âm thanh tốt. Bản dùng thử không giới hạn tính năng trong 7 ngày, bạn có thể trả tiền nếu muốn dùng tiếp.
- Trước tiên, bạn tải về và cài đặt ứng dụng này từ Google Play Store
- Sau khi cài đặt thành công Call Recorder, bạn có thể khởi động ứng dụng và bắt đầu sử dụng. Màn hình chính của công cụ này khá đơn giản chỉ vài tùy chọn.
- Call Recorder có chức năng ghi chú bằng âm thanh (voice memo), bạn có thể nhấn hai lần (tốc độ nhấn chậm, không phải nhấn đôi liên tục) để bắt đầu ghi và nhấn chậm hai lần để ngừng ghi. Sẽ có thông báo hỏi bạn muốn lưu ghi chú không, nhấn Yes để đồng ý và No để xóa.
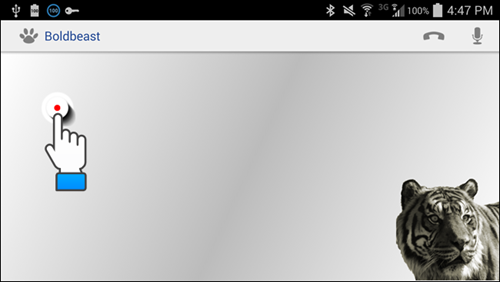 |
Đi sâu hơn vào tính năng ghi âm cuộc gọi, trước hết bạn nhấn lên biểu tượng Settings trên giao diện để cài đặt lại những tùy chọn theo ý thích.
Mặc định, Call Recorder sẽ lưu các file ghi được vào một thư mục ẩn trong bộ nhớ máy. Bạn có thể thay đổi nơi lưu bằng cách vào Settings > App Settings và nhấn vào Clip Saving Folder > chọn một thư mục nào đó ở thẻ nhớ. Việc này là cần thiết vì lỡ máy hỏng thì những cuộc gọi quan trọng được ghi đã được lưu an toàn ở thẻ nhớ.
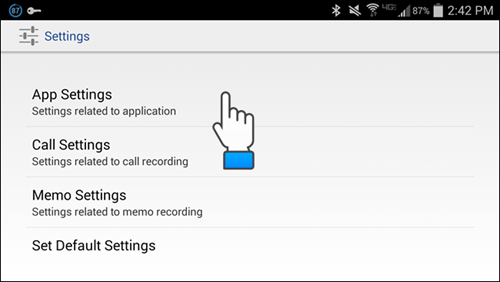 |
Tại Settings, bạn cũng có thể thiết lập những tùy chọn hiện biểu tượng trạng thái ghi âm trên máy ở mục Recording Indicator và chọn loại biểu tượng ở mục Indicator icon.
Bước tiếp theo hãy thiết lập các tùy chọn liên quan đến Call Settings. Trước hết, là định dạng ghi âm, có thể chọn AMR để file ghi có dung lượng thấp nhưng chất lượng vẫn đảm bảo.
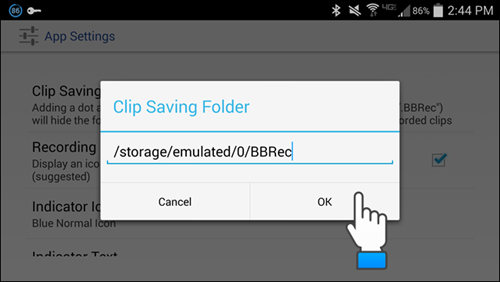 |
Ở tùy chọn Auto Record Calls, bạn có thể thay đổi những tùy chọn những cuộc gọi mà ứng dụng sẽ tự động ghi âm. Có những tùy chọn ghi âm (hoặc không ghi) những cuộc gọi có trong danh sách chọn sẵn, vô hiệu chức năng tự động nếu muốn ghi âm tất cả các cuộc gọi, hãy chọn All.
Ngoài ra, bạn có thể thiết lập lại cho việc hỏi trước khi lưu (Ask Before Save) để không ghi nhầm hoặc hạn chế phiền phức khi thông báo hiện ra liên tục. Để lưu lại những tùy chọn đã thiết lập, bạn chỉ việc nhấn nút Back trên máy là xong.
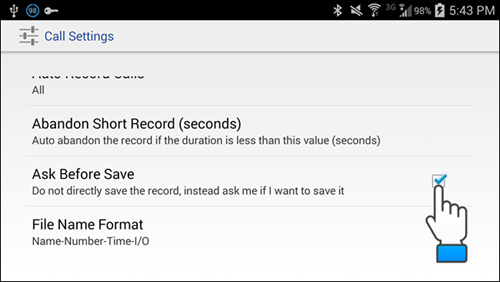 |
Để xem lại danh sách những cuộc gọi đã ghi (Call List), bạn nhấn vào biểu tượng điện thoại ở trên góc phải ứng dụng. Tại đây, người dùng có thể xóa, đổi tên, ghi chú lại và xem các thông tin chi tiết của file đã lưu. Tương tự, biểu tượng micro giúp bạn vào xem và nghe lại các file ghi chú bằng âm thanh đã ghi được.
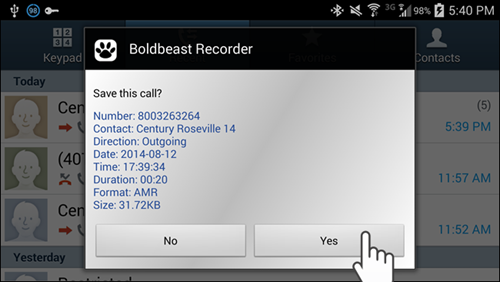 |
Trên iOS
Hiện iOS không hỗ trợ ứng dụng nào có thể ghi âm cuộc gọi trên App Store. Tuy nhiên, bạn có thể sử dụng tiện ích Audio Recorder với điều kiện máy phải được jailbreak. Cách thực hiện như sau:
- Trước tiên, hãy jailbreak hệ điều hành iOS của iPhone.
- Truy cập vào Cydia, thêm vào source mới: http://limneos.net/repo
- Tìm công cụ Audio Recorder và chọn Install.
- Nếu không muốn sử dụng chức năng ghi âm cuộc gọi này nữa, người dùng có thể gỡ bỏ trên Cydia.
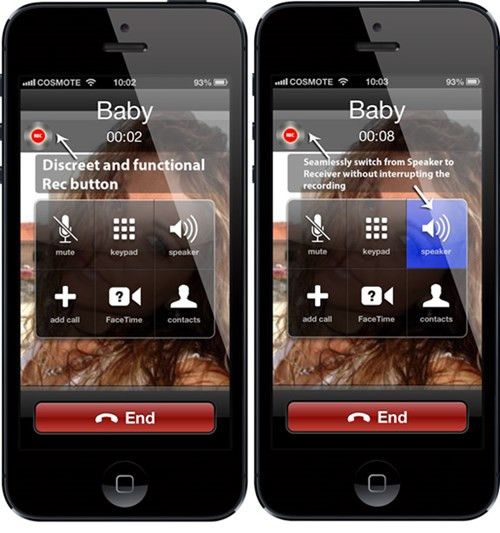 |
Trên Windows Phone
Với Windows Phone, có nhiều ứng dụng có thể làm được điều này, bạn có thể tìm kiếm từ kho Windows Phone Store với từ khóa “phone call recorder”. Những ứng dụng có thể dùng như Windows Call Recorder, RecordiaPro, AutoCall Recorder, LivePVR, Resco Audio Recorder…
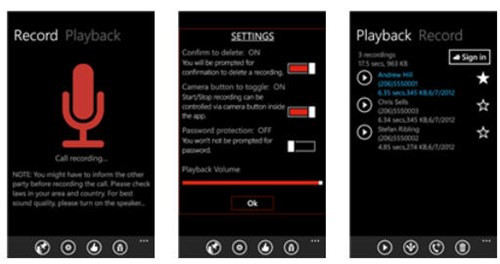 |
Ứng dụng Call Recorder trên Windows Phone Store khá hữu ích nhưng hiện chỉ hỗ trợ Windows Phone 7. Ứng dụng này hỗ trợ các chức năng như ghi âm, nghe lại, đặt mật khẩu, sao lưu trên OneDrive… và nhiều tùy chỉnh cao cấp khác.