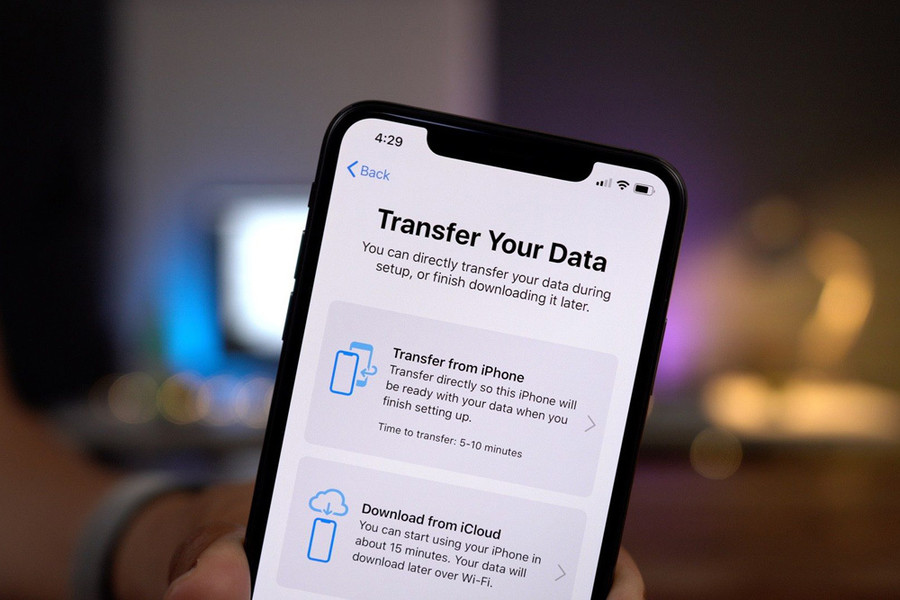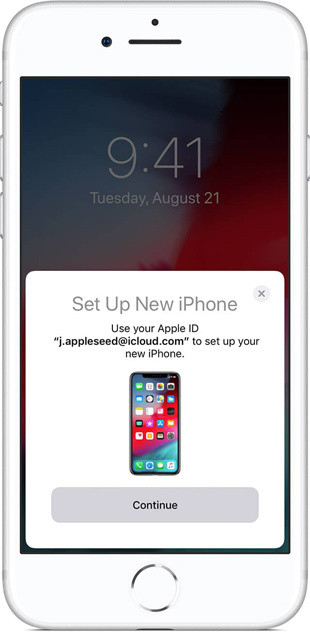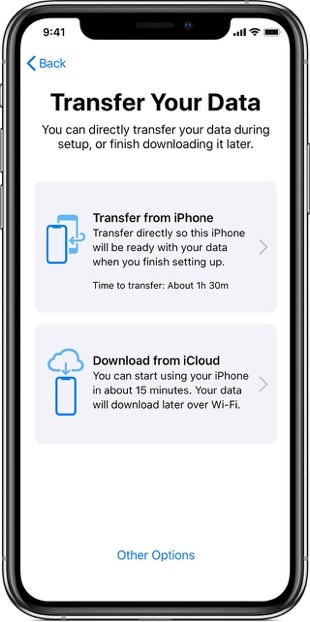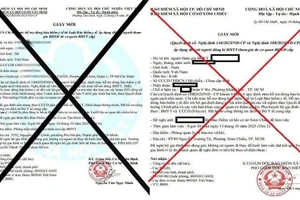Trước đó, biểu tượng của công cụ này từng bị rò rỉ và nhiều người cho rằng nó sẽ là một phần của iOS 13. Tuy nhiên, điều bất ngờ là Apple lại biến nó thành một phần của iOS 12.4.
Đây là quá trình chuyển dữ liệu trực tiếp từ iPhone đến iPhone, không thông qua dịch vụ trung gian iCloud. Bởi vậy, người dùng hoàn toàn có thể chuyển dữ liệu ngay cả khi dung lượng iCloud đã hết.
Đúng như tên gọi, người dùng có thể sử dụng iPhone Migration để chuyển nhanh dữ liệu, ứng dụng và dữ liệu cá nhân khác từ iPhone cũ sang iPhone mới. Toàn bộ quá trình này diễn ra không dây hoàn toàn, và người dùng không cần dùng đến PC có cài đặt iTunes.
Tiện ích iPhone Migration: Những điều bạn cần biết
- Bạn cần đặt iPhone cũ và iPhone mới nằm cạnh nhau để có thể chuyển dữ liệu. Ngoài ra, bạn cần bật Bluetooth trên cả hai thiết bị.
- Bạn có thể sử dụng kết nối không dây hoặc có dây để chuyển dữ liệu. Nếu muốn chuyển dữ liệu bằng kết nối có dây, bạn cần dùng cáp Lightning cùng với bộ chuyển đổi tương thích, chẳng hạn Lightning to USB 3 Camera Adapter.
- Cả iPhone cũ và iPhone mới đều phải đăng nhập vào cùng một tài khoản Apple (Apple ID).
- Tùy vào lượng dữ liệu cần được chuyển, toàn bộ quá trình này có thể mất từ vài phút đến vài giờ.
- Bên cạnh chuyển dữ liệu, bạn còn có tùy chọn chuyển các cài đặt hệ thống (System Settings).
- Thêm vào đó, công cụ này sẽ hỏi bạn có muốn kết nối Apple Watch với iPhone mới tự động hay không.
- Tất cả các ứng dụng sẽ được tải về từ App Store. Vì vậy, bạn cần kết nối Internet trong suốt quá trình chuyển dữ liệu.
- Cuối cùng, iPhone cũ và iPhone mới phải chạy iOS 12.4 trở lên.
Cách sử dụng iPhone Migration để chuyển dữ liệu từ iPhone cũ sang iPhone mới
Bước 1: Đặt cả hai thiết bị cạnh nhau
Trong khi iPhone mới đang ở trong quá trình thiết lập, bạn hãy mang iPhone cũ lại gần nó. Thao tác này sẽ bật trình Quick Start trên iPhone cũ. Bạn hãy bấm nút Continue trên thông báo hiện lên, và xác nhận bằng Touch ID/Face ID.
|
|
Bước 2: Quét đối tượng trên iPhone mới bằng camera của iPhone cũ.
Để kết nối hai thiết bị với nhau, bạn cần quét đối tượng hiển thị trên iPhone mới bằng camera của iPhone cũ. Trường hợp, camera của iPhone cũ không hoạt động, bạn có thể chọn tùy chọn Authenticate Manually để kết nối hai thiết bị theo cách thủ công.
Bước 3: Cài đặt Face ID/Touch ID trên iPhone mới
Bây giờ, bạn cần nhập mật mã (passcode) của iPhone cũ vào iPhone mới. Đợi trong giây lát và bạn sẽ thấy thông báo yêu cầu cài đặt Face ID/Touch ID trên iPhone mới.
Bước 4: Chọn dữ liệu bạn muốn chuyển sang iPhone mới
Sau khi hoàn thành bước cài đặt Face ID/Touch ID, bạn sẽ thấy tùy chọn chuyển dữ liệu từ thiết bị cũ sang iPhone mới, hoặc sử dụng iCloud để khôi phục iPhone từ bản sao lưu (backup) trước đó. Cả hai tùy chọn này đều sẽ hiển thị lượng thời gian ước tính cần thiết để hoàn tất quá trình chuyển dữ liệu.
Tại đây, bạn hãy chọn tùy chọn Transfer from iPhone. Sử dụng tùy chọn Other Options ở dưới cùng nếu bạn muốn chuyển dữ liệu giữa hai thiết bị bằng dây cáp.
|
|
Bước 5: Tiếp tục quá trình cài đặt.
Đến đây, bạn cần chấp nhận các điều khoản và điều kiện sử dụng để tiếp tục quá trình cài đặt. Quá trình chuyển dữ liệu sẽ diễn ra ngay sau đó. Quá trình này có thể mất khoảng từ vài phút cho đến vài giờ tùy vào lượng dữ liệu bạn có.
Lưu ý: Hãy đảm bảo cả hai thiết bị luôn luôn được đặt cạnh nhau trong suốt quá trình chuyển dữ liệu.