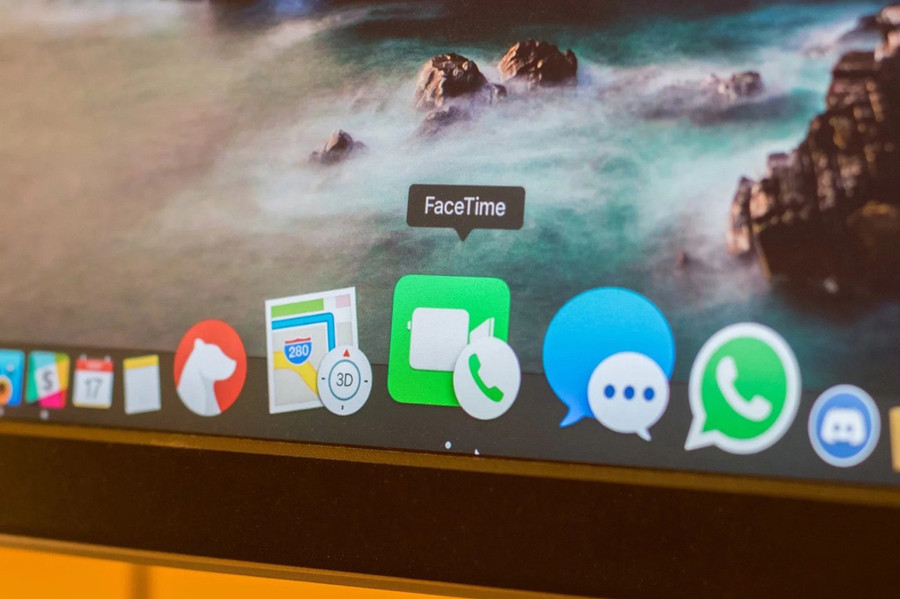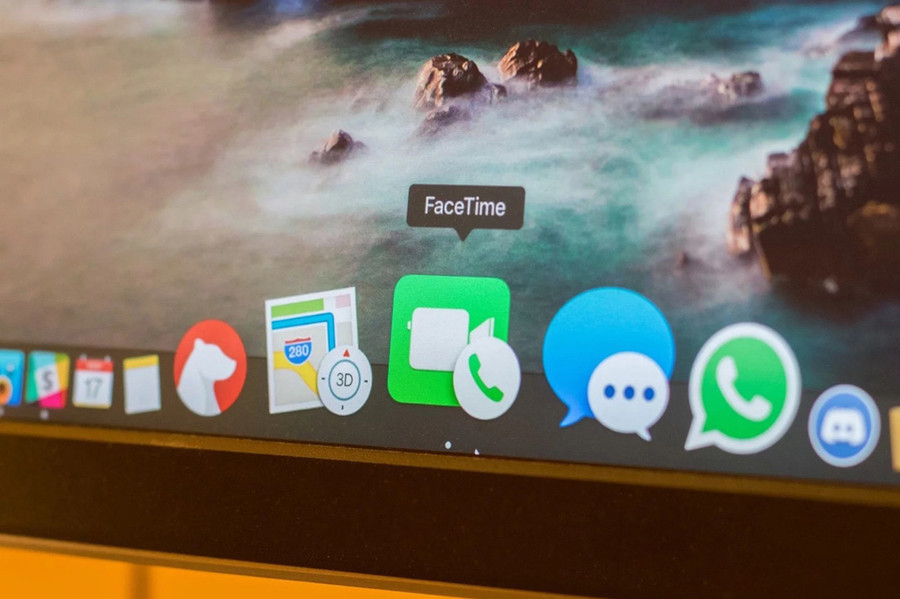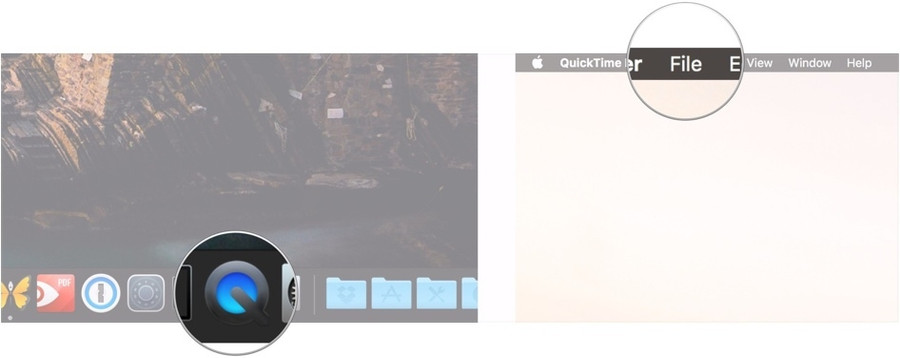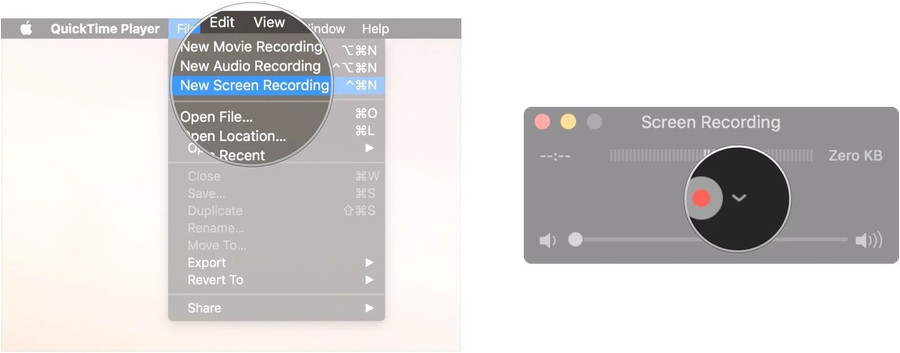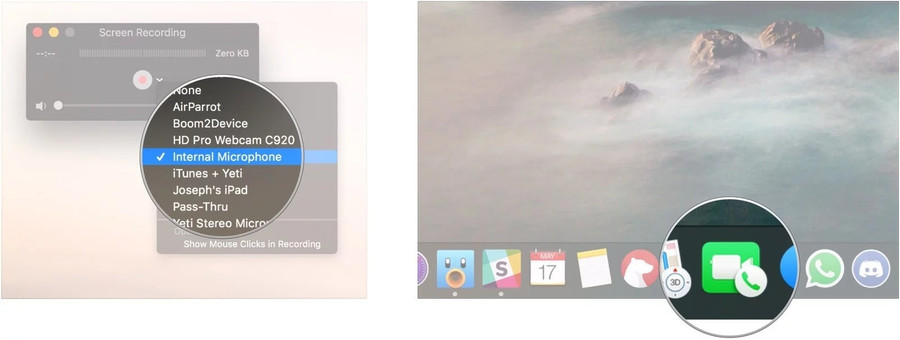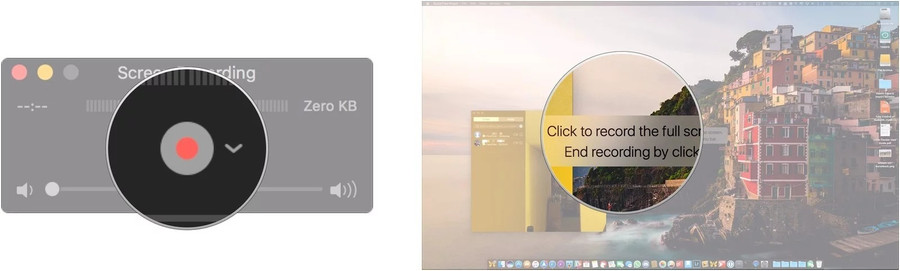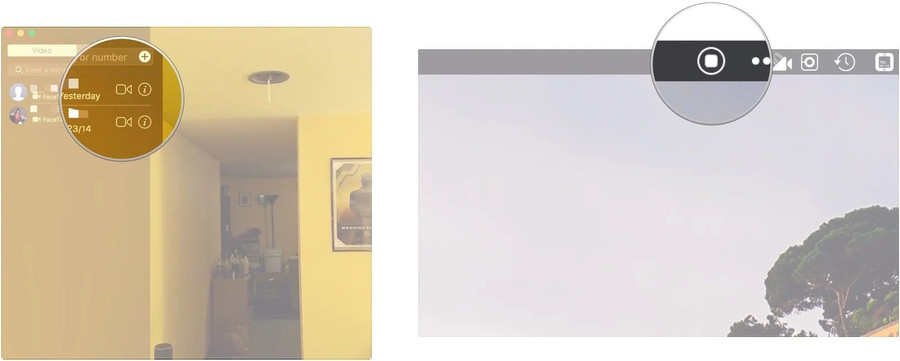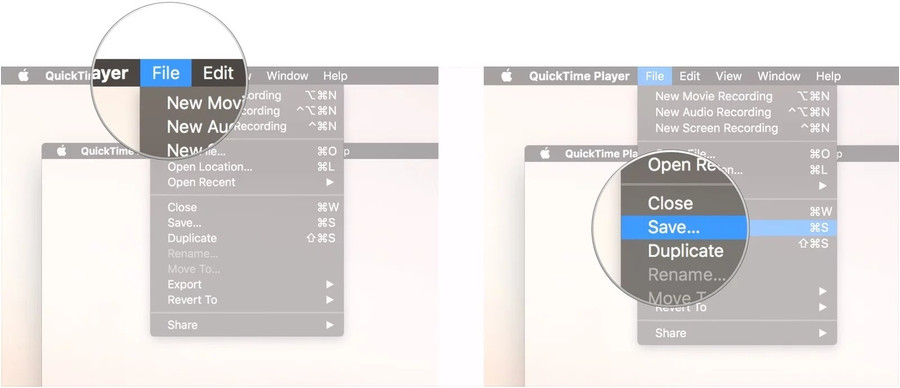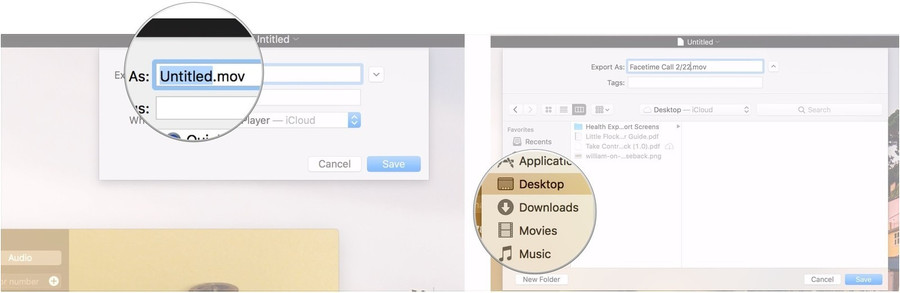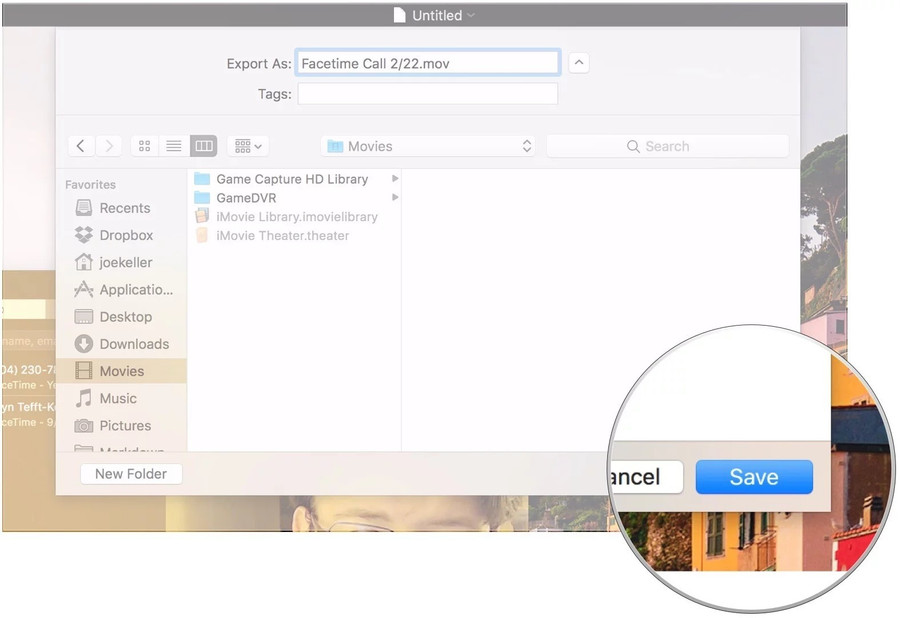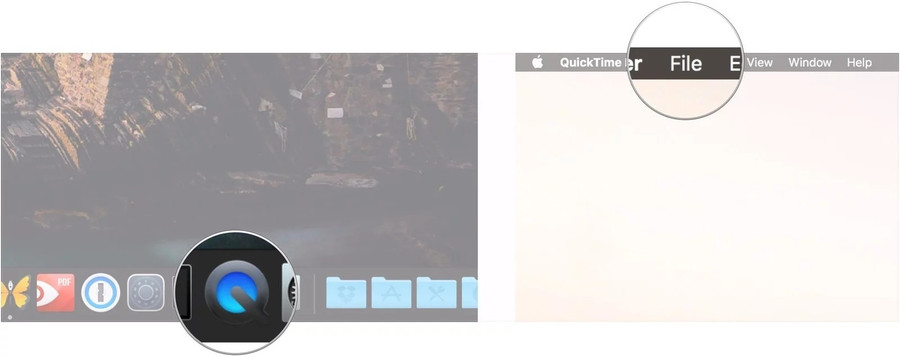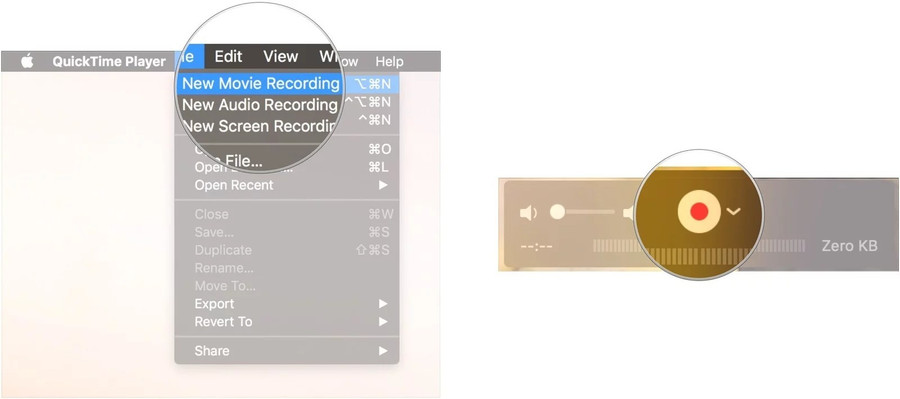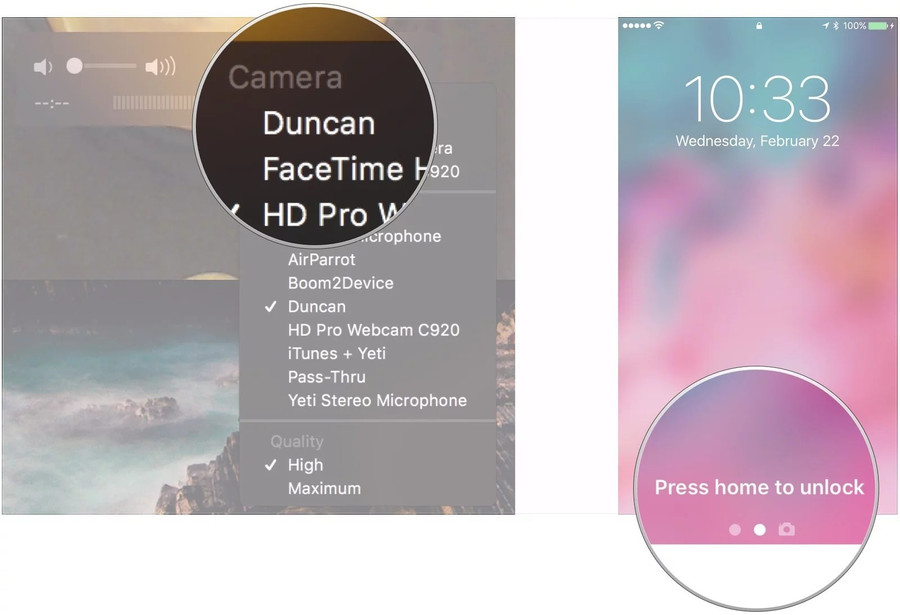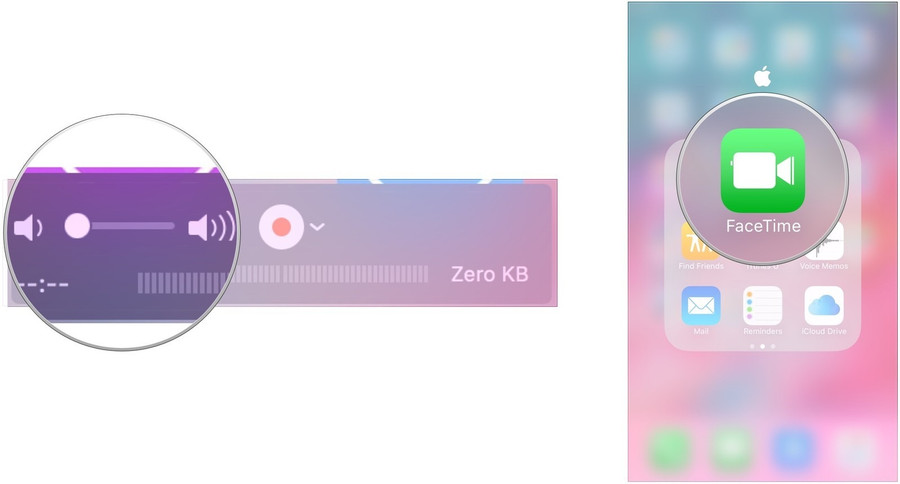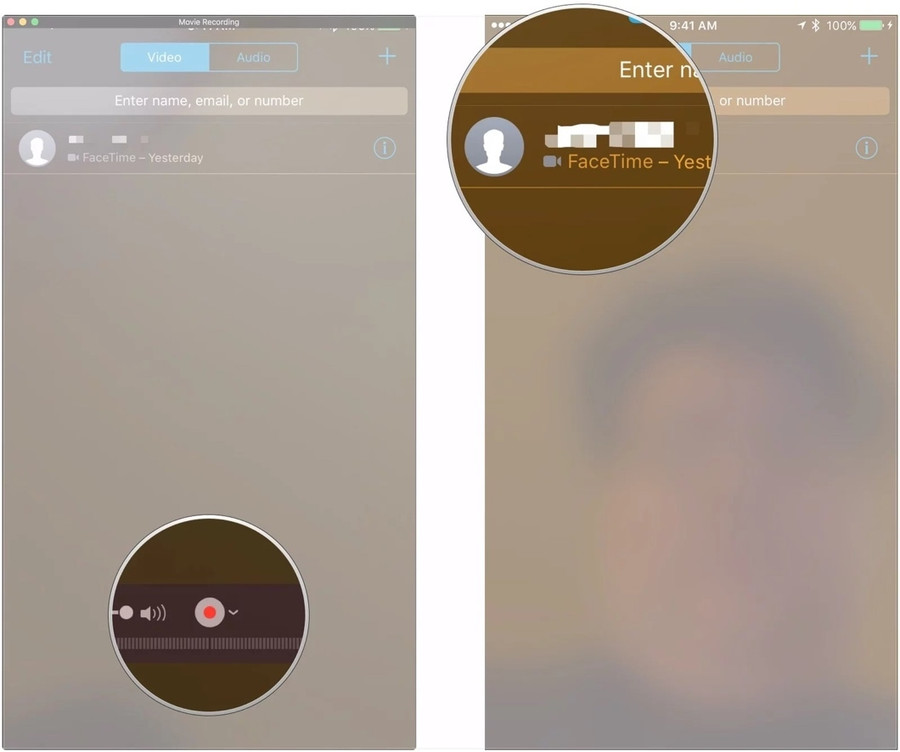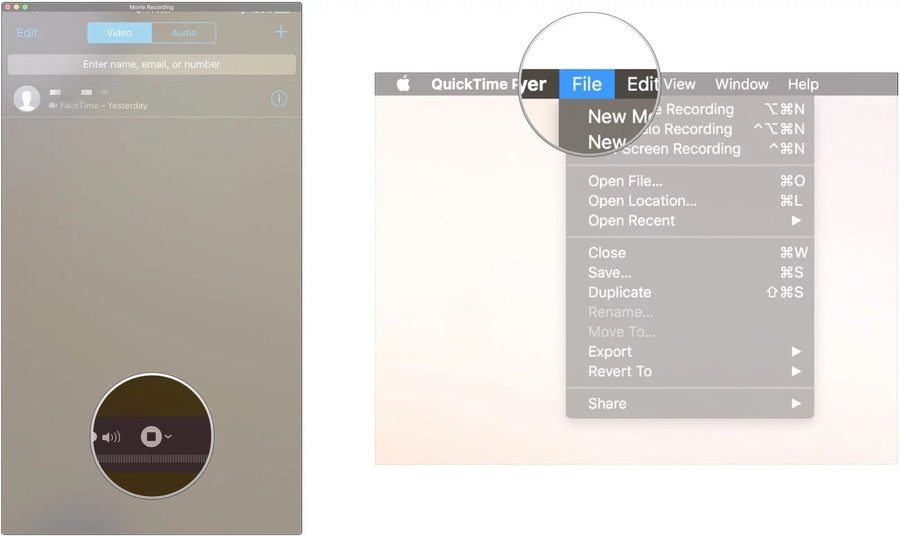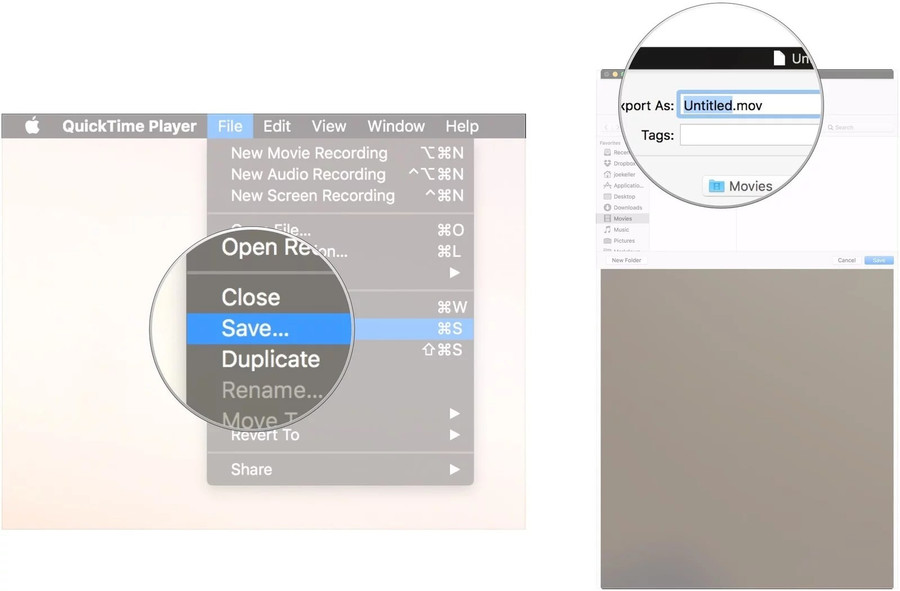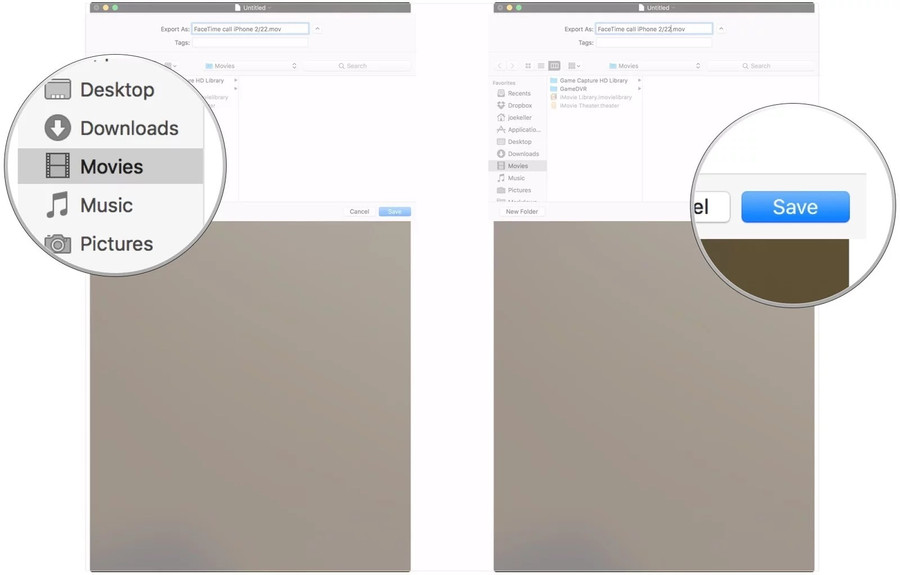Sau đây là hướng dẫn chi tiết cách ghi âm cuộc gọi FaceTime trên cả máy Mac và iPhone.
|
|
Cách ghi lại cuộc gọi FaceTime trên máy Mac.
Nếu bạn đang tìm cách ghi lại cuộc gọi FaceTime trên máy Mac, bạn có thể tận dụng tính năng quay phim màn hình của QuickTime.
1. Mở ứng dụng QuickTime từ thanh Dock hoặc từ thư mục Applications trên máy Mac.
2. Chọn tùy chọn File từ thanh trình đơn.
|
|
3. Chọn New Screen Recording.
4. Bấm nút mũi tên xổ xuống bên cạnh nút Record trên cửa sổ QuickTime.
|
|
5. Chọn Internal Microphone từ danh sách các micro khả dụng.
6. Mở FaceTime trên máy Mac.
|
|
7. Bấm nút Record trên cửa sổ QuickTime.
8. Nhấp chuột lên màn hình để ghi lại toàn bộ màn hình hoặc nhấp chuột và kéo lên ứng dụng FaceTime để chỉ ghi cửa sổ FaceTime.
|
|
9. Thực hiện cuộc gọi FaceTime từ máy Mac như thông thường.
10. Hoàn tất cuộc gọi, bạn bấm nút Stop Recording từ thanh trình đơn.
|
|
11. Bấm nút File trên thanh trình đơn và chọn Save.
|
|
12. Đặt tên file ghi âm và chọn vị trí bạn muốn lưu file.
|
|
13. Cuối cùng, bạn bấm nút Save.
|
|
Cách ghi âm cuộc gọi FaceTime trên iPhone bằng máy Mac
Bởi vì bạn không thể ghi cuộc gọi FaceTime trực tiếp trên iPhone, nên bạn cần máy Mac cho việc này. Các bước thực hiện như sau:
1. Kết nối iPhone hoặc iPad với máy Mac thông qua cáp Lightning.
2. Mở ứng dụng QuickTime trên máy Mac từ thanh Dock hoặc từ thư mục Applications.
3. Chọn tùy chọn File từ thanh trình đơn.
|
|
4. Chọn New Movie Recording.
5. Bấm nút mũi tên xổ xuống bên cạnh nút Record trên cửa sổ QuickTime.
|
|
6. Chọn iPhone từ danh sách các camera có sẵn.
7. Mở khóa iPhone. Màn hình iPhone giờ đây sẽ xuất hiện trên QuickTime trên máy Mac.
|
|
8. Từ QuickTime dành cho máy Mac, bạn cần đảm bảo thanh âm lượng đã được bật. Nếu không, bạn sẽ không thể nghe giọng của chính mình.
9. Mở FaceTime trên iPhone.
|
|
10. Bấm nút Record từ QuickTime trên máy Mac.
11. Thực hiện cuộc gọi FaceTime từ iPhone như thông thường.
|
|
12. Bấm nút Stop trên QuickTime để dừng ghi âm khi bạn đã hoàn tất cuộc gọi.
13. Bấm nút File trên thanh trình đơn.
|
|
14. Chọn Save và đặt tên file ghi âm.
|
|
15. Chọn nơi bạn muốn lưu file và bấm nút Save.
|
|