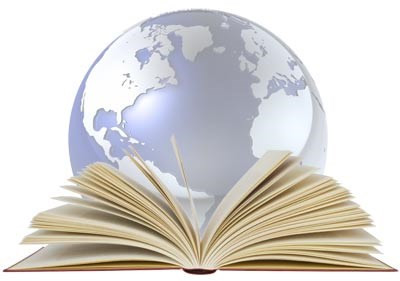Giáo viên còn có thể dùng thư viện này để biên tập các giáo trình phục vụ cho công tác giảng dạy của mình một cách nhanh chóng; hoặc có thể tạo ra các đề thi tự luận và trắc nghiệm một cách dễ dàng và không tốn nhiều công sức.
“Hiện tại, tôi đã tạo ra được một thư viện sách điện tử với với hơn 4000 quyển sách toán thuộc chương trình THPT” – Thầy Quí cho hay.
Giải pháp tạo thư viện sách điện tử có thể áp dụng cho bất kì giáo viên hay thư viện của một trường học nào. Điều kiện để thực hiện rất đơn giản, chỉ cần có máy vi tính, máy scan, các phần mềm: Paperport, Acrobat pro, pdf view… và được chuyển giao quy trình tạo sách điện tử.
Tuy nhiên, thầy Quí lưu ý, nếu cách làm không đúng quy trình sẽ tạo ra các quyển sách kém chất lượng, chữ không rõ, có nhiều vết dơ và đặc biệt dung lượng một quyển sách rất lớn có thể lên đến hàng trăm MB…
Quy trình thực hiện như sau:
Giả sử chúng ta đã cài đặt đầy đủ driver cho máy Scan và các phần mềm nêu trên.
Bước 1: Bật điện cho máy Scan, khởi động phần mềm Paperport 11.
Bước 2: Nhấn chọn biểu tượng máy scan.
Chọn mục Settings Output, trong mục File type, chọn TIFF (Scan file ảnh đuôi tif, thực tế cho thấy khi scan và xuất ra dưới dạng file ảnh *.tif thì có chất lượng tốt và dễ xử lý hơn ), trong mục Suffx, chọn nnn (Khi Scan chương trình sẽ tự đánh số trang dưới dạng Document 001, Document 002… )
Trong mục “Set”, đánh dấu chọn vào Auto-straighten. Mục này có tác dụng, khi để giấy vào máy Scan cho dù để giấy không ngay ngắn thì chương trình sẽ tự động chỉnh ngay. Các mục khác để trống.
Bước 3: Nhấn vào nút scan trong cửa sổ ở Bước 2 để bắt đầu scan. Một cửa sổ của driver của máy scan xuất hiện (Cửa sổ này có thể khác nhau, nó tùy thuộc máy scan của bạn hiệu gì, EPSON, HP, CANON… ).
Trong cửa sổ này ta cần chú ý hai vấn đề sau: nếu muốn scan ở chế độ trắng - đen (Chủ yếu scan tài liệu ở chế độ này) ta chọn mục Black and White và chọn độ phân giải là 300 dpi.
Nếu muốn scan ở chế độ màu, chọn chế độ Color và chọn độ phân giải 75 dpi (Dùng để scan bìa sách).
Một điều quan trọng là scan ở chế độ trắng - đen cần chọn chế độ sáng tối cho phù hợp với tài liệu, mặc định là 110, nếu sách được in trên giấy không tốt ta có thể giảm về cỡ 90 hoặc 100. Tiếp theo cần nhấn vào nút Preview để scan thử trước khi quyết định scan thật
Bước 4: Sau khi scan xong, trở về chương trình Paperport để chỉnh lại các file ảnh đã scan.
Bạn có thể bôi xóa các vết dơ, có thể ghi chú thêm vào, khi scan Paperport sẽ tự động chỉnh cho các trang sách được ngay ngắn cho dù khi scan ta đặt các trang sách vào không được ngay.
Chú ý: Khi scan được cỡ 20 trang ta nên đóng lại, sau đó lại scan tiếp. Nói chung mỗi file *.tif đã scan chứa 20 trang sách. Nếu scan nhiều trang mà không đóng lại thì khi bị mất điện sẽ mất hết .
Bước 5: Sau khi scan xong, ta nhấn vào nút “Close” để đóng lại và trở về chương trình Paperport.
Bước 6: Sau khi Scan xong, các file do Paperport tạo ra sẽ có tên dưới dạng: Document 001.tif, Document 002.tif… Bây giờ, ta sẽ dùng phần mềm Adobe Acrobat để đóng chúng lại thành một quyển sách như sau:
* Khởi động Adobe Acrobat, Chọn “Create PDF”, chọn “From Multiple File, chọn Add File ta sẽ chỉ ra các các file ảnh đã scan cần đóng thành sách.
Cuối cùng chỉ cần nhấn OK để chương trình tự động kết nối các file ảnh này lại và tạo thành 1 file PDF.
Phần mềm Adobe Acrobat có thể giúp ta tạo ra phần mục lục một cách thật dễ dàng qua mục add bookmark. Phần mềm PDF view pro sẽ giúp chúng ta copy các nội dung từ các file PDF và dán vào Mocrosoft Word để biên soạn thành các tài liệu chọn lọc.