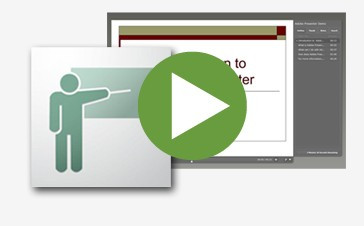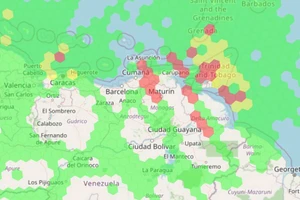Trên phần mềm Microsoft Office PowerPoint 2003 phải tích hợp với phần mềm Adobe Presenter 7.0.
Đầu tiên, tạo một Floder và đặt tên bài giảng của mình ở vị trí muốn lưu. Sau đó, mở phần mềm PowerPoint / Vào thẻ File chọn Save hoặc Save As / chọn đường dẫn tìm đến vị trí Folder tên bài giảng đã đặt lúc đầu.
1. Thiết lập thông tin giáo viên cho bài soạn
- Trong PowerPoint chọn thẻ Adobe Presenter / Preferences/ Chọn thẻ Preferences/ Add / +Trong ô Name gõ họ tên mình/
+Trong ô Job title: Gõ nghề nghiệp
+ Trong ô Photo: Bấm vào Browse tìm đến nơi để hình ảnh bản thân mình ở trên các ổ dữ liệu có thể là ổ C hoặc D
+ Trong ô Logo : Bấm vào Browse tìm đến nơi để hình ảnh logo của trường mình
+ Trong ô Email: Gõ địa chỉ Email của mình nếu có
+ Trong ô Biography : Gõ tóm tắt tiểu sử của mình
- Xong bấm OK hoàn tất
2. Thiết lâp hiện thông tin của một giáo viên hoặc nhiều giáo viên trên tất cả các Slide hoặc từng Slide đơn lẻ
- Chọn thẻ Adobe Presenter / Slide Manager / Slect All / OK để hiện thông tin của 1 giáo viên trên tất cả các Slide
3, Thiết lâp trang trình chiếu, chế độ chạy cho Slide
- Thiết lâp trang trình chiếu : Trong PowerPoint Chọn thẻ Adobe Presenter/ Presentation Settings/ Appearance / (Title : Gõ tiêu đề bài, Summary: Gõ tóm tắt nội dung bài), (Theme: Cài đặt giao diện màu sắc)..
- Thiết lập Chế độ chạy cho Slide: Trong PowerPoint Chọn thẻ Adobe Presenter/ Presentation Settings/ Playbank
Các thầy cô hãy tự lựa chọn các mục
+ Auto play on start: Tự động chạy khi trình chiếu
+ Loop presentation : Quay vòng và lặp lại
+ Indude slide numbers in outline : Đánh số mục lục khi trình chiếu (Mục này nên chọn)
+ Duration of slide without audo of video ( in seconds ) Thời gian chạy cho mỗi slide.
Các thầy cô lưu ý mục này đối với các slide ghi hình giáo viên bằng Web cam thì nên đặt =o, các slide (được chèn insert flash (SWF) hoặc nhập import video) thì nên kiểm tra tính toán đặt thời gian chạy tối thiểu bằng thời gian của đoạn flash (SWF) hoặc đoạn flash video nếu không chưa chạy hết phim thì slide đã bị chuyển, nên bỏ chế độ chạy tự động với slide này.
-Thiết lâp nơi xuất giáo án ra tại Máy tính, rat trang Web, ra đĩa CD: Trong PowerPoint Chọn thẻ Adobe Presenter/ Presentation Settings/ Quality.
4. Ghi âm lời thuyết minh chạy ẩn cho nội dung slide:
Trong PowerPoint Chọn thẻ Adobe Presenter/ Record audio/ Skip/ chọn nut Recort màu đỏ để ghi, nút vuông stop và OK để hoàn thành.
5. Nhập âm thanh từ một file có sẵn cho slide tương ứng:
Trong PowerPoint Chọn thẻ Adobe Presenter/ Import audio/ Slide cần chèn/ Browse…/tìm nơi chứa file âm thanh cần chèn/ và Open
6. Sync audio
(Sync viết tắt của từ Synchronize đồng bộ hóa) đồng bộ hóa âm thanh - mục này không cần lựa chọn.
7. Sửa chữa âm thanh:
Trong PowerPoint Chọn thẻ Adobe Presenter/ Edit audio/
+Xóa: Nhấp giữ chuột trái kéo rê ngang bôi đen đoạn cần cắt bỏ (có thể đoạn đầu, giữa, cuối
+Thay thế file âm thanh: File / Import / Browse…/ chọn File audio/ Open/OK/OK
+ Ghi thêm lời dẫn ở đầu hoặc kết thúc: Nhấp giữ chuột trái kéo rê ngang bôi đen đoạn cần thu âm (có thể đoạn đầu, cuối) / nhả chuột/ nhấn nút record màu đỏ để thâu /nút vuông stop sau khi hoàn thành/xong bấm OK.
8. Quay video giáo viên giảng bằng Web cam
Trong PowerPoint Chọn thẻ Adobe Presenter/ Record video/ chọn size nên chọn 320x240 cho dung lượng nhẹ/ ấn nut Recort màu đỏ để quay/ nút vuông đẻ Stop/OK để hoàn tất/ Nhấp chuột vào giữa slide để điều chỉnh kích thước video cho phù hợp với không gian slide
9, Chèn Video có sẵn:
Trong PowerPoint Chọn thẻ Adobe Presenter/ Insert video/ Chọn nơi để file video cần chèn/ Open / Nhấp chuột vào giữa slide để điều chỉnh kích thước video cho phù hợp với không gian slide
10. Sửa chữa Video đã chèn hoặc quay:
-Trong PowerPoint Chọn thẻ Adobe Presenter/ Edit video/ nhấp chuột vào hai hình tam giác ở đầu hoặc cuối đường trượt kéo rê để xóa bỏ đoạn đầu hay cuối còn muốn cắt ở giữa nên chọn phần mềm khác để cắt.
- Ngoài ra còn các chức năng, Effects hiệu ứng phim (Fade in lam rõ lên, Fade out làm mờ dần, Fade in & Fade out làm rõ và mờ đi) Speek tốc độ phim (Slow chạy chậm, Medium chạy bình thường, Fast chạy nhanh) Start After xuất hiện sau khi (Delay chờ- Animations thấy luôn)
11. Chèn Flash:
Cách làm tương tự như chèn video (Chỉ khác là các file có đuôi tên dạng là SWF thường được tạo ra từ Violet hoặc Macromedia
12. Việt hóa các câu mệnh lệnh, cảm thán, yêu cầu.
Trong PowerPoint Chọn thẻ Adobe Presenter/ Quiz Manager/Default Labels/ Trong các ô
+ Submit button: Bôi đen sửa Submit thành Trả lời
+ Clear button text: Bôi đen sửa (Clear) thành (Làm lại)
+ Correct message: Bôi đen sửa (Correct - Click anywhere to continue) thành (Bạn trả lời đúng-kích để tiếp tục)
+ Incorrect message: Bôi đen sửa Incorrect - Click anywhere to continue thành (Bạn trả lời sai-kích để tiếp tục)
+ Retry message: Bôi đen sửa (Try again) thành (Thử lại)
+ Incomplete message: Bôi đen sửa (You must answer the question before continueing) thành (Bạn phải trả lời câu hỏi trước để tiếp tục)
13, Soạn câu hỏi tương tác:
Trong PowerPoint Chọn thẻ Adobe Presenter/ Quiz Manager/ Add Question/ chọn 1 trong 6 dạng bài tập (Multiple choice - câu trả lời có nhiều sự lựa chọn , True/False - Đúng hoặc sai, Fill – in-the-blank – Điền vào chỗ trống, Short answer – Câu trả lời ngắn, Matching- Ghép cặp giống nhau, Rating Scale (Likert)- Đánh giá mức độ nhận thức) / Create Grader Question/ Question.
14, Nhập 1 câu hỏi đã được thiết kế bằng Presenter trên PowerPoint có sẵn
Trong PowerPoint Chọn thẻ Adobe Presenter/ Add new Quiz/ tìm nơi chứa file PowerPoint / chọn file PowerPoint/Open
15. Xuất bài giảng thành Bài giảng E- Learning
Trong PowerPoint Chọn thẻ Adobe Presenter/ Publish/ Có 3 lựa chọn:
- 1. Xuất đóng gói lưu lại trên máy để chờ up lên Web sau chọn My Computer/ tìm đường dẫn đến Floder lúc đầu đã tạo để chứa / Publish để xuất.
- 2. Xuất trực tiếp lên Web: Chọn Adobe Connect Pro trang hỗ trợ giáo án e-learning/ Edit Servers/ trong ô Name: nhập tên đăng nhập mà mình đã đăng ký/ trong ô URL nhập địa chỉ trang web trên hệ thống Adobe Connect.
- 3. Xuất ra thành 1 file PDF