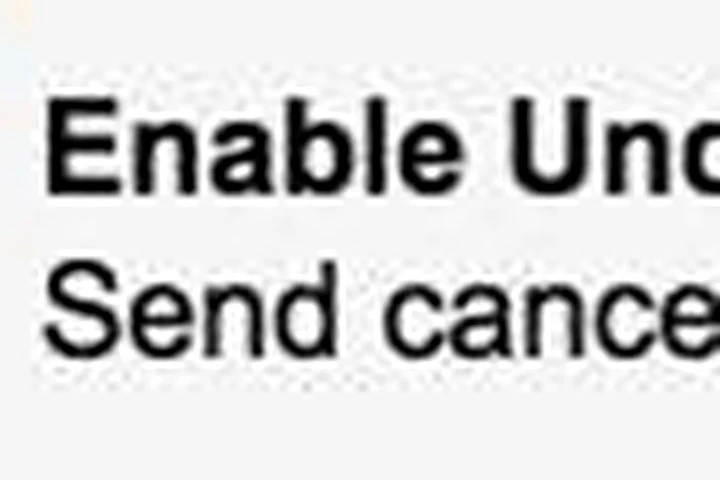*Theo lời Rodolphe Dutel
Tôi bắt đầu làm việc cho Google từ năm 2011. Ngày đầu tiên trở thành nhân viên của Google giống như khi bước vào Hogwarts vậy: bạn rất thích thú nhưng sẽ không chắc về những thứ mình sẽ làm trong tương lai. Tôi đã rất vui vì được học và làm rất nhiều thứ. Hai năm sau, tôi có cơ hội được huấn luyện nhân viên Google sử dụng Gmail và đưa Gmail vào ứng dụng trong các công ty lớn nhỏ khác nhau.
Mặc dù tôi không còn làm việc ở Google nữa (tôi đang làm cho Buffer và Remotive.io) nhưng những tip này hiện vẫn có sức ảnh hưởng không nhỏ đến công việc của tôi.
Email có mặt ở khắp mọi nơi. Theo học viện McKinsey, chúng ta dành gần 1/3 thời gian làm việc để sử dụng email. Để giúp bạn sử dụng email hiệu quả hơn, sau đây là 7 bí kíp sử dụng Gmail mà tôi hay sử dụng. Dù một số có vẻ không mới với một số người, nhưng những bí kíp này giúp tôi tiết kiệm rất nhiều thời gian khi xử lí email.
1. Bật tính năng “Undo Send”
Bạn vừa phát hiện lỗi chính tả khi vừa nhấn nút send? Tính năng Undo Send sẽ giúp bạn dừng việc gửi email trong một khoảng thời gian ngắn để bạn có thể chỉnh sửa lại. Để bật tính năng này bạn vào tùy chọn General trong phần cài đặt của Gmail. Tính năng này giúp tôi rất nhiều trong sửa lỗi chính tả và tránh được những rắc rối không mong muốn.

Xong! Vậy là khỏi lo email chưa kịp sửa đã gửi đi rồi nhé.
2. Sử dụng tính năng “Canned Responses” (Câu trả lời soạn trước)
Có thể bạn không để ý, nhưng có một số lượng không nhỏ email mà chúng ta viết đều có nội dung khá giống nhau. Những đoạn trả lời dài có thể được sử dụng làm mẫu để áp dụng cho các email khác, và tùy từng vào các email cho người gửi khác nhau mà bạn có thể chỉnh sửa tùy theo ý muốn của bạn. Hãy soạn ra đoạn tin mà bạn muốn làm mẫu và dùng tính năng này để lưu trữ và sử dụng lại cho những lần sau, ví dụ như thế này:
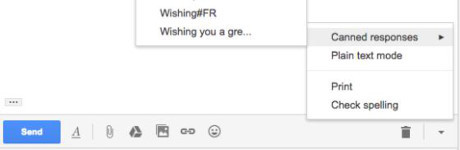
Để bật tính năng, bạn vào phần Settings (Cài đặt), chọn Lab, rồi chọn Canned Response (Câu trả lời soạn trước).
Bằng việc sử dụng câu trả lời soạn trước, tôi và em trai đã có thể gửi email tới 1500 người theo dõi đầu tiên của Remotive (tất nhiên là có chỉnh sửa email với tên và nghề nghiệp của từng người) (tôi sẽ giới thiệu phần này ở tip số 7)
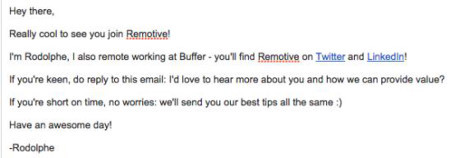
3. Sử dụng Gmail khi không đang ngoại tuyến
Một thử thách khá lớn của bất kì ai đó là tiếp tục làm việc khi đang không có mạng. Tôi thường không truy cập mạng và tập trung vào công việc sáng tạo của mình, nhưng tôi thường phải truy cập vào tài liệu và giao tiếp với mọi người – những thứ đó lại yêu cầu mạng. Vậy thì tôi đã làm thế nào?
Thường trong các chuyến tàu , những nơi không có Wifi, hay khi đi biển, tôi thường dùng tính năng Gmail Offline, một ứng dụng được xây dựng để truy cập Gmail khi không có mạng, cho phép đọc, phản hồi, tìm kiếm và lưu trữ email. Để sử dụng, bạn truy cập vào đây đê cài đặt (bạn có thể cài đặt như một extenstion cho trình duyệt)
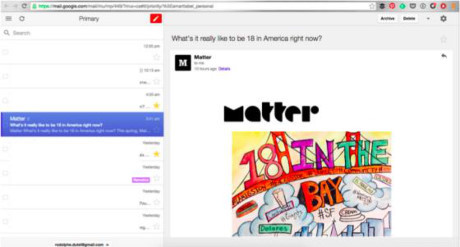
Việc truy cập được tất cả thư (và tài liệu được để trong Drive Offline) giúp tôi không bỏ lỡ bất cứ điều gì khi đang trên máy bay, tàu hỏa hay tàu thủy.
4. Giảm thiểu mức độ phiền nhiễu của Gmail
Khi có những thông báo email đến là tôi lại mất tập trung, dừng ngay công việc để check email. Để tập trung làm việc hơn, tôi thường sử dụng Inbox Pause – giúp chúng ta làm việc trong một khoảng thời gian nhất định bằng việc không cho thông báo email đến khi chúng ta hoàn thành xong công việc. Để sử dụng, truy cập vào trang http://inboxpause.com để cài đặt (Inbox Pause thực chất là một extenstion cho các trình duyệt). Cực kì đơn giản luôn. Sau khi cài đặt, bạn truy cập vào hòm thư của bạn, sẽ có một nút "Pause" ngay trên ô Compose, bạn chọn Pause để tạm thời ngừng nhận email. Sẽ có các tùy chọn để tạm dừng như: Bật trả lời tự động (Turn on Auto-Responder), Ẩn tên khi tạm dừng (Hide label when pause) và Di chuyển inbox trong khoảng thời gian nhất định (Move messages to Inbox on a schedule). Tùy thuộc vào tình huống của bạn mà bạn chọn các tùy chọn cho phù hợp.
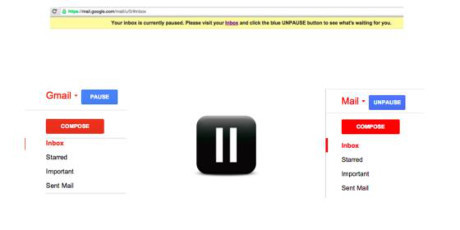
“Dừng” Gmail của bạn, làm việc. sau đó “Tiếp tục” để kiểm tra tin nhắn mới, điều đó có lẽ hiệu quả hơn nhiều phải không?
5. Giảm sự lộn xộn bằng cách ngừng theo dõi
Chúng ta có nhiều danh sách mail và việc kiểm soát chặt chẽ chúng sẽ giúp hòm thư của chúng ta gọn gàng hơn rất nhiều.
Sử dụng tính năng Unroll.me - ứng dụng miễn phí giúp quản lí các địa chỉ chỉ trong vài phút. Để đăng kí, bạn truy cập vào đây , sau đó chọn nút Get started. Sau khi chọn, ô đăng kí sẽ hiện ra và bạn nhập email của mình. Sau khi đăng kí, hãy nhìn qua danh sách các địa chỉ mà bạn đang có. Ngừng theo dõi ngay và luôn nếu như bạn không muốn bằng việc chọn "Unsubscribe", nếu như muốn giữ lại trong hòm thư thì chọn "Keep in inbox". Ví dụ ở đây, tôi chỉ mất có 4 phút để ngừng theo dõi 64 địa chỉ, chỉ giữ lại 27.

6. Bật tính năng xác nhận hai bước (Two – factor Authentication)
Gmail là tổng hợp mọi thứ của tôi, bao gồm cả các cuộc trò chuyện, ảnh, tài liệu và số điện thoại. Vì nó thực sự quan trọng nên việc giữ cho Gmail an toàn cũng là nhiệm vụ quan trọng không kém,
Cách tốt nhất để giữ Gmail an toàn là kích hoạt tính năng Xác nhận hai bước, tức là bạn cần cả mật khẩu cũng như một mã đặc biệt (nhận mã này thông qua ứng dụng hoặc tin nhắn). Các công ty khác như Dropbox, Apple, Facebook, Twitter, GitHub và Buffer cũng sử dụng tính năng này cho các sản phẩm và dịch vụ của họ.
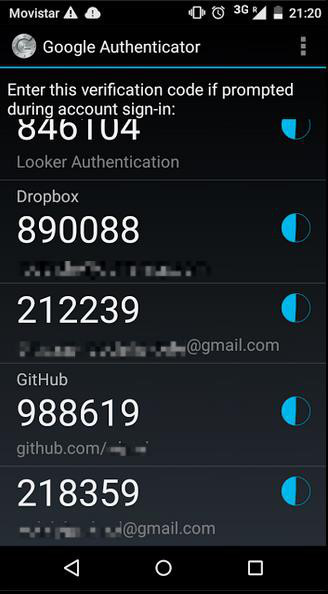
Thêm nữa, một cách để bảo mật cho người dùng sử dụng Gmail thông qua máy tính của người khác là phải thoát ngay tài khoản khi sử dụng xong, bởi lẽ các tiến trình của Gmail có thể chạy ở bất cứ đâu.
7. Thêm nhiều thông tin hơn với Gmail notifications (thông báo Gmail)
Khi sử dụng WhatsApp hay Facebook Messenger, chúng ta thường hay thấy những biểu tượng thông báo khác nhau, và khi sử dụng Gmail với Sidekick (miễn phí trên Appstore và Google Play), bạn cũng có thể nhận được những thông báo tương tự như thế này:
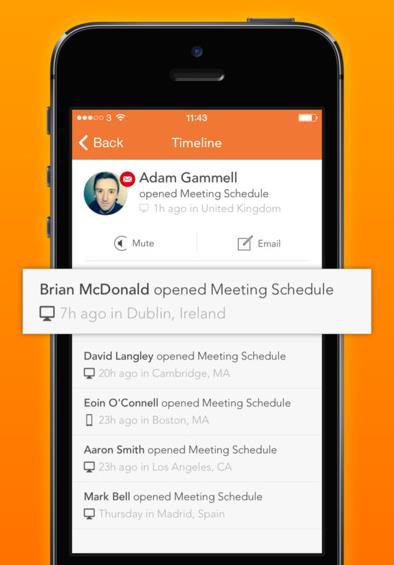
Cũng giống như trong WhatsApp hay Facebook, việc biết được liệu người dùng bên kia có nhận được, đọc được hay tương tác với email mà bạn gửi thực sự mang lại lợi ích rất lớn trước hết là cho chính bản thân bạn.
Tôi tin chắc rằng, với 7 bí kíp này, bạn sẽ làm chủ Gmail tốt hơn và ứng dụng nó vào công việc hiệu quả hơn nhiều.