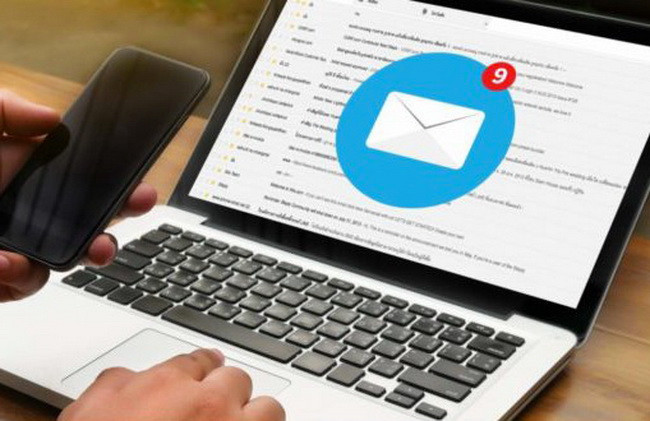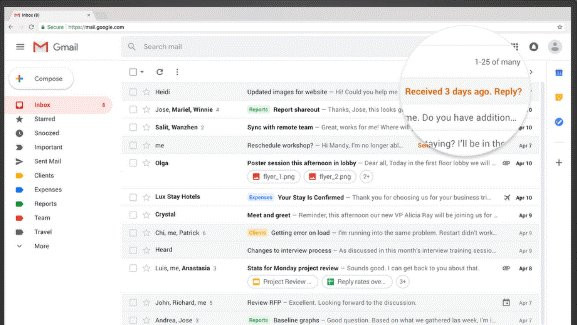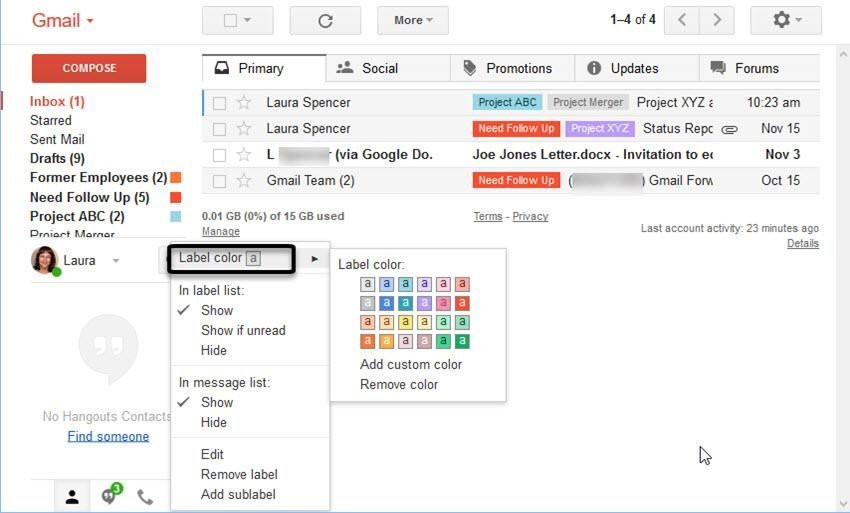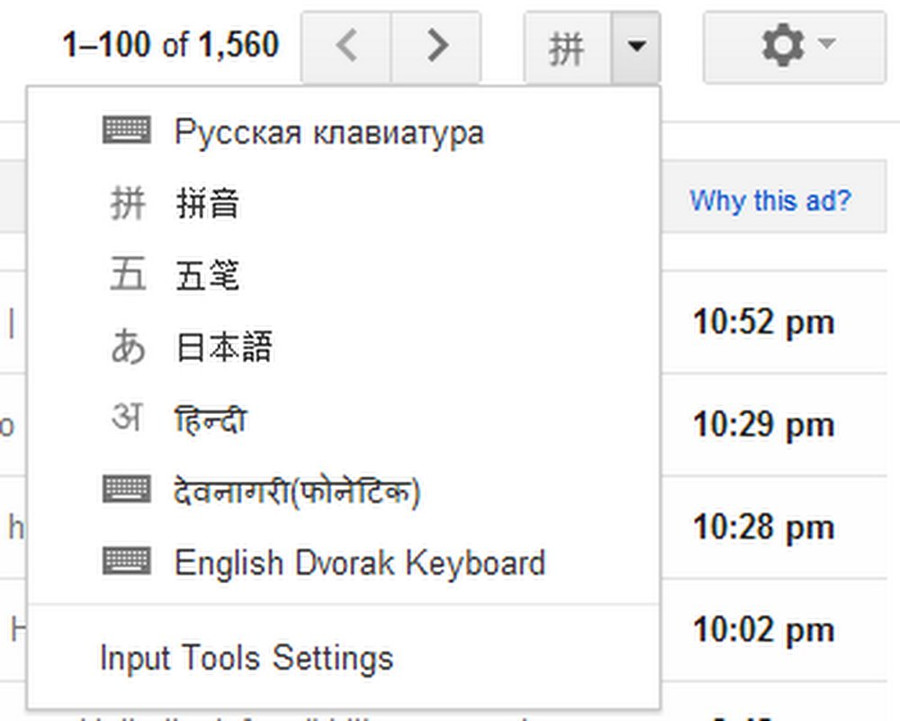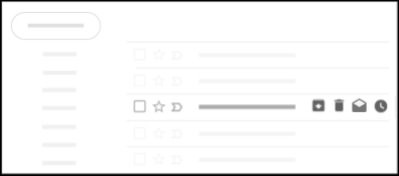Gmail vừa qua đã cập nhật giao diện mới, nhưng không chỉ cập nhật giao diện mới mà Gmail còn đem đến nhiều tính năng hấp dẫn, thuận tiện hơn. Nếu sớm nắm bắt những tính năng mới của Gmail chúng ta có thể tối ưu cho việc liên lạc cá nhân và công việc của mình.
Dưới đây Nhóm Cộng tác viên Diễn đàn Google sẽ điểm qua 10 tính năng mới được xem là có ích nhất giúp người dùng sử dụng Gmail thuận tiện hơn. Hy vọng 10 tính năng mới hữu ích này sẽ hỗ trợ bạn tận dụng tối đa nguồn lực và sức mạnh của Gmail.
Hướng dẫn sử dụng Gmail mới nhất hiệu quả
1. Nhắc nhở trả lời hoặc tiếp tục theo dõi thư.
Nếu bạn bận rộn, thường xuyên quên trả lời hoặc quên theo dõi thư, vậy tính năng này sẽ vô cùng phù hợp với bạn. Gmail sẽ nhắn nhở bạn.
Ngoài ra, bạn đã dùng thử tính năng đề xuất trả lời dựa trên nội dung thư của Gmail mới chưa? Hãy thử tìm hiểu cách sử dụng tính năng Trả lời thông minh.
2. Gắn nhãn cho thư
Việc gắn nhãn cho thư giúp bạn phân loại và dễ dàng quản lý thư của mình. Bạn có thể tạo nhiều nhãn bằng cách:
Trên máy tính, hãy truy cập vào Gmail.
Ở bên trái, hãy cuộn xuống, sau đó nhấp vào Thêm.
Nhấp vào Tạo nhãn mới.
Đặt tên nhãn của bạn.
Nhấp vào Tạo.
Bạn có thể điều chỉnh màu cho các nhãn theo cách của bạn và sắp xếp chúng.
3. Sắp xếp hộp thư đến
Việc sắp xếp hộp thư đến theo ưu tiên sẽ giúp bạn lọc ra những thư được đánh dấu quan trọng, hoặc bạn cũng có thể sắp xếp xem xét thư chưa đọc trước, thư ưu tiên, hoặc thư được đánh dấu sao.
Bạn chỉ cần nhấn vào dấu mũi tên đi xuống ở cạnh chữ "Hộp thư đến" và chọn cách sắp xếp thư phù hợp với bạn.
4. Gửi thư bằng chế độ bảo mật.
Với những thư quan trọng có chứa thông tin và tài liệu mật, bạn hoàn toàn có thể tin tưởng vào chức năng gửi thư và tệp đính kèm bằng chế độ bảo mật.
Hiện bạn có thể cài đặt: Ngày hết hạn, yêu cầu mật mã, chặn chuyển tiếp, tải xuống, sao chép thư.
5. Đề xuất soạn văn bản.
Tính năng này sẽ giúp cho việc soạn thư của bạn trở nên nhanh chóng hơn, giúp tiết kiệm thời gian nhiều hơn cho người dùng. Nó có thể gợi ý các cụm từ dựa trên ngữ cảnh.
Ví dụ nó sẽ nói "Chúc bạn có một ngày cuối tuần tuyệt vời!" nếu thư được gửi vào chiều Thứ Sáu.
Ngoài ra, tính năng này cũng có thể giảm thiểu lỗi chính tả và ngữ pháp.
6. Bàn phím ảo dựa trên các ngôn ngữ khác
Nếu bạn là du học sinh hoặc bạn đi làm tại một số quốc gia khác không sử dụng bảng chữ cái latin như Trung Quốc, Nhật Bản, Hàn Quốc… thì bàn phím ảo này sẽ giúp bạn chuyển đổi sang ngôn ngữ bạn cần để sử dụng trong phạm vi Gmail của bạn.
7. Phím tắt xử lý thư
Hiện Gmail đã tích hợp các tác vụ xử lý thành những biểu tượng trên mỗi thư, bạn có thể quyết định nhanh mình muốn làm gì với thư này ngay sau khi nhìn thấy tiêu đề và người gửi.
|
|
Hiện có các chức năng:
Lưu trữ
Xóa
Đánh dấu là chưa đọc hoặc chưa đọc
Tạm ẩn
8. Tạm ẩn email
Đây là một chức năng mới toanh được đi kèm với giao diện Gmail mới. Nó giúp bạn tạm thời ẩn thư cho đến khi bạn cần thư xuất hiện.
Ví dụ: Vào ngày 10, bạn nhận được một thư nhắc nhở những việc cần làm để nộp báo cáo vào ngày 20 của tháng, nhưng hiện tại bạn chưa có thời gian để xem thư, để qua vài ngày thư sẽ trôi mất. Trường hợp này, bạn có thể cài đặt ẩn thư và cho thư xuất hiện lại vào khoảng ngày 15 theo cách sau nhé:
Trên máy tính, hãy truy cập vào Gmail.
Trỏ vào email.
Ở bên phải, hãy nhấn vào biểu tượng Tạm ẩn .
Chọn một ngày và thời gian sau này để email quay lại.
Để tạm ẩn nhiều thư, hãy chọn các thư. Ở trên cùng, hãy nhấp vào biểu tượng Tạm ẩn.
9. Tích hợp Lịch, Task, Keep và tiện ích bổ sung
Nếu để ý, bạn sẽ thấy bên phải hộp thư đế có những biểu tượng nho nhỏ về Lịch, Task, và Keep. Đây là một đường tắt kết hợp với Gmail để giúp bạn quản lý Gmail và các tác vụ liên quan dễ dàng và tiện lợi hơn bao giờ hết.
Lịch: Xem lịch biểu hàng ngày của bạn, nhấp vào sự kiện để chỉnh sửa, tạo sự kiện mới và chuyển sang các sự kiện sắp tới.
Keep: Tạo danh sách kiểm tra và ghi chú.
Tasks: Thêm việc cần làm và thời hạn.
Tiện ích bổ sung: Tải thêm các công cụ Gmail để giúp quản lý thư.
Mẹo: Hãy cùng tìm hiểu cách Lịch Google, Keep, Tasks và Tiện ích bổ sung với Gmail.
10. Sử dụng Gmail ngoại tuyến
Đây là một tính năng mới khá thú vị và vô cùng tiện lợi cho bạn trong những lúc trái gió trở trời đường mạng mỏng manh chập chờn không ổn định.
Để có thể trải nghiệm tính năng Gmail ngoại tuyến này, mời bạn hãy làm theo hướng dẫn vô cùng đơn giản như sau:
Chuyển tới mục cài đặt ngoại tuyến Gmail.
Chọn tùy chọn "Bật thư ngoại tuyến".
Chọn cài đặt, chẳng hạn như khoảng thời gian (số ngày trước đó) bạn muốn đồng bộ hóa thư.
Nhấp vào mục Lưu thay đổi.