Đa phần người dùng máy tính phổ thông sẽ ưu tiên sử dụng các công cụ như CCleaner, TuneUp,... để dọn "rác" cho Windows một cách tự động.
Tuy nhiên, cách làm này vô cùng nguy hiểm vì nó tiềm ẩn nhiều rủi ro. Bởi vì đó là các phần mềm nên chúng sẽ làm việc tự động, và chẳng ai chắc chắn được rằng nó sẽ không vô tình xóa nhầm một số tập tin hệ thống quan trọng hay các dữ liệu khác trên máy tính.
Chính vì vậy, dọn "rác" Windows thủ công bằng tay không chính là một lựa chọn khôn ngoan. Với cách này, có thể bạn sẽ không thể dọn dẹp sạch sẽ được Windows, song nó sẽ phần nào giảm thiểu một lượng "rác" phát sinh lâu ngày và góp phần giúp Windows hoạt động nhanh, ổn định hơn.
Bài viết này chúng ta sẽ cùng nhau tham khảo cách loại bỏ 5 tập tin và thư mục không cần thiết trên Windows 10 để lấy lại không gian lưu trữ một cách đáng kể cho hệ thống. Nếu quan tâm, mời bạn đọc tham khảo nội dung sau đây.
1.Xóa tập tin Hibernation
Nếu bạn thường xuyên sử dụng chế độ Hibernation trên Windows thì có thể bạn chưa biết là Hibernation sử dụng tập tin “hiberfil.sys“ để lưu trữ trạng thái phiên làm việc hiện tại vào đó để người dùng có thể trở lại làm việc một cách nhanh chóng sau khi khởi động máy tính và thoát khỏi chế độ Hibernation.
Do “tính chất công việc” nên hiberfil.sys thường có dung lượng rất lớn (lên đến vài GB hoặc nhiều hơn tùy vào kích thước ổ cứng) và chiếm dụng khá nhiều không gian lưu trữ. Nếu bạn không sử dụng chế độ Hibernation và muốn vô hiệu hóa nó để tiết kiệm không gian lưu trữ, bạn có thể làm như sau:
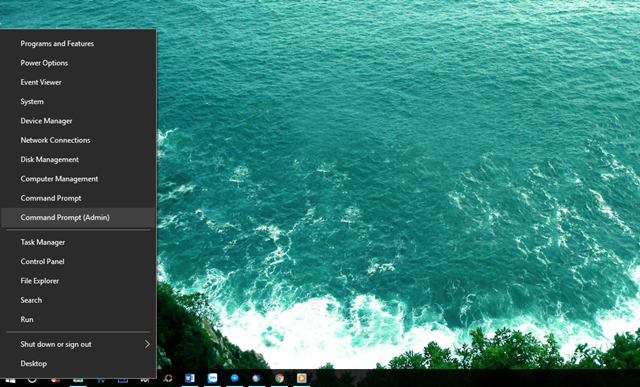
Nhấn phải chuột vào nút Start và chọn Command Prompt (Admin).
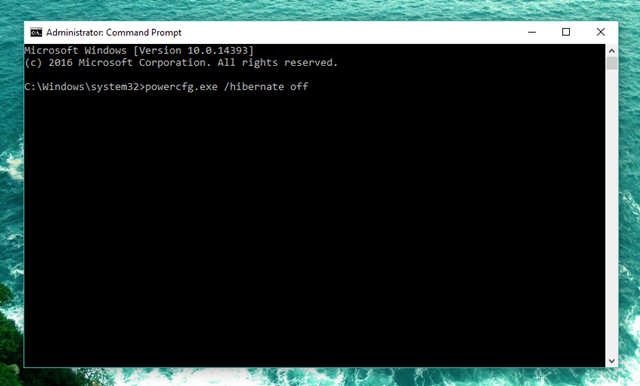
Khi cửa sổ Command Prompt xuất hiện, bạn hãy nhập dòng lệnh “powercfg.exe /hibernate off” và nhấn phím ENTER để thực thi.
Khi chạy câu lệnh trên, Windows sẽ tự động vô hiệu hóa chế độ Hibernation và xóa luôn tập tin hiberfil.sys. Lưu ý rằng, việc vô hiệu hóa Hibernation cũng sẽ làm vô hiệu hóa luôn tính năng khởi động nhanh (Fast Startup) trên Windows 10 nên bạn đọc cần cân nhắc trước khi làm.
2. Xóa dữ liệu tạm trong thư mục Temp
Temp là thư mục chứa một số dữ liệu lưu tạm. Chẳng hạn khi bạn cài đặt một phần mềm từ tập tin *.msi thì có thể dữ liệu bên trong sẽ được giải nén vào thư mục Temp. Ngoài ra, khi duyệt web, nếu bạn tùy chọn chỉ mở xem đối với một tập tin cần tải về thì mặc định tập tin đó sẽ được tải vào đây.
Song có thể sau khi sử dụng xong, những dữ liệu đó vẫn chưa được xóa đi gây tốn dung lượng ổ cứng. Do đó, nếu muốn xóa bỏ tất cả các dữ liệu “rác” nằm trong Temp, bạn có thể làm như sau:
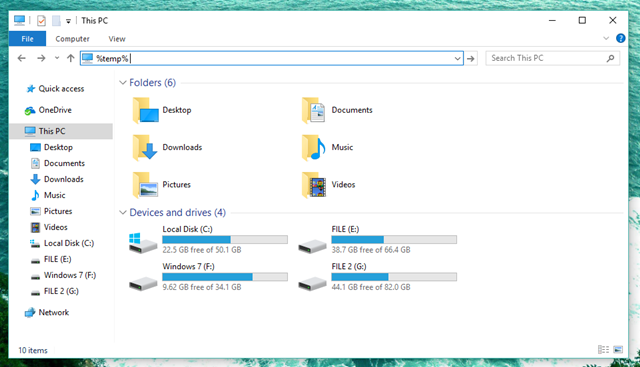
Khởi động File Explorer và nhập từ khóa “%temp%” lên thanh địa chỉ.
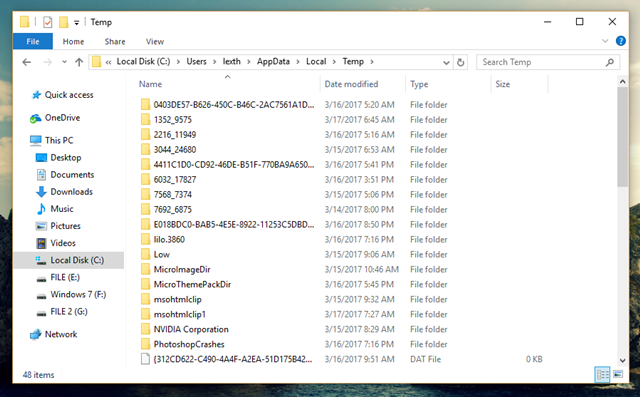
Sau đó bạn hãy nhấn phím “ENTER”. Khi đó, Windows sẽ tiến hành liệt kê tất cả các dữ liệu rác có liên quan đến từ khóa mà bạn nhập.
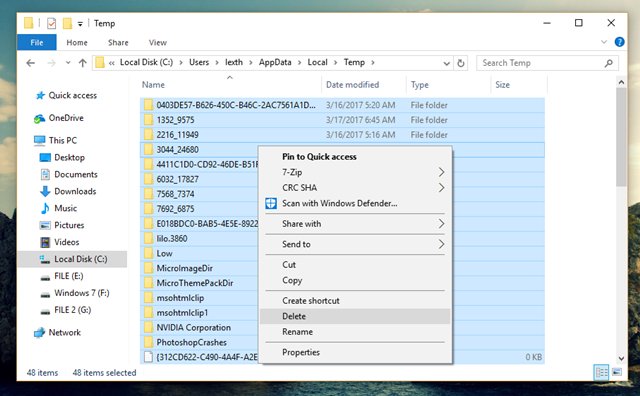
Xong, hãy nhấn tổ hợp phím tắt Ctrl + A để chọn tất cả và nhấn Delete xóa chúng là xong.
Lưu ý: có thể sẽ có một số tập tin không xóa được thì bạn cứ việc bỏ qua.
3.Dọn sạch Recycle Bin
Recycle Bin không phải là thư mục hay tập tin. Chúng ta sẽ nhắc sơ lại chức năng Recycle Bin, đơn giản khi bạn xóa một hoặc nhiều tập tin hay thực mục, hệ thống sẽ “chuyển” chúng vào Recycle Bin.
Đây là “nơi” đặc biệt “giúp” lưu trữ lại các dữ liệu bị xóa cho đến khi bạn xóa chúng vĩnh viễn hoặc khôi phục lại khi cần thiết. Tuy nhiên, có thể bạn sẽ “quên” sự tồn tại của Recycle Bin trên desktop và biết đâu nó đang “chứa” hàng GB dữ liệu cũ trong đó.

Do đó, với mục đích “dọn dẹp” và lấy lại không gian lưu trữ cho Windows 10, việc bạn nên “ghé” qua Recycle Bin và xóa các dữ liệu bên trong nó là việc cần thiết.
4.Thư mục Windows.old
Sau quá trình nâng cấp lên Windows 10 từ phiên bản hệ điều hành cũ, máy tính của bạn thực chất không xóa đi các tài nguyên cũ, thay vào đó sẽ chuyển tất cả vào thư mục Windows.old, rồi tiến hành cài đặt cũng như khởi tạo một thư mục dành cho phiên bản Windows mới.
Do đó, tùy thuộc vào kích thước của phiên bản Windows trước đó mà hệ thống sẽ chiếm nhiều hay ít dung lượng lưu trữ trên ổ cứng máy tính.
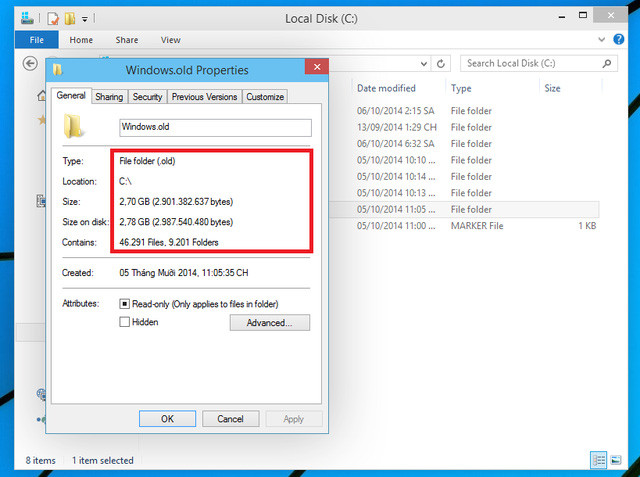
Nếu như bạn không có vấn đề gì về việc chiếm ổ dung lượng của Windows.old thì bạn không cần làm gì cả, hệ thống sẽ tự động xóa thư mục này một tháng sau khi nâng cấp lên Windows 10. Tuy nhiên, nếu đang cần dung lượng lưu trữ thì bạn có thể thực hiện theo các thao tác sau để xóa Windows.old mà không cần phải chờ đủ một tháng.
Lưu ý: trong trường hợp bạn muốn hạ cấp Windows 10 xuống phiên bản trước thì không nên xóa thư mục này.
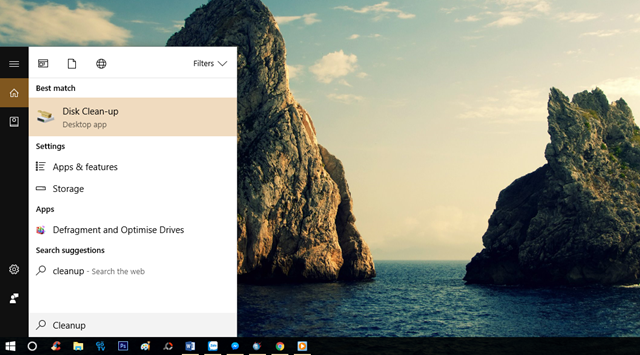
Nhập từ khóa “Cleanup” vào Cortana và nhấp vào kết quả “Disk Clean-up”.
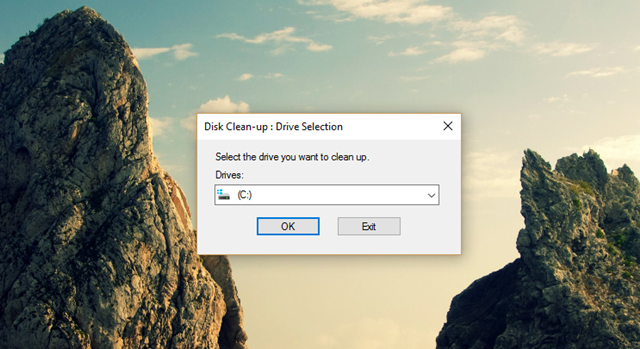
Hộp thoại Disk Clean-up : Driver Selection xuất hiện, bạn hãy giữ nguyên lựa chọn và nhấn “OK”.
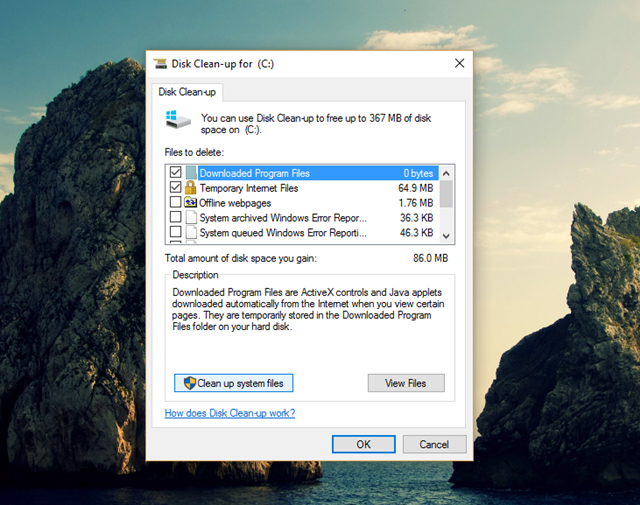
Chờ vài giây để công cụ tiến hành quét hệ thống. Khi đã xong, hộp thoại “Disk Clean-up for (C):” xuất hiện, bạn hãy nhấp tiếp vào “Clean up system files”.
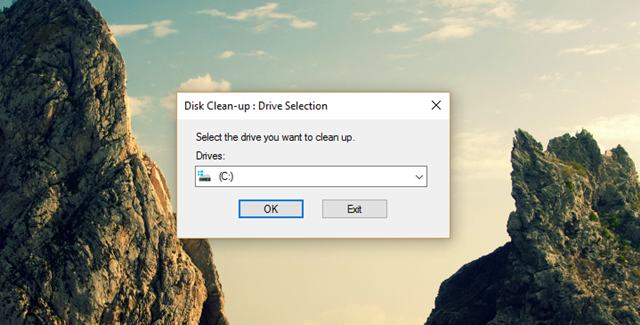
Tiếp tục nhấn “OK”.

Chờ vài giây, hộp thoại “Disk Clean-up for (C):” lại xuất hiện lần nữa. Lúc này bạn hãy đánh dấu vào lựa chọn “Previous Windows installation(s)” trong danh sách các lựa chọn của Files to Delete.
Cuối cùng, hãy nhấn “OK” để hệ thống tự động xóa tập tin “Windows.old” là xong.
5.Xóa các dữ liệu rác trong Registry Editor
Khi cài đặt bất kỳ một ứng dụng nào đó trong Windows, bên cạnh các tập tin cài đặt nằm trong những thư mục cũng sẽ có rất nhiều khóa registry được tạo ra bên trong hệ thống. Tất nhiên là những khóa registry này không phải lúc nào cũng bị xóa trong những lúc mà người dùng thực hiện gỡ bỏ ứng dụng.
Lâu ngày các khóa của những ứng dụng đã bị gỡ bỏ do không được xóa đi sẽ làm cho toàn bộ registry của hệ thống trở nên lộn xộn và thừa thãi từ đó dẫn đến việc máy tính của bạn sẽ hoạt động chậm đi. Ngay khi biết được điều này thì có lẽ là bạn sẽ rất muốn xóa chúng đi. Và cách xóa đơn giản như sau:
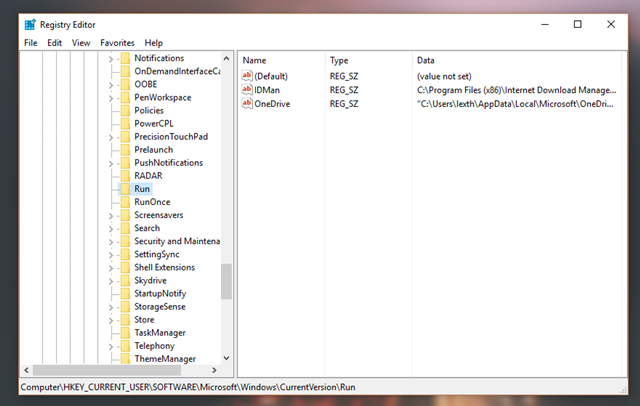
Khởi động Registry Editor và tìm đến đường dẫn “HKEY_CURRENT_USERSOFTWAREMicrosoftWindowsCurrentVersionRun”. Tiến hành dò xét lại các khóa bên trong xem liệu có khóa nào tương ứng với một phần mềm đã xóa trước kia nhưng vẫn còn tồn tại thì nhấn chuột phải vào, chọn Delete.
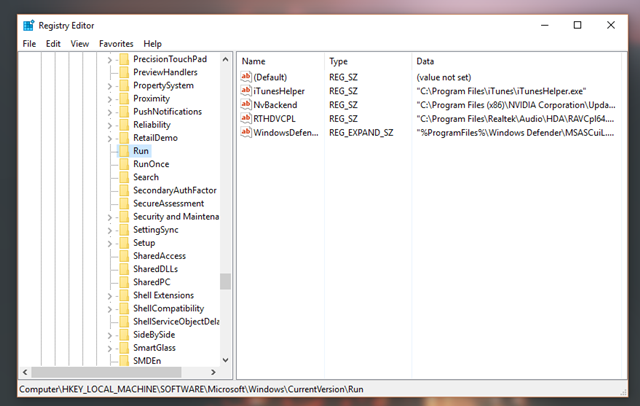
Tiếp theo, bạn hãy di chuyển đến “HKEY_LOCAL_MACHINESOFTWAREMicrosoftWindowsCurrentVersionRun” và thực hiện thao tác tương tự.





































