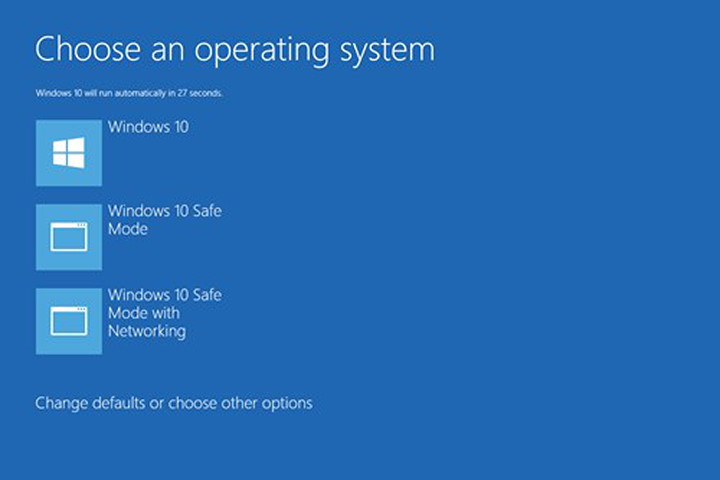Hạ cấp Windows 10 xuống Windows 7 hay 8.1 Windows 10 sẽ giúp Microsoft vực dậy mảng di động? Windows 10 sẽ được Microsoft hỗ trợ đến năm 2025 Xóa "tàn dư" của hệ điều hành cũ trong Windows 10 Trải nghiệm bước đầu Windows 10
1. Không thể nâng cấp từ Windows 7/8.1
Microsoft tự động cài ứng dụng Get Windows 10 (GWX) và đặt biểu tượng lên thanh taskbar của PC Windows 7/8.1 để người dùng dễ dàng nâng cấp lên Windows 10. Tuy nhiên vẫn có một số PC gặp trục trặc, không thấy xuất hiện nút nâng cấp trên taskbar hay quá trình tải về bị lỗi. Nếu bạn gặp trường hợp như vậy hãy thử thực hiện những biện pháp sau:
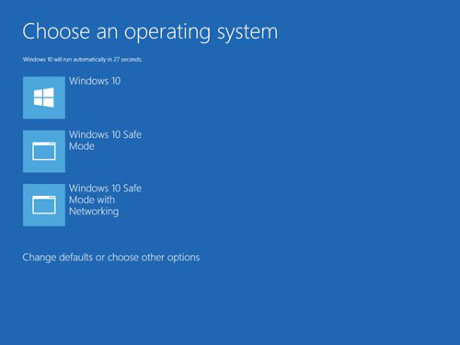
Mở Control Panel, chạy Windows Update và đảm bảo là PC đã được cập nhật hoàn toàn. Nếu thất bại, chạy Windows Update Troubleshooter.
Sử dụng công cụ Media Creation Tool tải về từ đây , lưu lên máy và chạy để nâng cấp.
Nếu nó không hoạt động kiểm tra xem Disable Execution Prevention (DEP) đã bật trong BIOS chưa. Nếu vẫn không giải quyết được vấn đề, nhấn nút Start và gõ performance vào hộp tìm kiếm, rồi nhấn chọn dòng Adjust the appearance and performance of Windows, chọn thẻ Data Execution Prevention và nhấn chọn mục “Turn on DEP for all programs and services”, khởi động lại máy và thử lần nữa.
2. Không thể nâng cấp lên bản Windows 10 mới nhất
Windows 10 đã có bản cập nhật lớn phát hành hồi tháng 11/2015 (Windows 10 November update), nhưng nhiều PC cài tự động bị thất bại. Để kiểm tra máy của mình, bạn nhấn nút Start và gõ winver vào hộp tìm kiếm, rồi nhấn phím Enter. Nếu số hiệu bản build không phải dạng 10586.XX nghĩa là PC chưa được nâng cấp.
Bạn có thể thử giải quyết vấn đề Windows Update (xem mục 4), nhưng có lẽ tốt nhất là tải về từ website của Microsoft công cụ Media Creation Tool, và sử dụng để nâng cấp PC của bạn. Khi bắt đầu nâng cấp, màn hình “Ready to install” không hề đề cập gì ngoài phiên bản Windows 10 (Home hay Pro) và cho biết sẽ giữ lại các tập tin, ứng dụng và thiết lập hệ thống của bạn.
3. Giải phóng dung lượng đĩa
Sau khi nâng cấp lên Windows 10, phiên bản Windows cũ (7 hay 8.1) chưa bị xóa mà nằm trong thư mục Windows.old, chiếm khá nhiều không gian lưu trữ. Điều này là bởi Microsoft tạo cơ hội cho bạn quay lại hệ điều hành cũ. Nếu bạn chắc chắn “một đi không trở lại” và đang thực sự cần có thêm không gian trống thì có thể xóa thư mục này, dung lượng trống trên đĩa có thể tăng lên hàng chục gigabyte.
Chú ý, nếu bạn dùng ứng dụng Disk Cleanup để xóa các tập tin hệ thống của phiên bản cũ thì chọn xóa “Previous Windows Installation(s)” trong hộp thoại Disk Cleanup . Nếu không thấy để chọn thì bạn phải nhấn vào nút Clean up system files ở phần dưới hộp thoại.
4. Windows Update không hoạt động
Nhiều người dùng báo cáo có vấn đề với Windows Update trong Windows 10. Bạn có thể kiểm tra PC của mình đã nâng cấp lên Windows 10 November update hay chưa (như mục 2 ở trên). Nếu vẫn còn vấn đề, bạn tải về và chạy Windows Update Troubleshooter ( từ trang này ), rồi khởi động và thử upadate lần nữa.
Nếu vẫn không được thì kiểm tra System Restore đã được cấu hình và tạo điểm phục hồi chưa (xem mục 7 bên dưới). Bạn nhấn tổ hợp phím Win+X và chọn “Command Prompt (Admin)”. Trong cửa sổ lệnh, gõ net stop wuauserv rồi nhấn phím Enter, tiếp tục gõ net stop bits và nhấn Enter. Bạn sẽ thấy hệ thống xác nhận rằng các dịch vụ đã dừng hay không chạy. Tiếp theo, bạn xóa toàn bộ các tập tin và thư mục con trong thư mục C:WindowsSoftwareDistribution. Khởi động lại máy, truy cập Start > Settings > Update & security và nhấn Check for updates.
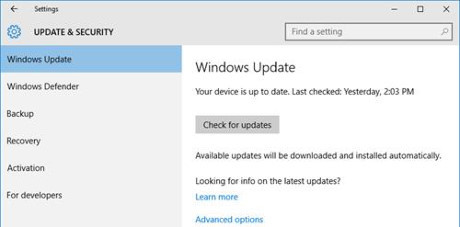
5. Tránh bị ép cập nhật tự động
Tính năng update tự động dù tiện nhưng có thể bạn không muốn bị làm phiền vì phải khởi động lại máy đúng lúc không mong muốn. Muốn thoát cảnh này, bạn thực hiện như sau:
Nhấn nút Start và gõ gpedit vào hộp tìm kiếm rồi nhấn phím Enter để mở ra cửa sổ Group Policy Editor. Chuyển tới nhánh Administrative TemplatesWindows ComponentsWindows Update. Nhấn đúp vào Configure Automatic Updates trong danh sách thiết lập ở phần bên phải cửa sổ, rồi chọn nút Enabled. Ở phần bên trái phía dưới, nhấn vào hộp cấu hình cập nhật tự động và chọn “2 - Notify for download and notify for install”. Cuối cùng nhấn OK, và bạn sẽ được thông báo mỗi khi có bản cập nhật. Nếu bạn sử dụng Windows Defender thì thông báo sẽ làm phiền bạn hàng ngày.
Windows 10 Home không tích hợp tính năng Group Policy Editor. Bạn có thể truy cập Start > Settings > Update & security, rồi nhấn vào Advanced options và chọn “Notify to schedule restart” trong hộp “Choose how updates are installed”. Tại màn hình này, bạn cũng có thể nhấn chọn vào Choose how updates are delivered, và đảm bảo rằng “Updates from more than one place” là Off, hoặc chọn “PCs on my local network”.
6. Tạo màn hình khởi động có Safe Mode
Safe Mode là chế độ giúp bạn giải quyết một số rắc rối khi xảy ra với Windows. Tuy nhiên, với Windows 10 bạn không còn có thể nhấn phím F8 để vào Safe Mode khi máy mới khởi động, mà phải để Windows nạp xong xuôi đã. Sau đó, khởi động lại cùng lúc giữ phím Shift trái, hoặc truy cập Start > Settings > Update & security > Recovery rồi nhấn nút Restart now trong phần Advanced startup.
Nhưng nếu PC không thể nạp Windows 10 thì bạn đành chịu “bó tay”. Vì thế, bạn chỉ có thể tạo ra màn hình khởi động với lựa chọn Safe Mode trước khi sự cố xảy ra.
Nhấn tổ hợp phím Win+X và chọn Command Prompt (Admin), sau đó gõ bcdedit /copy {current} /d “Windows 10 Safe Mode” và nhấn phím Enter. Nhấn nút Start và gõ msconfig, nhấn phím Enter sẽ bật lên màn hình System Configuration, chuyển qua thẻ Boot. Nhấn vào dòng Windows 10 Safe Mode bạn vừa tạo ra, đánh dấu chọn vào “Safe boot” và chọn “Minimal”. Tại đây, bạn có thể đặt 3 giây cho giá trị Timeout để giảm thời gian hiển thị giao diện chờ. Đánh dấu chọn vào mục “Make all boot settings permanent”, rồi nhấn OK (bạn có thể trở lại màn hình này về sau để bỏ phần chọn Safe Mode hiển thị khi khởi động).
Bạn có thể lặp lại bước này, nhưng thay chuỗi trong dấu ngoặc nháy bằng “Safe Mode with Networking” để thêm lựa chọn khởi động Safe Mode with Networking (nhấn chọn Network thay vì Minimal trong màn hình System Configuration) và Safe Mode with Command Prompt (chọn Alternate shell).
7. Kích hoạt System Restore
Một điều khó hiểu nữa trong Windows 10 là System Restore không được kích hoạt mặc định (kể cả bản Build 10.586). Gõ Create a restore point vào hộp tìm kiếm rồi nhấn Enter, nhấn vào dòng ổ đĩa hệ thống rồi nhấn nút Configure và chọn “Turn on system protection”. Kéo thanh trượt sang phải để có được dung lượng đĩa cứng đủ cho lưu trữ phục hồi - khoảng 5GB.
8. Xử lý lỗi Cortana không hoạt động
Nhiều người dùng phàn nàn PC của mình bị lỗi Cortana không hoạt động. Nếu bạn cũng gặp tình trạng này, trước hết cần hiểu là Cortana chưa hỗ trợ ngôn ngữ và vùng Việt Nam. Chính vì thế bạn cần kiểm tra nếu PC của mình đang thiết lập vùng miền chính là Vietnam thì đổi lại mặc định.
Nhấn Start, rồi gõ region và chọn Region & language settings. Kiểm tra rằng United Kingdom được chọn bên dưới Country or region. Nếu thấy Tiếng Việt là ngôn ngữ chính (nằm trên cùng trong phần Languages) thì đổi lại English là ngôn ngữ chính. Nếu vì lý do nào đấy mà ngôn ngữ English không hiển thị ở đây thì nhấn nút Add a language để bổ sung. Sau đó bạn nhấn chọn ngôn ngữ English và nhấn tiếp vào nút Set as default.