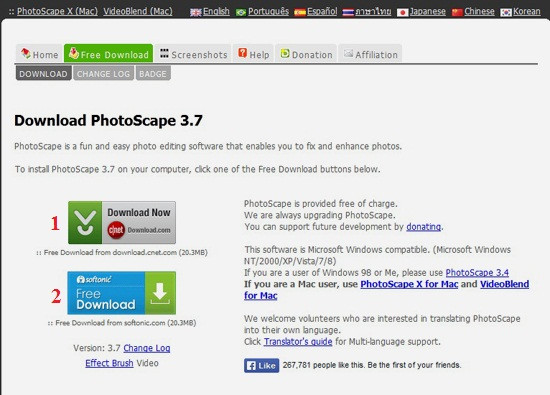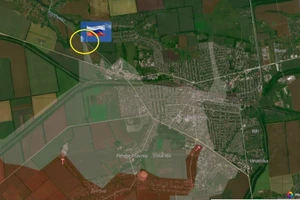So với dung lượng 300-400 MB của Photoshop thì khoảng 25 MB bộ nhớ tiêu tốn bởi PhotoScape rõ ràng là quá bé nhỏ. Mặc dù vậy, PhotoScape vẫn đầy đủ những tính năng chỉnh sửa ảnh cơ bản nhất, không những vậy còn có thêm một số công cụ đáp ứng nhu cầu của những người dùng phổ thông theo đúng tiêu chí “dễ và vui”.
Hiện nay bản PhotoScape mới nhất đã lên đời 3.7 và hoàn toàn miễn phí. ICTnews sẽ hướng dẫn qua cách tải PhotoScape 3.7 và sử dụng PhotoScape lúc mới bắt đầu.
Tải PhotoScape 3.7 và cài đặt
Bước 1: Bạn có thể vào đây để tải PhotoScape 3.7, hãy lựa chọn tải qua CNET hoặc Softonic.
Bước 2: Khi mở file mới tải về, hãy lưu ý phải bấm Options để tùy chỉnh một số thứ trước khi bấm I Agree để bắt đầu cài đặt.
Điều lưu ý: Trong quá trình cài đặt, PhotoScape có thể đề nghị bạn cài thêm một số phần mềm khác. Nếu không muốn cài thêm hãy chú ý bỏ các chỗ đánh dấu.
Hướng dẫn sử dụng PhotoScape
Bước 1: Sau khi cài đặt xong, hãy mở PhotoScape lên. Giao diện chính của PhotoScape không quá phức tạp, với mỗi tab là một công cụ thực hiện các chức năng khác nhau. Ví dụ một số công cụ như Viewer để xem ảnh, Editor để chỉnh sửa ảnh hay Animated GIF để tạo ảnh động.
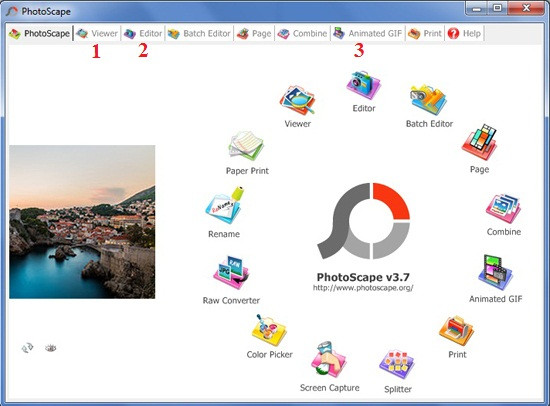 |
| Hướng dẫn sử dụng PhotoScape: Trong giao diện chính của PhotoScape, mỗi tab là một công cụ. Ví dụ một số công cụ như Viewer (1) để xem ảnh, Editor (2) để chỉnh sửa ảnh hay Animated GIF (3) để tạo ảnh động. |
Bước 2: Vào tab Editor, ta sẽ thấy các công cụ chỉnh sửa ảnh cơ bản nằm phía dưới, ví dụ như nút Resize để chỉnh kích cỡ, nút Bright Color để chỉnh độ sáng, hay mục Crop để cắt xén ảnh… Chọn ảnh bằng thư viện bên trái và ảnh hiển thị nằm phía trên.
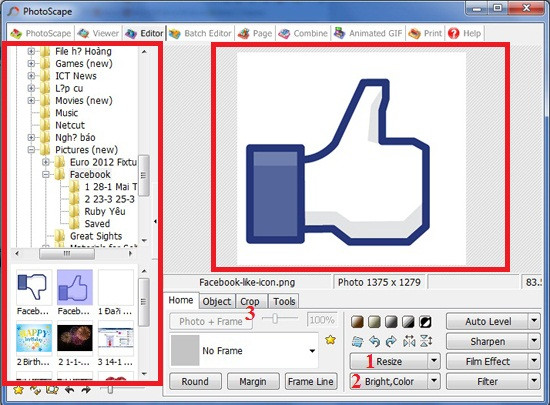 |
| Hướng dẫn sử dụng PhotoScape: Vào tab Editor, ta sẽ thấy các công cụ chỉnh sửa ảnh cơ bản nằm phía dưới, ví dụ như nút Resize (1) để chỉnh kích cỡ, nút Bright Color (2) để chỉnh độ sáng, hay mục Crop (3) để cắt xén ảnh… |
Bước 3: Sau khi chỉnh sửa xong, hãy bấm tổ hợp Ctrl + S để lưu sản phẩm. Bạn có thể lựa chọn nút Save in the designated folder để lưu vào một thư mục định sẵn hoặc nút Save As để lưu bằng tên khác.
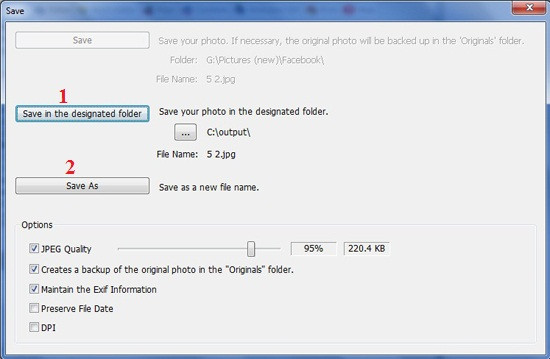 |
| Hướng dẫn sử dụng PhotoScape: Sau khi chỉnh sửa xong, hãy bấm tổ hợp Ctrl + S để lưu sản phẩm. Bạn có thể lựa chọn nút “Save in the designated folder” (nút 1) để lưu vào một thư mục định sẵn hoặc nút Save As (nút 2) để lưu bằng tên khác. |