Bàn phím ảo là tính năng khá hữu ích và cần thiết với người dùng Windows trong một số trường hợp như bàn phím cứng của bạn bị liệt phím nào đó, máy tính bị nhiễm virus hoặc keylogger... Tính năng này được tích hợp đầu tiên trên Windows XP. Trên Windows 10, việc mở bàn phím ảo đơn giản hơn rất nhiều so với các phiên bản trước đó.
Bài viết sau đây sẽ hướng dẫn bạn kích hoạt bàn phím ảo trên Windows 10.
Cách 1: Kích hoạt trên Start Menu
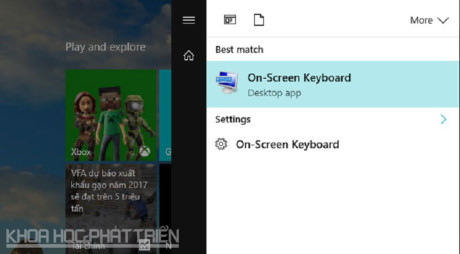
Nhập từ khóa “On screen keyboard” vào khung Search trên Start Menu hoặc trên thanh Taskbar rồi nhấn Enter để mở bàn phím ảo On screen board trên Windows 10.
Cách 2: Kích hoạt từ cửa sổ lệnh Run
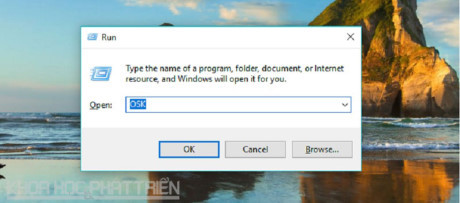
Nhấn tổ hợp phím Windows + R > gõ “OSK” và nhấn OK để chạy lệnh mở bàn phím ảo trên Windows 10.
Cách 3: Kích hoạt thông qua Command Prompt hoặc PowerShell
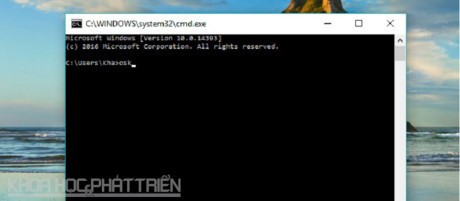
Đầu tiên, mở cửa sổ Command Prompt hoặc cửa sổ PowerShell. Sau đó, nhập "OSK" vào đó rồi nhấn Enter.
Cách 4: Sử dụng Settings để kích hoạt
Bước 1: Nhấn tổ hợp phím Windows + I để mở nhanh Settings trên Windows 10. Chọn Ease of Acccess.

Bước 2: Trong Ease of Acccess, chọn Keyboard > Turn on the On-Screen Keyboar để kích hoạt bàn phím ảo trên Windows 10.
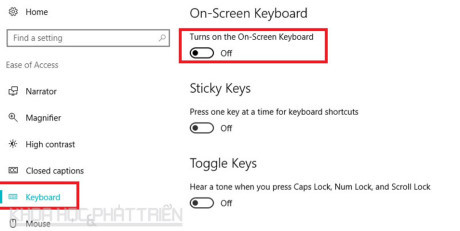
Cách 5: Sử dụng phím tắt trên Taskbar để kích hoạt
Bước 1: Truy cập vào Settings trên Windows 10 > chọn mục Personalization.
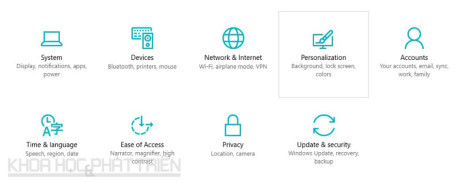
Bước 2: Trong Personalization, chọn Taskbar > Turn system icons on or off. Đây là thiết lập cho phép bật hoặc tắt các icon hệ thống trên thanh Taskbar.
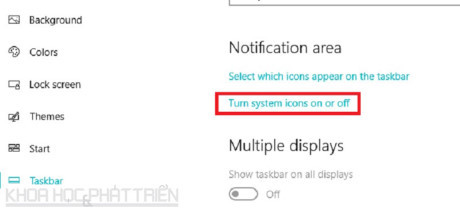
Bước 3: Click gạt nút Touch Keyboar từ Off > On để mở bàn phím ảo On-Screen Keyboard trên Windows 10.
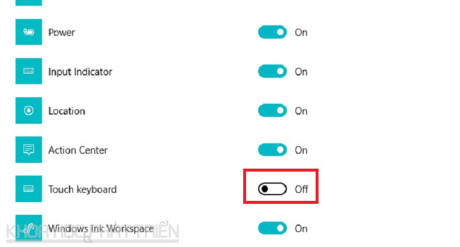
Cách 6: Sử dụng Control Panel để kích hoạt
Bước 1: Truy cập vào Control Panel bằng cách nhấn vào biểu tượng Control Panel trên mà hình desktop hoặc nhấp vào Start Menu > gõ Control Panel và truy cập thông qua kết quả tìm kiếm.
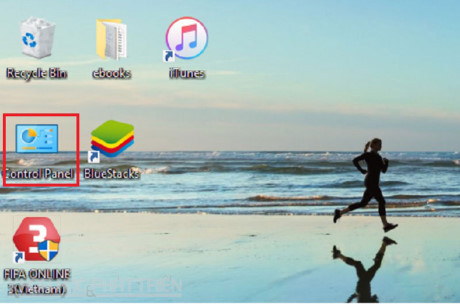
Bước 2: Vào mục Ease of Acccess Center.
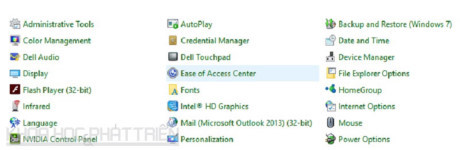
Bước 3: Click chọn Start On-Screen Keyboard.






































