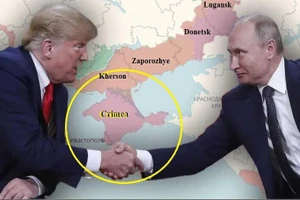Đó là 3 cách dựa vào các ứng dụng Google Translate, Google Goggles và Word Lens Translator.
Smartphone và nhiều thiết bị thông minh khác trong tương lai đầy hứa hẹn sẽ gỡ bỏ hết rào cản ngôn ngữ. Triển vọng đó hiện nay đã được nhìn thấy phần nào khi hàng loạt các ứng dụng khác nhau hỗ trợ dịch, chuyển ngữ ra đời, không chỉ giới hạn ở nhập văn bản bằng gõ phím mà còn có thể nhập bằng hình ảnh, bằng giọng nói hay bằng cách viết tay cảm ứng.
Trong bài viết này ICTnews sẽ hướng dẫn sử dụng 3 ứng dụng nhập văn bản cần dịch bằng ảnh chụp nổi trội nhất là Google Translate, Google Goggles và Word Lens Translator. Với 3 ứng dụng này, các bạn sẽ không còn vướng bận ngôn ngữ và có nhiều kiểu tra cứu khác nhau khi làm việc, khi học tập nghiên cứu hay khi đi du lịch nước ngoài.
Google Translate vẫn là nhất
Không thể có ứng dụng miễn phí nào với tác vụ tương đương có thể sánh bằng với Google Translate, công cụ gần như đạt đến mục tiêu giúp người sử dụng smartphone phá bỏ mọi rào cản ngôn ngữ. Google Translate hiện đã có trên hệ điều hành Android và iOS.
Bước 1 : Sau khi tải Google Translate về, bạn mở ra sẽ có giao diện như hình dưới đây:
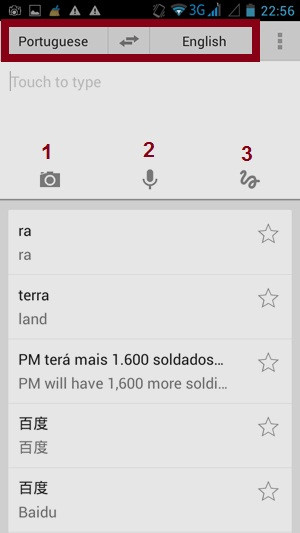 |
| Dịch văn bản qua hình ảnh chụp bằng Google Translate: Sau khi tải Google Translate về, bạn mở ra sẽ có giao diện trong hình. |
Trong hình trên, vùng đóng khung là nơi ta chọn ngôn ngữ nguồn và ngôn ngữ đích (cái này những ai từng dùng qua Google Translate trên máy tính đều đã quá quen thuộc).
Nút số 1 chính là để nhập hình ảnh chứa đoạn văn bản cần dịch (trong bài hướng dẫn này ta sẽ chọn số 1).
Nút số 2 là để nhận nội dung cần dịch qua giọng nói.
Nút số 3 là để nhận nội dung cần dịch qua vẽ tay. Với tiếng Trung, sử dụng chức năng này có vẻ vẫn hiệu quả nhất.
Bước 2 : Sau khi ấn nút số 1, camera điện thoại sẽ tự động bật lên để chụp hình ảnh chứa đoạn văn bản cần dịch. Người sử dụng cũng có thể tải lên ảnh có sẵn.
 |
| Dịch văn bản qua hình ảnh chụp bằng Google Translate: Sau khi ấn nút số 1, camera điện thoại sẽ tự động bật lên. Để chụp hình ảnh chứa đoạn văn bản cần dịch, ấn số 4. Người sử dụng cũng có thể tải lên ảnh có sẵn bằng nút 5. |
Bước 3 : Sau khi ấn nút số 4, ảnh sẽ được chụp và Google Translate sẽ bắt đầu quét ảnh. Google Translate cũng sẽ quét tương tự với ảnh có sẵn tải lên.
 |
| Dịch văn bản qua hình ảnh chụp bằng Google Translate: Sau khi ấn nút số 4, ảnh sẽ được chụp và Google Translate sẽ bắt đầu quét ảnh. |
Bước 4 : Quét xong, tất cả những từ mà Google Translate nhận dạng được sẽ được bôi màu nhạt (tiếng Anh đương nhiên là ngôn ngữ dễ nhận diện nhất).
 |
| Dịch văn bản qua hình ảnh chụp bằng Google Translate: Quét xong, tất cả những từ mà Google Translate nhận dạng được sẽ được bôi màu nhạt. |
Bước 5 : Dùng ngón tay vuốt qua tất cả những từ cần dịch. Những từ được nhập sẽ được bôi màu đậm hơn và xuất hiện trong khung chữ phía trên. Khi đã hài lòng với những từ cần dịch thì bấm mũi tên sang phải.
 |
| Dịch văn bản qua hình ảnh chụp bằng Google Translate: Dùng ngón tay vuốt qua tất cả những từ cần dịch. Những từ được nhập sẽ được bôi màu đậm và xuất hiện trong khung chữ phía trên (mũi tên). Khi đã hài lòng với những từ cần dịch thì bấm mũi tên sang phải (khoanh đỏ). |
Bước 6 : Google Translate hiển thị kết quả dịch đoạn văn bản lấy từ trong ảnh. Đến bước này, người dùng vẫn có thể thay đổi ngôn ngữ nguồn và đích để dịch.
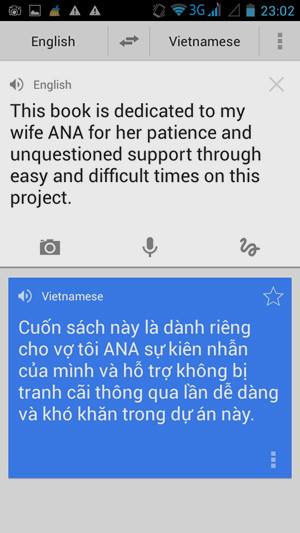 |
| Dịch văn bản qua hình ảnh chụp bằng Google Translate: Google Translate hiển thị kết quả dịch đoạn văn bản lấy từ trong ảnh (kết quả không quá tệ, hiểu được khoảng 90%). |
Bước phụ : Một lưu ý là vì hệ thống nhận diện qua hình ảnh của Google Translate vẫn chưa thể chuẩn cho tất cả nên khi làm việc với các ngôn ngữ khác, không nên chọn cả đoạn văn bản dài, rất dễ rối.
 |
| Dịch văn bản qua hình ảnh chụp bằng Google Translate: Vì hệ thống nhận diện qua hình ảnh của Google Translate vẫn chưa thể chuẩn cho tất cả nên khi làm việc với các ngôn ngữ khác, tốt nhất chỉ nên chọn từng từ một để không bị rối. |
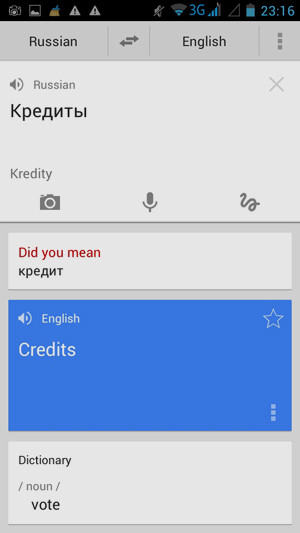 |
| Dịch văn bản qua hình ảnh chụp bằng Google Translate: Ví dụ như tiếng Nga, chọn lọc từ được nhận diện đúng sẽ cho ra kết quả dịch chuẩn. |
Nhận diện đa dạng hơn với Google Goggles
Google Goggles cũng là một ứng dụng được Google phát triển. Mặc dù phải dựa vào Google Translate để dịch nhưng hệ thống nhận diện của Google Goggles thì đa năng hơn hẳn. Không chỉ nhận diện và trích xuất text từ trong ảnh, Google Goggles còn nhận diện được loại đồ dùng, thiết bị, quần áo, giầy dép, túi xách hay cả danh lam, thắng cảnh nổi tiếng… để người dùng tra khảo thông tin. Thế nên khi đi du lịch hay mua sắm, nếu mục đích của bạn không dừng lại ở việc chuyển ngữ là Google Goggles là ứng dụng phù hợp nhất.
Lúc này Google Goggles cũng mới chỉ có mặt trên Android và iOS.
Bước 1 : Sau khi tải về Google Goggles và mở lên, camera điện thoại sẽ lập tức bật lên với bảng điều khiển của ứng dụng.
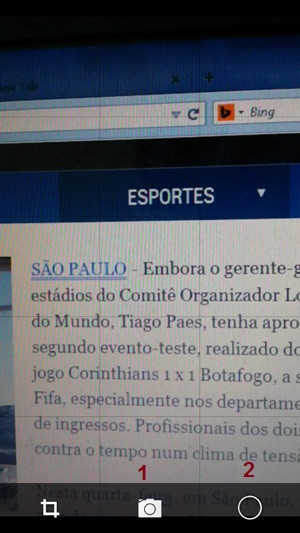 |
| Dịch văn bản qua hình ảnh chụp bằng Google Goggles: Sau khi tải về Google Goggles và mở lên, camera điện thoại sẽ lập tức bật lên với bảng điều khiển của ứng dụng. |
Trong hình trên, nút số 1 là để chụp ảnh chứa đoạn văn bản cần dịch.
Nút số 2 là để chọn các chế độ khác. Trong bài hướng dẫn này ta sẽ dịch một đoạn văn bản bằng ảnh có sẵn tải lên, nên sẽ chọn nút 2.
Bước 2 : Sau khi bấm nút số 2, sẽ xuất hiện một số lựa chọn khác, trong đó có lựa chọn tải ảnh có sẵn lên.
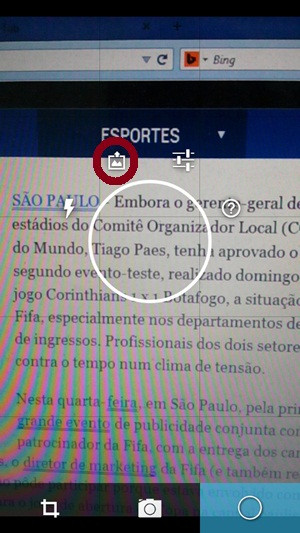 |
| Dịch văn bản qua hình ảnh chụp bằng Google Goggles: Sau khi bấm nút số 2, hãy lựa chọn biểu tượng được khoanh đỏ để tải ảnh có sẵn lên. |
Bước 3 : Google Goggles sẽ quét ảnh và đóng khung những gì nhận diện được. Những gì nhận diện được cũng sẽ được hiển thị phía dưới, hãy bấm vào đó.
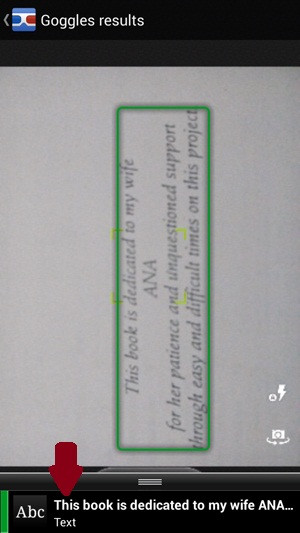 |
| Dịch văn bản qua hình ảnh chụp bằng Google Goggles: Google Goggles sẽ quét ảnh và đóng khung những gì nhận diện được. Những gì nhận diện được cũng sẽ được hiển thị phía dưới (mũi tên), hãy bấm vào đó. |
Bước 4,5 : Dòng text nhận diện được sẽ cho người dùng các lựa chọn, hoặc dịch ra (Translate) hoặc sao chép (Copy) hoặc tra Google. Hãy chọn Translate.
 |
| Dịch văn bản qua hình ảnh chụp bằng Google Goggles: Dòng text nhận diện được sẽ cho người dùng các lựa chọn, hoặc dịch ra (Translate) hoặc sao chép (Copy) hoặc tra Google. Hãy chọn Translate (khoanh đỏ). |
Bước 5 : Sau khi ấn Translate, người dùng sẽ có lựa chọn dịch nhờ Google Translate.
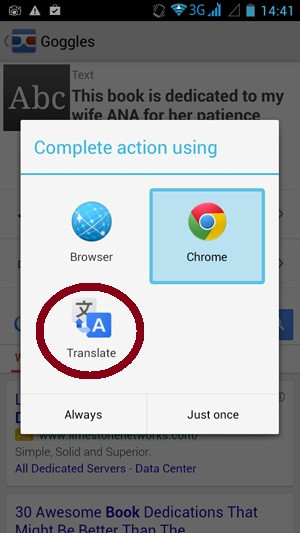 |
| Dịch văn bản qua hình ảnh chụp bằng Google Goggles: Sau khi ấn Translate, người dùng sẽ có lựa chọn dịch nhờ Google Translate (khoanh đỏ). |
Bước nâng cao : Như đã nói ở trên, Google Goggles nhận diện được đa dạng chứ không chỉ đơn giản là text. Vì vậy bạn sẽ có nhiều lựa chọn tra cứu thông tin hơn.
 |
| Dịch văn bản qua hình ảnh chụp bằng Google Goggles: Một góc ảnh nhỏ cũng đủ để Google Goggles nhận diện ra bài viết trên một trang báo điện tử Brazil. Ấn vào vùng mũi tên chỉ để chính là vào đường dẫn bài viết đầy đủ. |
 |
| Dịch văn bản qua hình ảnh chụp bằng Google Goggles: Google Goggles đương nhiên nhận diện được cả logo của Google (mũi tên trắng) bên cạnh text tiếng Nga. |
Dịch thời gian thực với Word Lens Translator
Không thể tối ưu như Google Translate ở phần dịch văn bản, nhưng điểm khác biệt của Word Lens Translator là ứng dụng này giúp dịch thời gian thực. Chính nhờ điểm này mà tương lai của Word Lens Translator không chỉ giới hạn trong phạm vi smartphone mà còn hứa hẹn phát triển ở thiết bị kính thông minh. Hiện nay Word Lens được thử nghiệm trên Google Glass.
Dù Word Lens mới chỉ hỗ trợ chuyển ngữ qua lại giữa tiếng Anh và 6 thứ tiếng khác là Tây Ban Nha, Pháp, Ý, Đức, Bồ Đào Nha và Nga, rất nhiều người vẫn háo hức muốn thử
Với những người sử dụng smartphone muốn trải nghiệm ứng dụng này, một lần nữa phải nói rằng ứng dụng mới chỉ có trên Android và iOS.
Bước 1 : Sau khi tải Word Lens về và mở ra, camera điện thoại sẽ tự động bật với bảng điều khiển của ứng dụng. Hãy ấn nút Start để bắt đầu.
 |
| Dịch văn bản qua hình ảnh chụp bằng Word Lens Translator: Sau khi tải Word Lens Translator về và mở ra, camera điện thoại sẽ tự động bật với bảng điều khiển của ứng dụng. Mũi tên chỉ nơi ta chọn ngôn ngữ nguồn và đích. Hãy ấn nút Start (khoanh trắng) để bắt đầu. |
Bước 2 : Sau khi ấn nút Start, camera điện thoại chiếu tới đâu, chữ trong khung hình sẽ được chuyển ngữ tới đó. Hãy ấn nút Pause nếu muốn lưu lại hình ảnh đã chuyển ngữ.
 |
| Dịch văn bản qua hình ảnh chụp bằng Word Lens Translator: Sau khi ấn nút Start, camera điện thoại chiếu tới đâu, chữ trong khung hình sẽ được chuyển ngữ tới đó. Hãy ấn nút Pause (khoanh trắng) nếu muốn lưu lại hình ảnh đã chuyển ngữ. |
Bước 3 : Word Lens Translator sẽ lưu lại hình ảnh một cách ổn định. Mặc dù đoạn văn bản dịch ra vẫn lộn xộn nhưng có giá trị tham khảo.
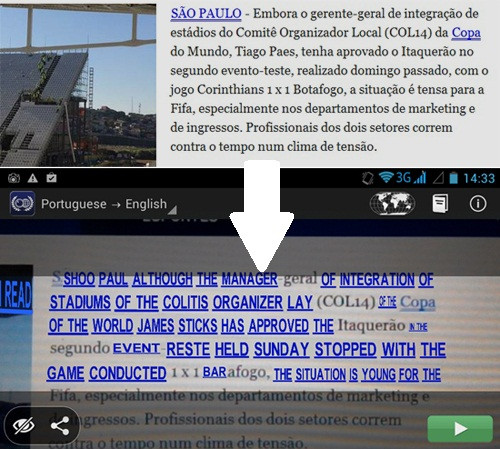 |
| Dịch văn bản qua hình ảnh chụp bằng Word Lens Translator: Word Lens Translator sẽ lưu lại hình ảnh một cách ổn định. Mặc dù đoạn văn bản dịch từ tiếng Bồ Đào Nha ra tiếng Anh trong hình vẫn lộn xộn nhưng có giá trị tham khảo, hãy so sánh với đoạn văn bản gốc phía trên. |
Điều lưu ý : Với khả năng linh hoạt thời gian thực, Word Lens Translator sẽ hoạt động tuyệt vời với những cụm từ độc lập trên biển hiệu hay trong thực đơn…
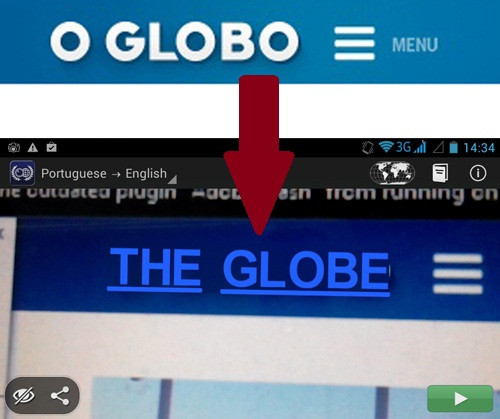 |
| Dịch văn bản qua hình ảnh chụp bằng Word Lens Translator: Với khả năng linh hoạt thời gian thực, Word Lens Translator sẽ hoạt động tuyệt vời với những cụm từ ngắn gọn. |