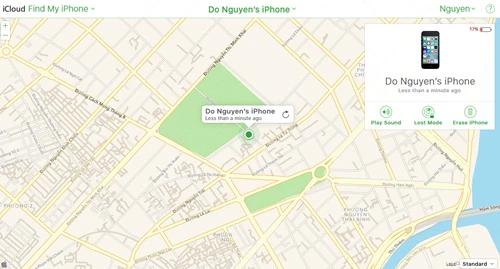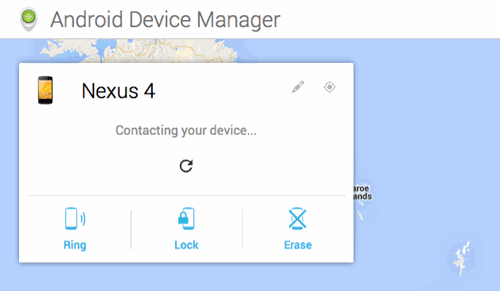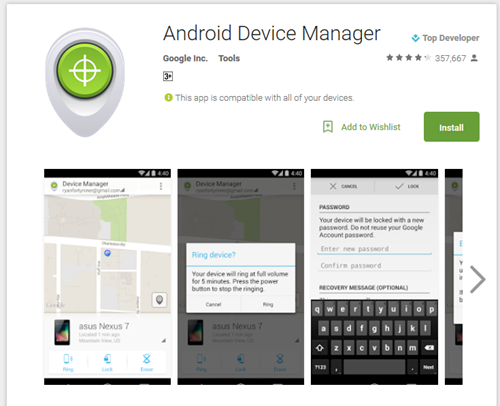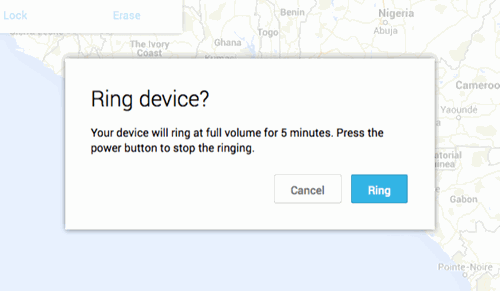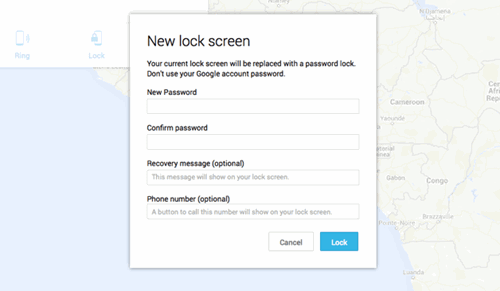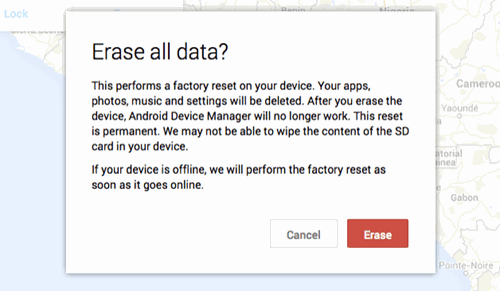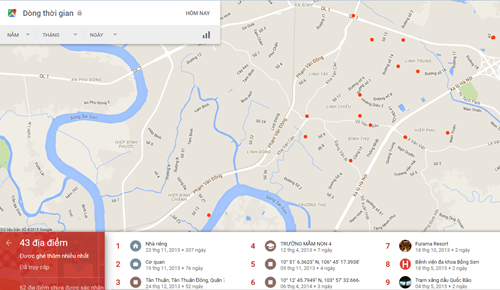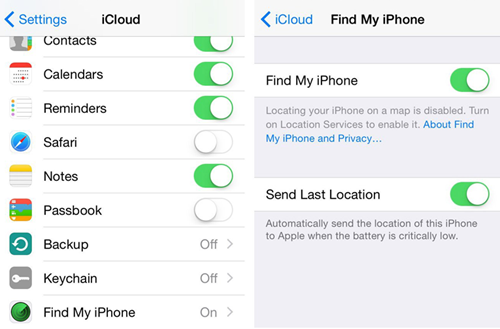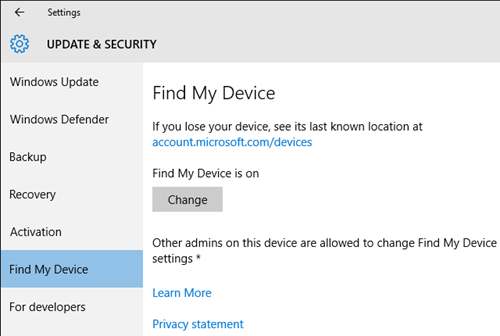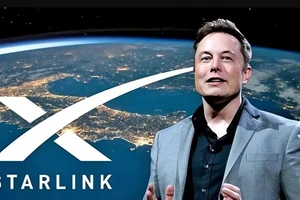Chức năng định vị toàn cầu GPS thực sự giúp ích rất nhiều cho người dùng máy tính, thiết bị di động hiện nay, và chức năng “tìm lại smartphone bị mất” được đề cập trong bài viết cũng dựa trên công nghệ này.
Các hệ điều hành di động phổ biến hiện nay đều được trang bị chức năng quan trọng và cần thiết này, tuy nhiên không phải người dùng nào cũng biết cách kích hoạt và khai thác hiệu quả.
Kích hoạt và sử dụng Device Manager trên Android
Chức năng Android Device Manager lần đầu tiên được giới thiệu cách đây 2 năm và sau nhiều lần cập nhật thì hiện đã có thể sử dụng được trên hầu hết các thiết bị dùng hệ điều hành Android, thông qua gói dịch vụ Google Play Services.
Do đó, nếu điện thoại hay máy tính bảng của bạn chưa có tùy chọn này thì bạn cần phải nâng cấp Google Play Services lên phiên bản mới nhất tại https://goo.gl/AfihZw.
Bước tiếp theo, bạn khởi chạy trình Google Settings và vào Security > Android Device Manager và chuyển hai tùy chọn Remotely locate this device (cho phép xác định vị trí của thiết bị từ xa dựa trên tín hiệu GPS) và Allow remote lock and erase (cho phép khóa thiết bị và xóa dữ liệu trên thiết bị từ xa) sang ON.
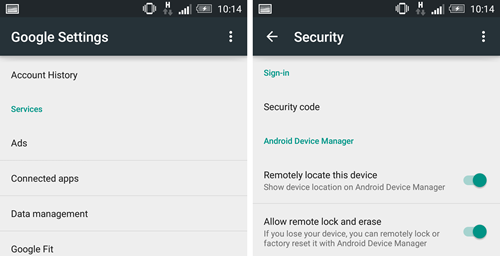
Bật chức năng khóa thiết bị từ xa từ Google Settings
Lưu ý rằng, để Android Device Manager xác định được vị trí điện thoại thì bạn cần bật chức năng định vị trí (Location) trên hệ điều hành bằng cách vào Google Settings > Location và chuyển tùy chọn này sang ON.
Bạn cũng có thể sử dụng chức năng Quick Settings để bật chức năng này bằng cách vuốt từ viền màn hình xuống (tương tự như cách cho hiện thanh thông báo Notifications).
Đối với các thiết bị có nhiều hơn 1 tài khoản thì chỉ có tài khoản chủ (Owner) là có thể bật tắt và sử dụng được chức năng định vị trí này.
Sau khi kích hoạt thành công chức năng định vị trí trên hệ điều hành, bạn có thể truy cập vào Android Device Manager bằng hai cách: trên tiện ích Android Device Manager trên một thiết bị Android khác và thông qua website www.google.com/android/devicemanager.
|
|
| Có ba tùy chọn để người dùng thao tác với thiết bị đã mất. |
Một khi bạn đăng nhập tài khoản quản lý vào website hoặc ứng dụng Android Device Manager thì sẽ thấy được tình trạng của thiết bị đã được kích hoạt chức năng định vị trước đó.
Nếu thiết bị Android bị mất vẫn được kết nối Internet thì bạn có thể thấy được trạng thái và vị trí trên giao diện quản lý của Android Device Manager.
Trong trường hợp thiết bị không có tín hiệu (No Signal) thì Android Device Manager sẽ thông báo vị trí khi máy ở trạng thái trực tuyến (online).
|
|
| Tải ứng dụng Android Device Manager từ Google Play Store. |
Một khi thiết bị online và hiện vị trí trên Android Device Manager thì bạn có thể có ba tùy chọn để tương tác với máy bị mất là cho chuông reo (Ring), khóa thiết bị với mật khẩu mới (Lock) và xóa dữ liệu trên máy (Erase).
- Với chức năng Ring, điện thoại bị mất sẽ phát chuông cảnh báo với mức volume cao nhất trong vòng 5 phút để bạn có thể tìm được vị trí thực sự. Nếu muốn tắt âm này, người dùng có thể nhấn nút nguồn hoặc tắt máy. Do đó, chức năng này chỉ phát huy tác dụng khi bạn muốn tìm lại máy ở vị trí gần.
|
|
| Chuông cảnh báo sẽ phát liên tục trong 5 phút. |
- Với chức năng Lock, thiết bị sẽ bị khóa với một thông điệp hiện lên màn hình khóa có nội dung do bạn nhắn. Bạn có thể nhắn số điện thoại của mình để người nhặt được gọi hoặc nhắn tin lại cho bạn, hoặc đặt mật khẩu mới thay thế cho mật khẩu cũ cho máy.
|
|
| Giao diện thiết lập mật khẩu mới và thông báo “xin lại” điện thoại bị mất. |
- Nếu hai tùy chọn trên không giúp bạn tìm lại được máy thì chỉ có cách cuối cùng là xóa toàn bộ dữ liệu đã lưu trên máy để đảm bảo an toàn dữ liệu và sự riêng tư.
Chức năng này thực ra là “factory reset” máy từ xa, tức máy sẽ khôi phục hệ điều hành về trạng thái nguyên bản.
Toàn bộ các thiết lập trong Settings, nhạc, hình ảnh, ứng dụng… lưu trên bộ nhớ máy sẽ bị xóa hoàn toàn. Rất tiếc, dữ liệu lưu trên thẻ nhớ sẽ không thể xóa được theo cách này.
Nếu bạn nhấn nút “Reset” trong lúc máy đang offline thì khi thiết bị online trở lại, tiến trình này sẽ được thực hiện tự động.
|
|
| Việc xóa dữ liệu trên điện thoại với Android Device Manager sẽ không có tác dụng trên thẻ nhớ. |
Nếu Android Device Manager không thể liên lạc với điện thoại bị mất?
Trong trường hợp trình Android Device Manager không thể truy vấn được lịch sử vị trí của điện thoại thì bạn đừng vội bỏ qua mà hãy thử thêm các cách khác.
Nếu tài khoản Google của bạn đã bật chức năng lưu lịch sử vị trí (Location History) thì hãy vào địa chỉ https://maps.google.com/locationhistory và xem vị trí sát với thời gian hiện tại nhất để từ đó truy ra địa điểm mà điện thoại, máy tính bảng bị mất đang truy cập Internet.
|
|
| Lịch sử vị trí của điện thoại Android rất chi tiết khi bạn kích hoạt chức năng Location History. |
Một ứng dụng rất hay rất đáng để bạn cài trên điện thoại của mình là Android Lost (http://androidlost.com) giúp bạn tìm lại vị trí thiết bị Android bị mất. Tiện ích này có ưu điểm là có thể chạy được trên cả các dòng máy cũ mà không cần can thiệp các thiết lập bên trong Google Settings.
|
|
| Kích hoạt Find my iPhone. |
Tìm lại thiết bị dùng iOS bị mất
Chức năng Find my iPhone đã được Apple trang bị cho các thiết bị dùng iOS từ lâu, tuy nhiên không nhiều người Việt Nam dùng đến chức năng này vì ít khi dùng iCloud (chức năng Find my iPhone được quản lý thông qua tài khoản iCloud).
Để có thể định vị trí của iPhone, iPad, bạn cần mất chừng 1 phút để thiết lập bằng cách vào Settings > iCloud, kéo xuống dưới và chọn Find My iPhone.
Để chức năng này xác định được vị trí địa lý, bạn cần cho phép Find my iPhone truy cập được Location Services bằng cách vào Settings > Privacy > Location Services và chuyển tùy chọn sang ON.
|
|
| Giao diện tương tác với thiết bị iOS bị mất. |
Để thiết bị lưu lại vị trí địa lý của thiết bị iOS và lưu lại trên iCloud, bạn nên chuyển tùy chọn Send Last Location (gửi thông tin vị trí cuối cùng của thiết bị) sang ON. Với tùy chọn này được kích hoạt, khi điện thoại sắp hết pin máy sẽ gửi thông tin vị trí cuối cùng lên máy chủ iCloud của Apple.
Trong trường hợp điện thoại bị mất, bạn có thể tìm lại vị trí bằng cách truy cập vào iCloud, đăng nhập tài khoản và chọn Find My iPhone để xác định vị trí cuối cùng của máy, kể cả vị trí đã được lưu lại trước khi bị tắt nguồn.
Nếu máy không kích hoạt chức năng gửi thông tin địa điểm, thì khi bị mất và tắt nguồn, thông tin thiết bị sẽ ở chế độ Offline và rất ít có cơ hội tìm lại.
Lúc này, bạn có thể đánh dấu chọn trước Notify me when found (Thông báo khi tìm thấy thông tin thiết bị), còn các chức năng còn lại rất khó thực hiện được nếu kẻ gian am hiểu nguyên tắc hoạt động của Find My iPhone.
Nếu thông tin vị trí của thiết bị được gửi về máy chủ của Apple thì khi đăng nhập vào trang iCloud hoặc từ ứng dụng Find my iPhone (tải về từ https://goo.gl/lP1TEb).
Bạn có thể kích hoạt các tùy chọn để tìm lại máy như Play Sound (phát âm thanh cảnh báo khi máy được khởi động), kích hoạt chế độ mất (Lost Mode - hiện số điện thoại của mình để người nhận liên hệ ở ngay màn hình khóa) hay xóa sạch dữ liệu (Erase iPhone). Bạn cũng có thể dò theo vị trí cuối cùng để tìm lại iPhone, iPad.
Tại trang quản lý vị trí điện thoại iPhone, máy tính bảng iPad này, bạn có thể xem được trạng thái cũng như định vị được mọi thiết bị dùng iOS khác đã đăng nhập cùng một tài khoản iCloud.
|
|
| Chức năng Find My Device trên Windows 10. |
Tìm lại điện thoại Windows Phone bị mất
Tương tự như Android hay iOS, Microsoft cũng tích hợp chức năng xác định vị trí điện thoại dựa trên GPS cho hệ điều hành Windows Phone hay Windows 10 for Phones.
Để kích hoạt chức năng này, từ điện thoại Windows Phone bạn vào Settings > Privacy > Location và chuyển tùy chọn này sang ON. Tiếp theo, cũng tại đây bạn chọn Find my phone và chuyển sang ON để bắt đầu kích hoạt.
Tính năng này cũng cho phép bạn lưu lại vị trí trước khi pin sắp hết tương tự như iOS, bạn có thể kích hoạt bằng cách nhấn chọn “Save my phone’s location periodically and before the battery runs out to make it easier to find”.
Trên Windows 10 dành cho điện thoại, bạn vào Settings > Update and Security > Find my Device và chuyển tùy chọn Find my Device sang ON là xong.
Để xác định vị trí điện thoại Windows Phone, Windows 10 for Phones khi bị mất, bạn truy cập vào địa chỉ account.microsoft.com/devices, đăng nhập tài khoản Microsoft và chọn chức năng “Find my phone” để bắt đầu tìm.
Tương tự như trên iOS hay Android, bạn cũng có 3 tùy chọn để thao tác với điện thoại bị mất, đó là Ring, Lock và Erase để phát chuông cảnh báo, khóa thiết bị và xóa dữ liệu. Tại giao diện này, bạn cũng có thể xem các vị trí đã được lưu (Location History) để tìm lại thiết bị dễ dàng hơn.