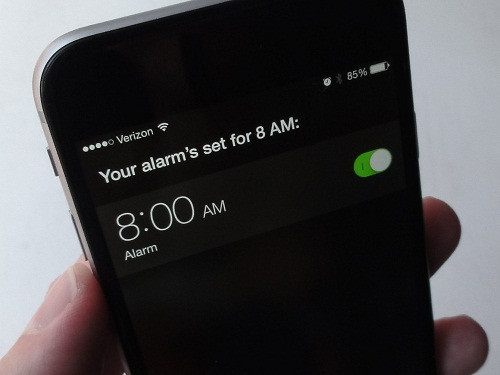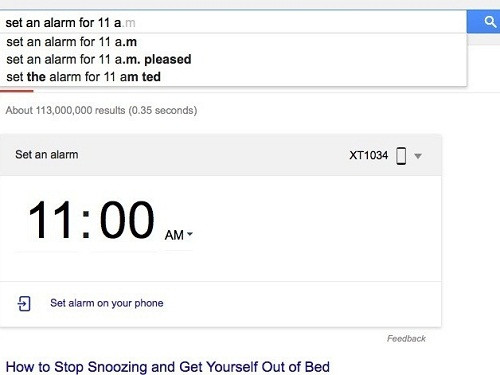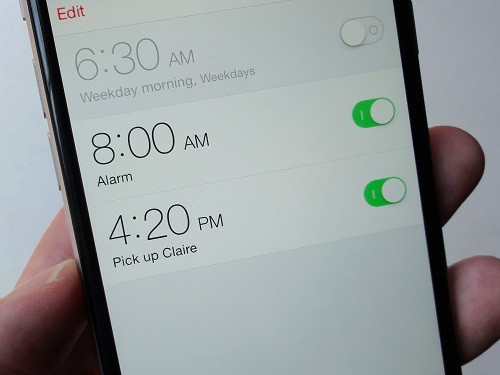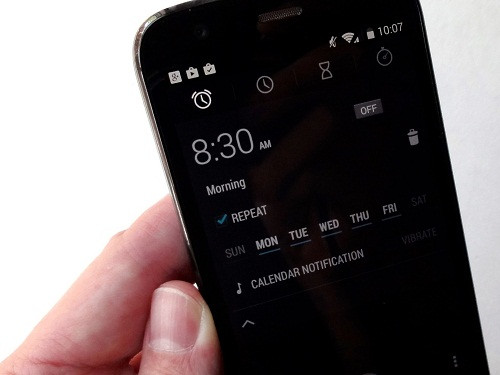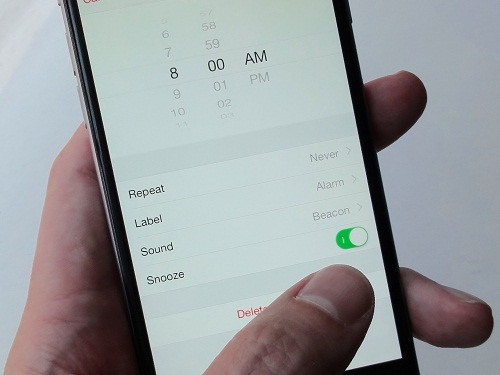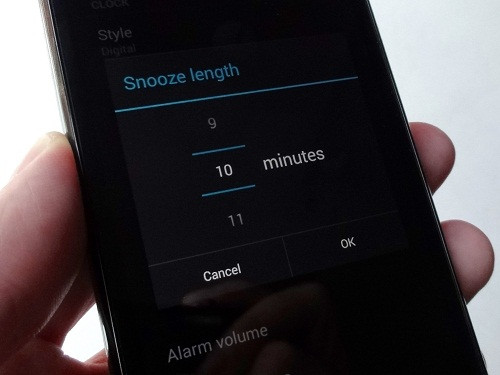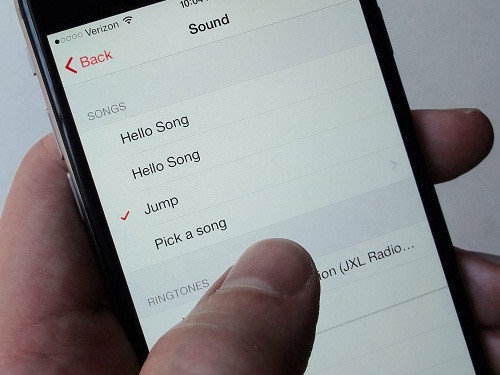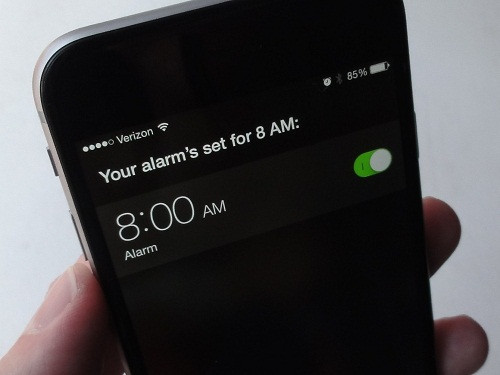9 món đồ chơi thú vị cho người dùng smartphone 10 mẹo chụp ảnh bằng iPhone ‘pro’ hơn 5 cách làm chủ sổ danh bạ trên iPhone 10 ứng dụng camera tốt nhất cho Android 5 tính năng tốt nhất Android nên "bắt chước" iOS
1. Thiết lập báo thức bằng giọng nói
 |
| Cả iOS lẫn Android đều cho phép thiết lập báo thức bằng giọng nói. |
Thay vì phải trải qua nhiều bước thiết lập rắc rối trong ứng dụng Clock để cài đặt báo thức trên điện thoại Android hay iPhone , bạn có thể sử dụng tính năng thiết lập bằng giọng nói.
Để thực hiện, đối với điện thoại Android, chỉ cần nhấn vào biểu tượng microphone trong thanh tìm kiếm Google rồi đọc câu lệnh
Set an alarm for 8:00 a.m. please. Đối với thiết bị iOS, hãy nhấn và giữ nút Home để kích hoạt Siri rồi đọc câu lệnh
Set an alarm và chọn thời gian.
2. Thiết lập báo thức từ màn hình Google Search (chỉ cho Android)
 |
| Người dùng Android có thể đặt báo thức từ trang tìm kiếm Google. |
Người dùng Android có thể thiết lập báo thức trực tiếp từ trang tìm kiếm Google trong trình duyệt của smartphone và tablet. Trước tiên, hãy mở trình duyệt và truy xuất vào trang Google.com rồi gõ vào câu Set an alarm for 11:00 a.m.
Google sẽ hỏi bạn để xác nhận lại thời gian báo thức cần cài đặt. Sau đó, chỉ cần nhấn vào liên kết
Set alarm on your phone ở bên dưới để bắt đầu thiết lập báo thức.
3. Đặt tên mục báo thức
 |
| Hãy đặt tên cho từng mục báo thức để dễ quản lý. |
Bạn đã thiết lập quá nhiều mục báo thức trên smartphone của mình, hãy sử dụng các nhãn tên khác nhau để tổ chức sắp xếp chúng một cách hợp lý.
Trên điện thoại Android , hãy mở ứng dụng Clock và chọn thẻ Alarm. Tiếp theo nhấn vào mũi tên xổ xuống của một trong những mục báo thức, chọn Label rồi đặt tên cho mục đó.
Trong iOS, hãy mở ứng dụng Clock rồi chọn thẻ
Alarm, nhấn vào nút
Edit phía trên, chọn một mục báo thức, nhấn vào tùy chọn
Label rồi đặt tên cho mục đó.
4. Thiết lập lịch báo thức
 |
| Lập lịch báo thức cho các ngày trong tuần. |
Giả sử, bạn muốn smartphone tự động báo thức vào lúc 6 giờ sáng mỗi ngày trong tuần (từ thứ Hai đến thứ Sáu), trong khi hai ngày cuối tuần thứ Bảy và Chủ Nhật thì không báo thức.
Đối với điện thoại Android, hãy nhấn vào nút mũi tên xổ xuống của một mục báo thức bất kỳ, đánh dấu vào tùy chọn Repeat rồi nhấn vào các ngày làm việc trong tuần (Weekdays).
Đối với thiết bị iOS như iPhone hay iPad , hãy nhấn vào thẻ
Alarm trong ứng dụng Clock, nhấn vào nút
Edit và chọn một mục báo thức cần điều chỉnh. Tiếp theo, nhấn tùy chọn
Repeat và sau đó chọn các ngày trong tuần mà bạn muốn báo thức.
5. Tắt tính năng lặp lại báo thức (chỉ cho iOS)
 |
| Có thể tắt tùy chọn lặp lại báo thức trên iPhone. |
Đây là cách để bạn có thể dễ dàng tránh không cần nhấn nút
Snooze (báo lại) mỗi khi có chuông báo thức. Chỉ cần mở ứng dụng Clock, nhấn nút
Edit và chọn mục báo thức cần chỉnh sửa rồi cuối cùng tắt tùy chọn
Snooze. Kể từ lúc này, iPhone sẽ chỉ báo chuông và bạn không có tùy chọn Snooze để lặp lại báo thức.
6. Thay đổi thời gian lặp lại báo thức (chỉ cho Android)
 |
| Người dùng Android có thể thay đổi thời gian lặp lại báo thức. |
Thật tiếc là ứng dụng Clock trên thiết bị Android không có tính năng tắt tùy chọn lặp lại Snooze như trong iOS. Tuy nhiên, bạn có thể điều chỉnh thời gian lặp lại báo thức theo ý mình.
Hãy mở ứng dụng Clock, nhấn vào thẻ
Alarm, nhấn vào nút trình đơn biểu tượng ba dấu chấm ở góc màn hình và chọn
Settings. Trong phần
Alarms, hãy nhấn
Snooze length rồi trượt để chọn khoảng thời gian mà bạn muốn lặp lại báo thức.
7. Lặp lại báo thức bằng phím âm lượng
 |
| Bạn có thể lặp lại báo thức bằng nút Volume của điện thoại. |
Đối với người dùng muốn nhấn nút Snooze để lặp lại báo thức, thay vì nhấn trên màn hình thì một cách khác là có thể nhấn các nút tăng hoặc giảm âm lượng.
Đối với iPhone, bạn không cần phải thực hiện bất kỳ thiết lập nào và chỉ cần nhấn phím âm lượng mỗi khi muốn lặp lại báo thức. Tuy nhiên, đối với thiết bị Android thì trước hết bạn cần thiết lập để các nút này có chức năng Snooze.
Để thực hiện, trong ứng dụng Clock hãy nhấn vào nút trình đơn
Menu có biểu tượng ba dấu chấm. Trong phần
Alarm, hãy nhấn vào tùy chọn
Volume buttons rồi chọn
Snooze.
8. Báo thức bằng bài hát (chỉ cho iOS)
 |
| Có thể chọn chuông báo thức là một bài hát yêu thích. |
Bạn muốn thay tiếng chuông báo thức bằng một bài hát yêu thích nào đó vào mỗi buổi sáng. Điều này có thể thực hiện được trên thiết bị iOS. Hãy vào ứng dụng Clock, nhấn nút Edit ở phía trên rồi chọn một mục báo thức.
Tiếp theo, chọn mục Sound và cuộn lên phía đầu danh sách. Trong phần Songs, hãy chọn Pick a song và chọn một bài hát trong tuyển tập những bản nhạc yêu thích của mình.
Theo pcworld.com.vn