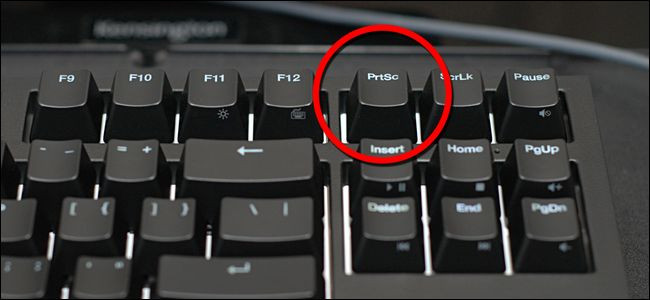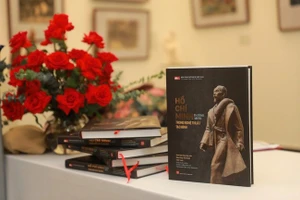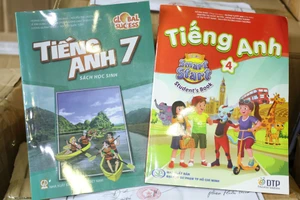Chụp ảnh màn hình là cách rất tiện lợi khi bạn cần chia sẻ thông tin gì đó có trên màn hình của mình cho bạn bè, hay khi bạn thực hiện các bài viết hướng dẫn sử dụng.
Trên OS X, Apple tích hợp công cụ chụp ảnh màn hình rất tiện lợi. Với phím tắt Command + 3, bạn có thể chụp ảnh toàn màn hình, và với Command + 4, bạn được chọn chụp lại 1 phần nào đó trên màn hình tùy ý. Ảnh chụp sẽ được tự động lưu trên desktop của Mac.
Với Windows 10, mọi việc không đơn giản như thế. Có khá nhiều công cụ trên hệ điều hành này phục vụ cho việc chụp ảnh màn hình, từ hàng loạt các phím tắt, tổ hợp phím, cho tới phần mềm.
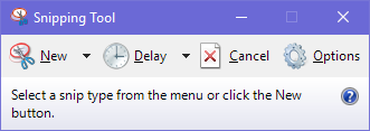
Snipping Tool
Đây là công cụ chụp ảnh màn hình tích hợp trong Windows và đã có từ Windows Vista. Bạn có thể tìm thấy nó trong Start > All Programs > Windows Accessories > Snipping Tool.
Để sử dụng, bạn mở nó và click vào New và bắt đầu quá trình chụp ảnh màn hình. Ảnh chụp mặc định của ứng dụng này là ảnh hình chữ nhật.
Bạn phải dùng con trỏ chuột để crop phần cần chụp. Snipping Tool cũng cho phép bạn chụp ảnh toàn màn hình, chụp dạng free-form (tự do) hay window.
Công cụ không tự động lưu ảnh lại mà bạn phải làm thủ công việc này. Snipping Tool, dù vậy, hỗ trợ tự động copy ảnh vào clipboard, nhờ đó, bạn có thể mở các công cụ như MS Paint hay phần mềm sửa ảnh rồi dán ảnh vào để sử dụng ngay.
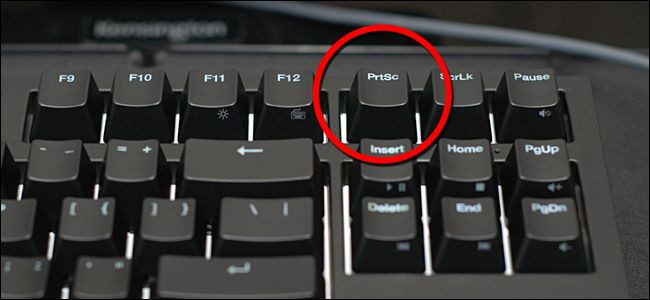
Nút PrtScn trên bàn phím
Để chụp lại toàn bộ màn hình, bạn có thể dùng nút PrtScn trên bàn phím. Ảnh chụp sẽ không được lưu lại tự động, nhưng nó sẽ được copy vào clipboard. Bạn cần mở một công cụ chỉnh sửa ảnh (như MS Paint), dán ảnh chụp màn hình vào trình sửa ảnh này rồi lưu file từ đó.
Phím Windows + PrtScn
Để chụp lại toàn bộ màn hình và tự động lưu ảnh, bạn nhấn tổ hợp phím Windows + PrtScn. Sau khi nhấn, bạn sẽ thấy màn hình tối đi trong 1 chốc lát để báo hiệu rằng các nội dung trên đó vừa được chụp lại. Ảnh sẽ được tự động lưu trong phần Pictures > Screenshots trên máy tính.
Phím Windows + H
Nếu muốn chụp lại toàn bộ màn hình cho mục đích chia sẻ, bạn có thể dùng tổ hợp phím Windows + H. Với phím tắt này, toàn bộ màn hình sẽ được chụp lại, đồng thời thanh công cụ Windows Share sẽ được mở ra để bạn có thể ngay lập tức chia sẻ với bạn bè qua email, Facebook, OneNote...
Alt + PrtScn
Để chụp ảnh màn hình cửa sổ đang mở, bạn dùng phím tắt Alt + PrtScn. Ảnh chụp sẽ được copy vào clipboard, và bạn cần 1 công cụ chỉnh sửa ảnh để dán ảnh và lưu nó lại.

Logo Windows + nút giảm âm lượng
Nếu đang sử dụng máy tính Surface của Microsoft, bạn có thể phím vật lý để chụp ảnh màn hình tương tự như cách chụp trên smartphone hay tablet.
Để chụp, bạn nhấn giữ logo Windows trên màn hình cảm ứng rồi bấm phím giảm âm lượng nằm ở cạnh máy. Màn hình sẽ tối đi trong chốc lát để báo hiệu ảnh đã được chụp thành công, và bạn có thể vào mục Pictures > Screenshots để tìm nó.
Snip Editor
Snip Editor, hay Microsoft Snip, là sản phẩm của dự án Microsoft Garage và hoạt động hiệu quả hơn một chút so với Snipping Tool. Snip Editor cho phép bạn nhanh chóng chụp ảnh toàn màn hình, hoặc ảnh hình chữ nhật do bạn crop thủ công. Bạn cũng có thể thiết lập để biến nút PrtScn làm phím tắt cho công cụ chụp màn hình của Snip Editor.
Công cụ cũng cung cấp nhiều cách giúp bạn ghi chú cho ảnh chụp, như công cụ bút, hay cả ghi âm giọng nói. Giống Snipping Tool, Snip Editor cho phép bạn hẹn giờ chụp sau 5 giây.