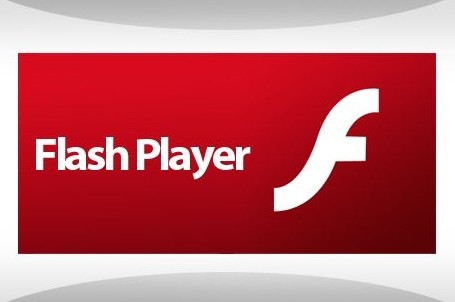Tuy nhiên, đôi khi bạn sẽ gặp phải lỗi Flash Player không hoạt động, mặc dù bạn đã cài đặt phiên bản mới nhất trên máy tính của mình.
Trong tình huống này, khi kiểm tra các trình duyệt khác như Chrome hay Firefox thì mọi thứ có liên quan đến Flash đều hoạt động hoàn hảo, nhưng trên IE thì không. Mặc dù đã cố gắng kiểm tra lỗi, nhưng hệ thống Adobe vẫn không thể phát hiện được điều gì sai đang diễn ra.
Nếu đang phải đối mặt với vấn đề này khi sử dụng IE trên Windows 8.1, bạn thử xử lý bằng một trong các giải pháp được nêu dưới đây.
1. Thêm trang web
Đầu tiên, bạn mở trình duyệt IE 11 lên và truy cập vào trang web có nội dung Flash bất kỳ (chẳng hạn như YouTube.com). Sử dụng tổ hợp phím Windows + X hoặc bấm vào biểu tượng hình bánh xe răng cưa ở góc phải cửa sổ trình duyệt và chọn Compatibility View settings.
Trong cửa sổ Compatibility View Settings, bạn bấm Add để thêm vào các trang web đang gặp vấn đề với việc hiển thị những nội dung Flash. Lưu ý, bạn nên đánh dấu chọn vào cả 2 ô Display intranet in Compatibility View và User Microsoft compatibility lists trước khi bấm Close để đóng lại. Cuối cùng, khởi động lại IE để kiểm tra lại.
2. Cập nhật lại file
Vấn đề này cũng có thể được khắc phục bằng cách cập nhật lại file flash.ocx trong thư mục System32. Việc bạn cần làm là mở Command Prompt bằng quyền admin thông qua tổ hợp phím Windows + X + A, nhập vào dòng lệnh regsvr32 c:windowssystem32macromedflashflash.ocx rồi bấm phím Enter.
Lưu ý: Nếu C không phải là ổ đĩa hệ thống (ổ đĩa đã cài đặt hệ điều hành windows), bạn cần đổi lại ký tự ổ đĩa sao cho phù hợp.
Kết quả của lệnh trên là nó sẽ cập nhật lại file flash.ocx. Nếu thành công, bạn sẽ thấy xuất hiện một hộp thoại xác nhận, bấm OK để hoàn tất. Cuối cùng, bạn khởi động lại máy tính và kiểm tra IE 11 một lần nữa. Khi đó, có thể bạn sẽ thấy lỗi này đã được khắc phục hoàn toàn.