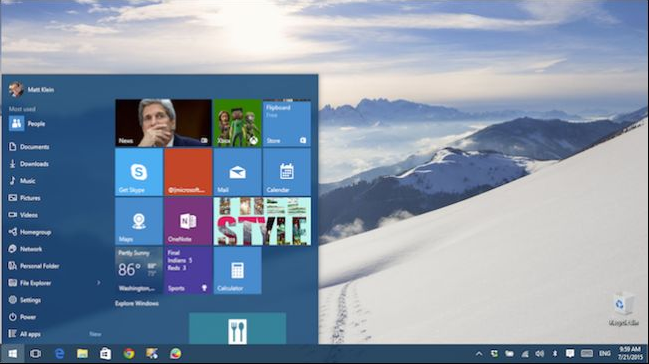Menu Start trong Windows 10 chứa nhiều ô (tile), các ô này có thể thêm, bớt, thay đổi kích thước. Các ô động được gọi là “live tile”, dùng để hiển thị các thông tin hữu ích như tít báo, cập nhật mới…
Người dùng Windows 8.1 chắc chắn không xa lạ với menu Start của Windows 10 song với người dùng mới, những người từ Win7, Vista, XP, nâng cấp thẳng lên nền tảng mới, đây sẽ là thách thức không nhỏ.
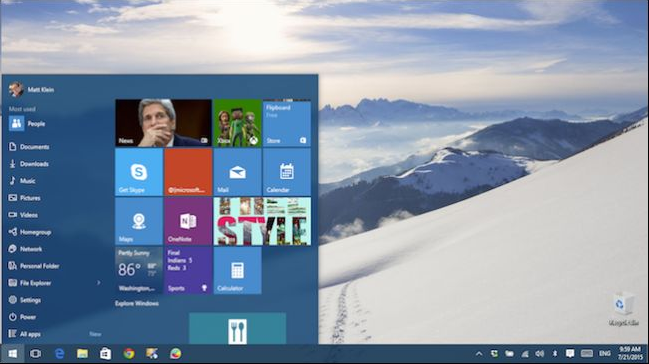 |
| Đây là menu Start trong Windows 10. Bên trái là các thư mục, cài đặt và shortcut. Bên phải là các ô ứng dụng, thường mở ra ứng dụng Windows Store. |
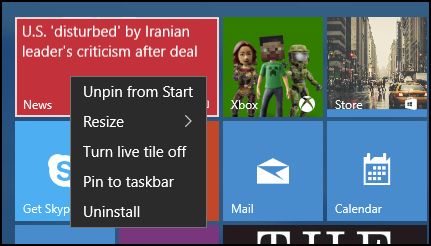 |
| Bấm chuột phải vào một ô, bạn sẽ thấy các tùy chọn, đầu tiên là “Unpin from Start” để gỡ bỏ ô này ra khỏi menu Start. |
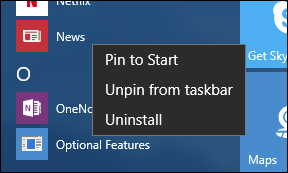 |
| Nếu muốn ghim hoặc ghim lại ứng dụng, click hoặc chạm vào nút “All apps”, phải chuột vào ứng dụng bạn muốn thêm, chọn “Pin to Start”. |
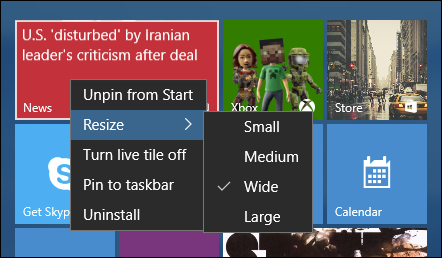 |
| Bạn cũng có thể thay đổi kích thước các ô để phù hợp hơn với nhu cầu của mình. Có các lựa chọn là nhỏ, trung bình, rộng và lớn. Tuy nhiên, một số ô không có đủ các kích thước như vậy. |
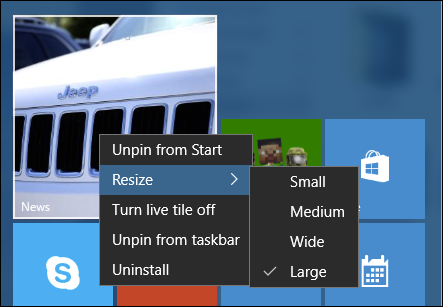 |
| Sự khác nhau giữa rộng (wide) và lớn (large) của một ô. |
Live tiles có thể hữu ích với nhiều người nhưng lại là nỗi khó chịu của người khác. Bạn có thể tắt hiệu ứng động và chuyển về trạng thái tĩnh.
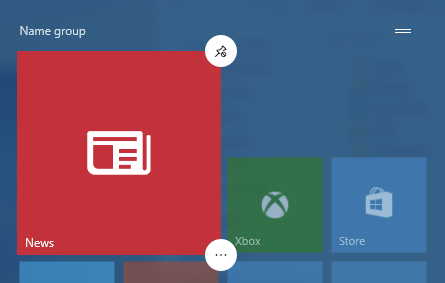 |
| Trong ví dụ này, ta thấy một ô tĩnh, cỡ lớn sau khi chạm vào thao tác chạm dài. Ở góc trên cùng bên phải là tùy chọn gỡ ô ra khỏi menu Start. |
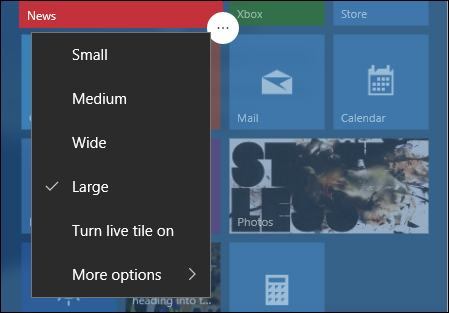 |
| Nhấn vào nút ở góc dưới bên phải để mở ra các tùy chọn khác như thay đổi kích cỡ, live tile, ghim/bỏ ghim khỏi taskbar, gỡ cài đặt (bên dưới “more options”). |
 |
| Khả năng ghim/bỏ ghim khỏi thanh taskbar cho phép bạn truy cập các ứng dụng Windows Store ngay từ thanh tác vụ thay vì phải mở menu Start. |
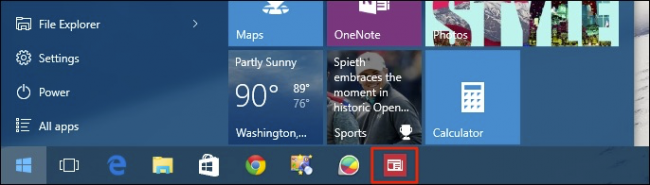 |
| Để gỡ bỏ, phải chuột vào biểu tượng ứng dụng trên taskbar rồi bỏ ghim (unpin). |
 |
| Tùy chọn cuối cùng là “uninstall”, khi nhấn vào sẽ mở ra cửa sổ xác nhận có sẵn sàng gỡ ứng dụng và thông tin liên quan hay không. |
 |
| Điều cuối cùng cần cân nhắc là sắp xếp các biểu tượng. Bạn có thể dùng chuột hay thực hiện thao tác nhấn dài để di chuyển các ô xung quanh theo ý muốn. |
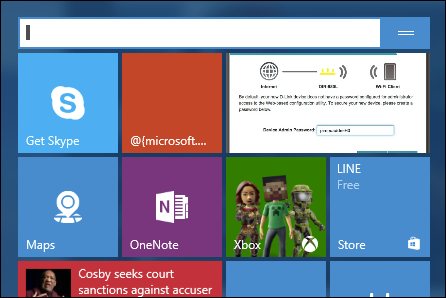 |
| Bạn cũng có thể click vào 2 hàng kẻ ở góc trên cùng bên phải mỗi nhóm để đặt tên cho chúng. Chẳng hạn, nếu bạn cài đặt nhiều game, bạn hãy xếp chúng về một chỗ rồi đặt tên là “games”, hoặc xếp Office và các ứng dụng tương tự thành “công việc”. |