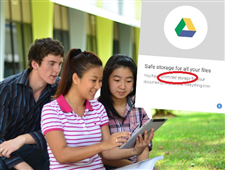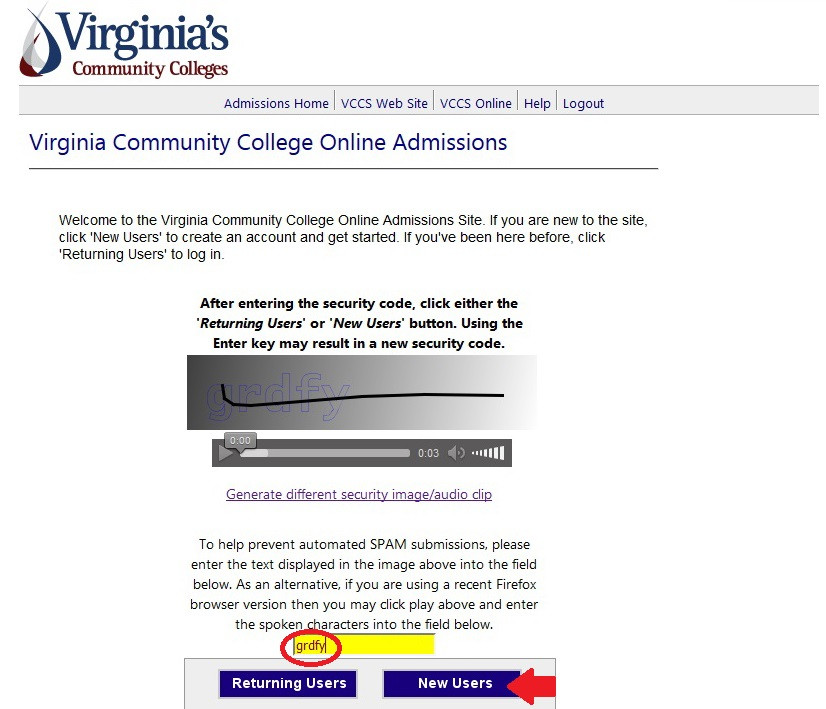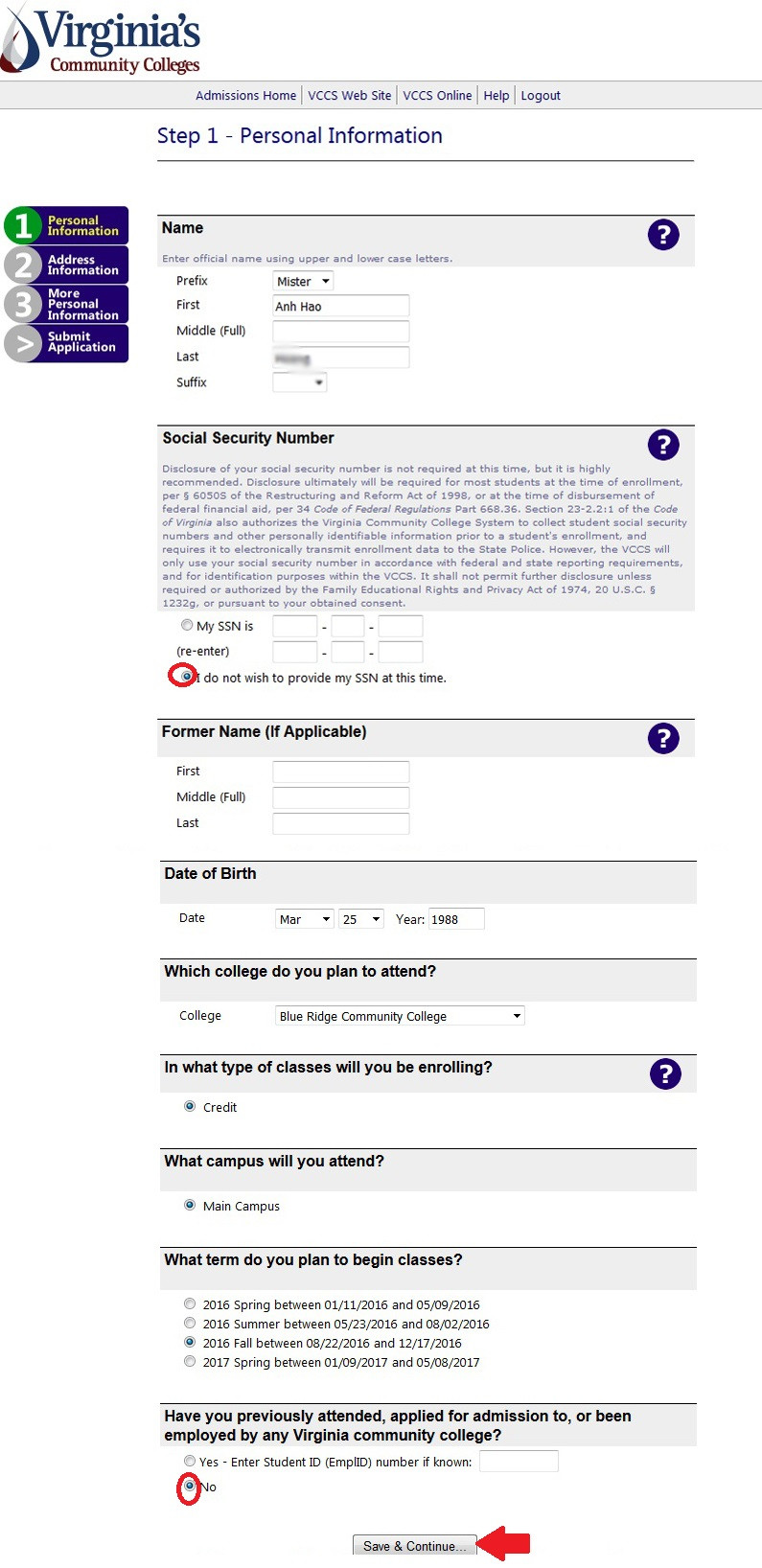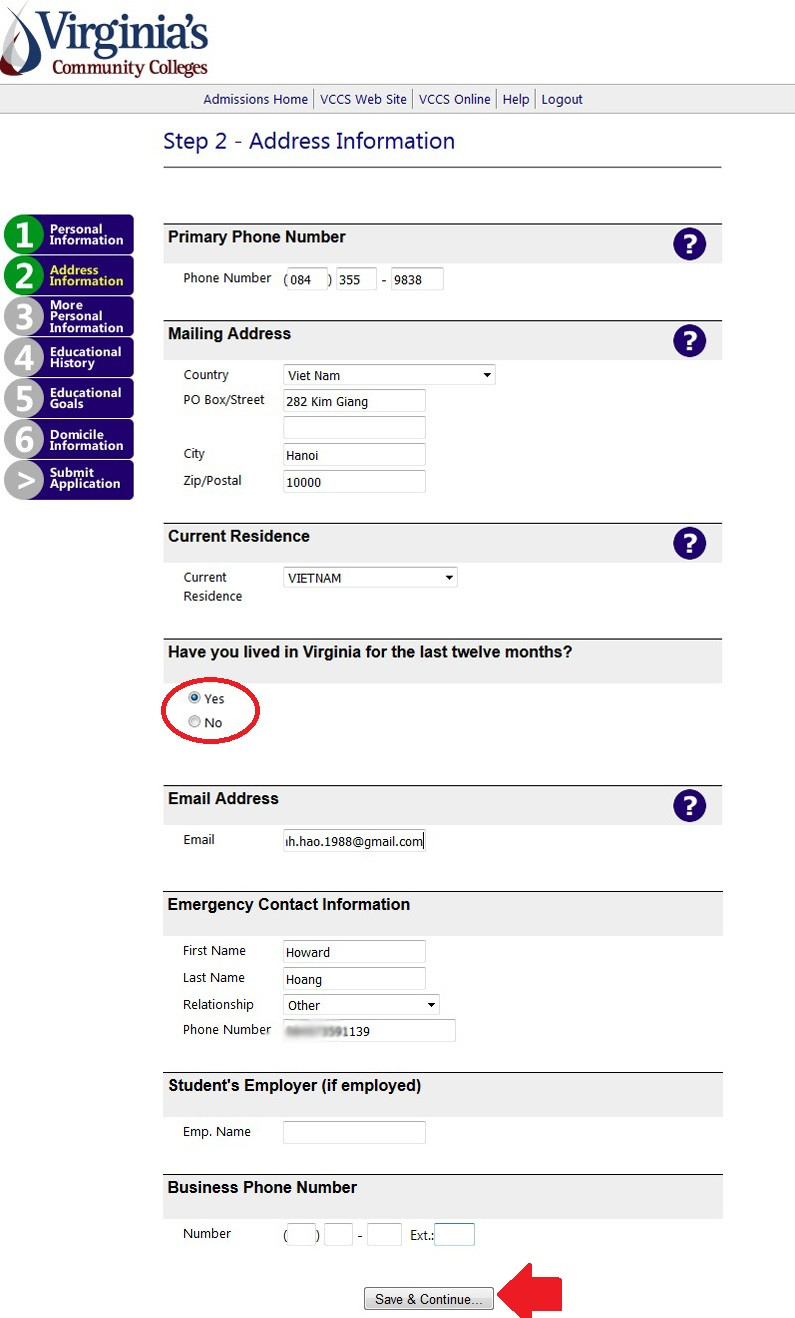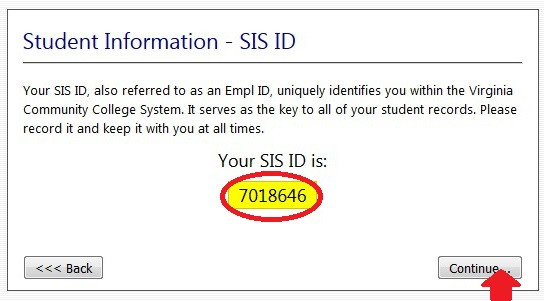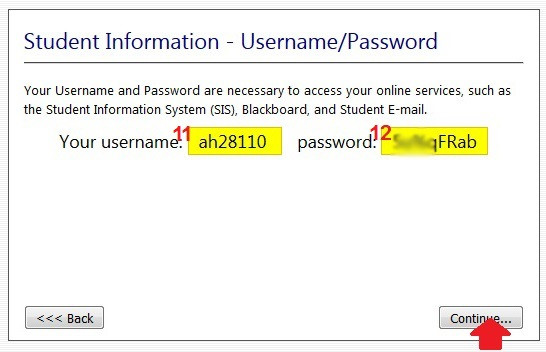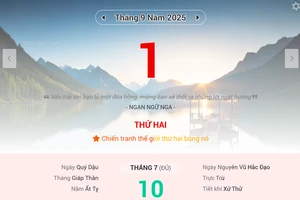Trong bối cảnh mà các kho lưu trữ đám mây khác đều hạn chế dung lượng miễn phí ở mức thấp, cụ thể như kho OneDrive của Microsoft sắp giảm xuống chỉ còn 5 GB miễn phí, hay iCloud vốn chỉ có 5 GB, thì Google Drive có ưu thế hơn hẳn với 15 GB miễn phí.
Nhưng không chỉ vậy Google còn cung cấp dung lượng lưu trữ không giới hạn cho người dùng đăng ký bằng tài khoản email @email.vccs.edu, vì vậy chúng ta không cần phải ngạc nhiên nếu có một người bạn khoe tài khoản Google Drive không giới hạn, hoặc không nên bị lừa khi có ai đó rao bán tài khoản Google Drive không giới hạn.
Địa chỉ email trên là của một hệ thống trường Đại học bên Virginia (Mỹ) được cấp cho những ai đăng ký xét tuyển qua mạng, và các diễn đàn công nghệ Việt Nam như VN-Zoom đã chia sẻ cách đăng ký địa chỉ email đó.
Dưới đây sẽ là chỉ dẫn qua từng bước đăng ký tài khoản Google Drive không giới hạn để chúng ta tham khảo.
Tăng dung lượng Google Drive miễn phí lên vô hạn thế nào?
Bước 1: Vào địa chỉ đăng ký xét tuyển tại đây và làm theo các bước đăng ký...
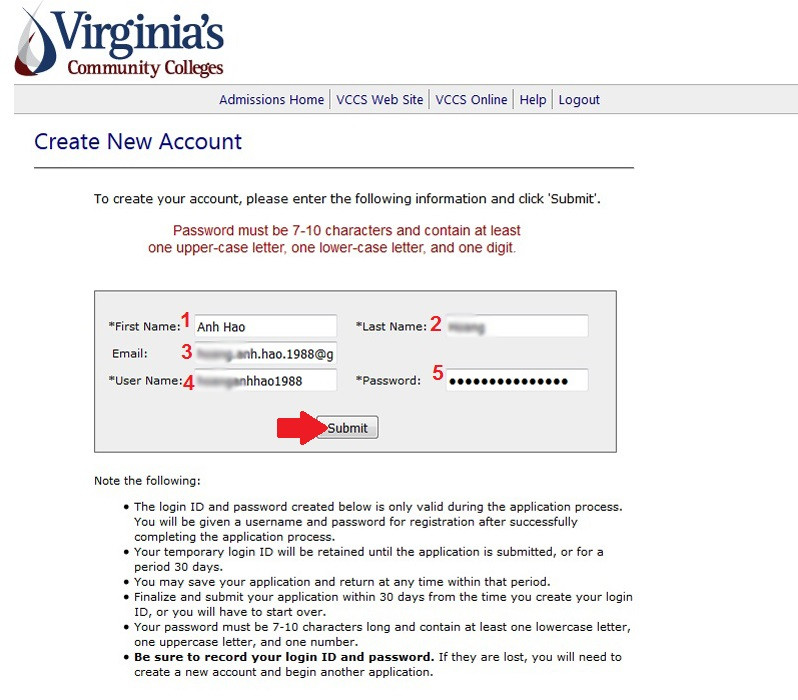 |
| Nhập họ tên (1&2), email, tên tài khoản tạm thời (4) và mật khẩu tạm thời (5) cho quá trình đăng ký rồi bấm Submit. |
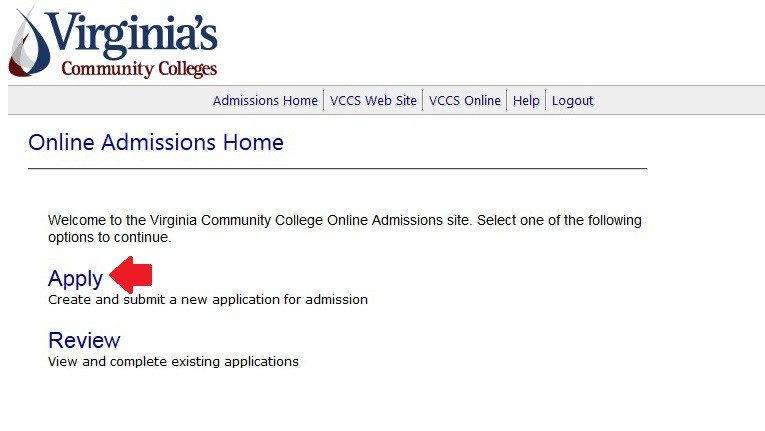 |
| Bấm Apply. |
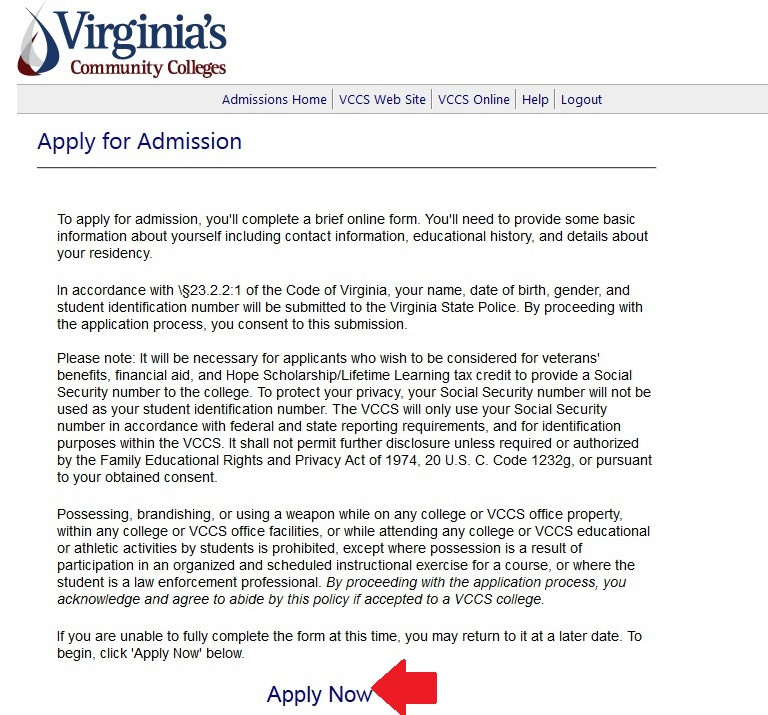 |
| Bấm tiếp Apply Now. |
 |
| Trong mục quốc tịch và các thứ liên quan, chúng ta nên chọn ngôn ngữ chính là English. |
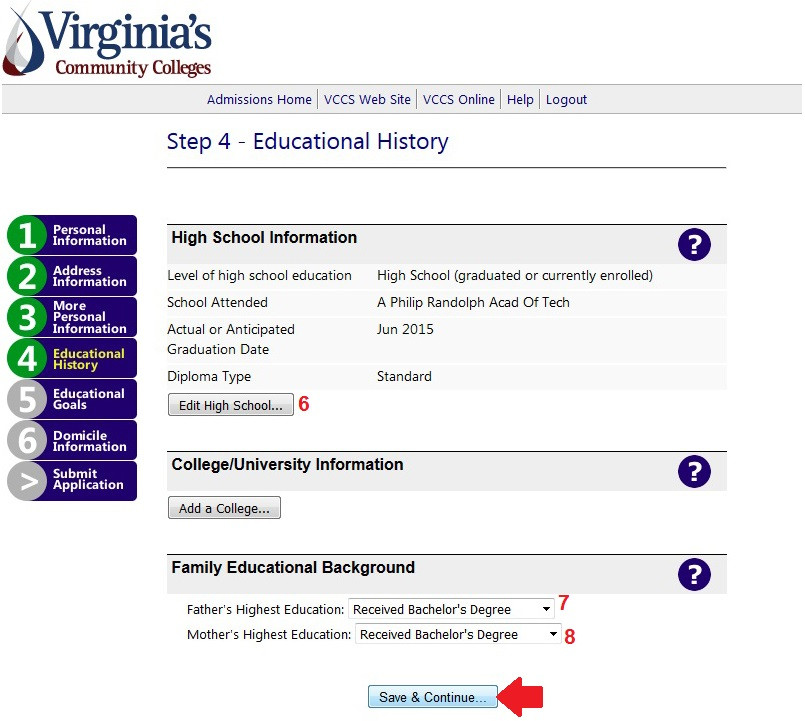 |
| Trong mục trình độ học vấn, chúng ta có thể bấm nút Edit High School (6) để chọn trường phổ thông nào đó bên Mỹ trước khi chọn trình độ học vấn của bố mẹ (7&8). |
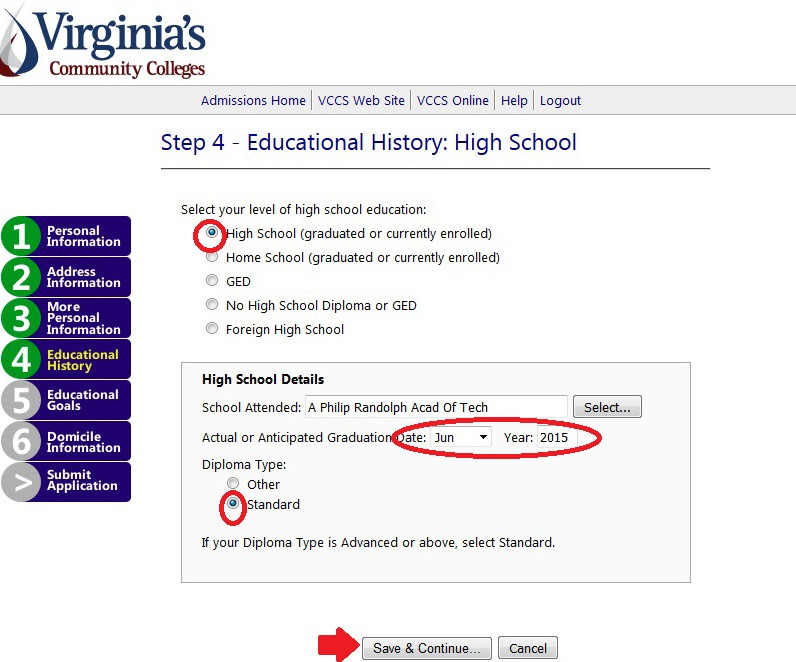 |
| Đây là giao diện Edit High School, nơi mà chúng ta cần chọn thời điểm tốt nghiệp hợp lý một chút. |
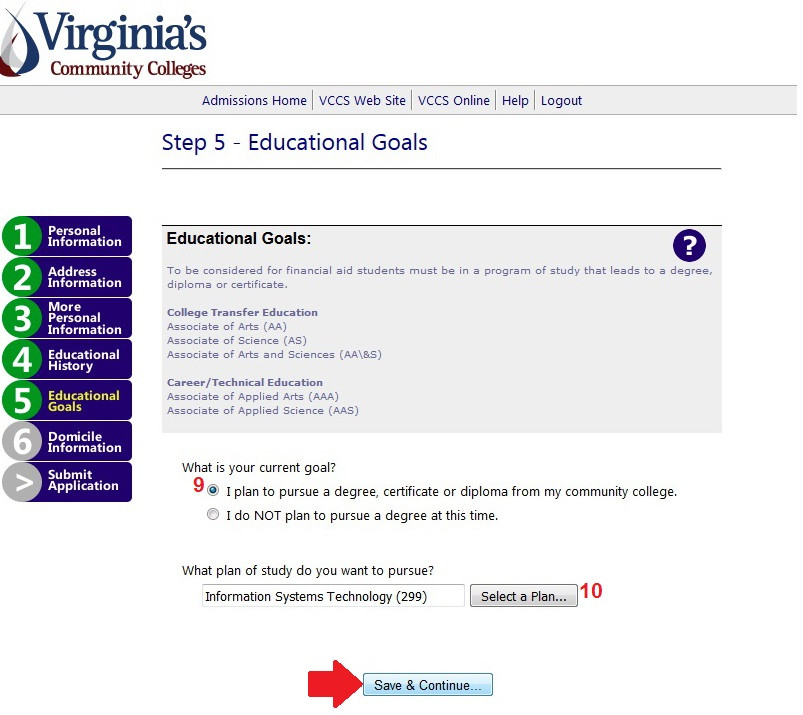 |
| Lựa chọn một ngành học rồi lại bấm Save & Continue. |
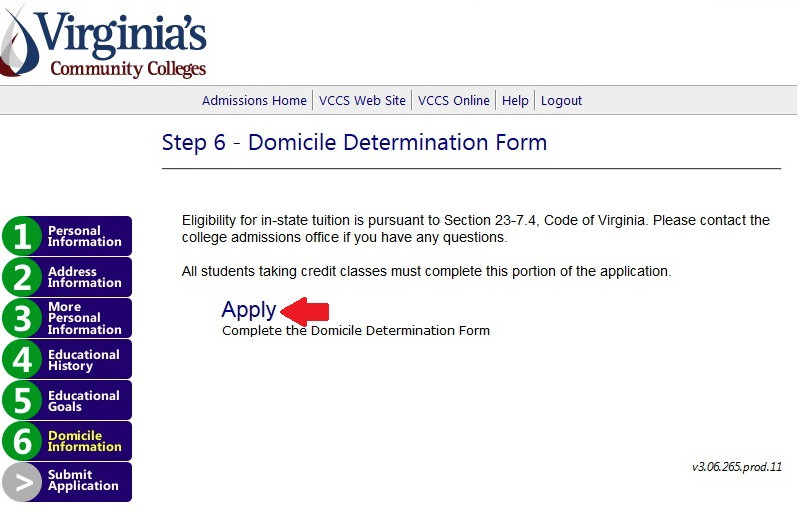 |
| Bấm Apply. |
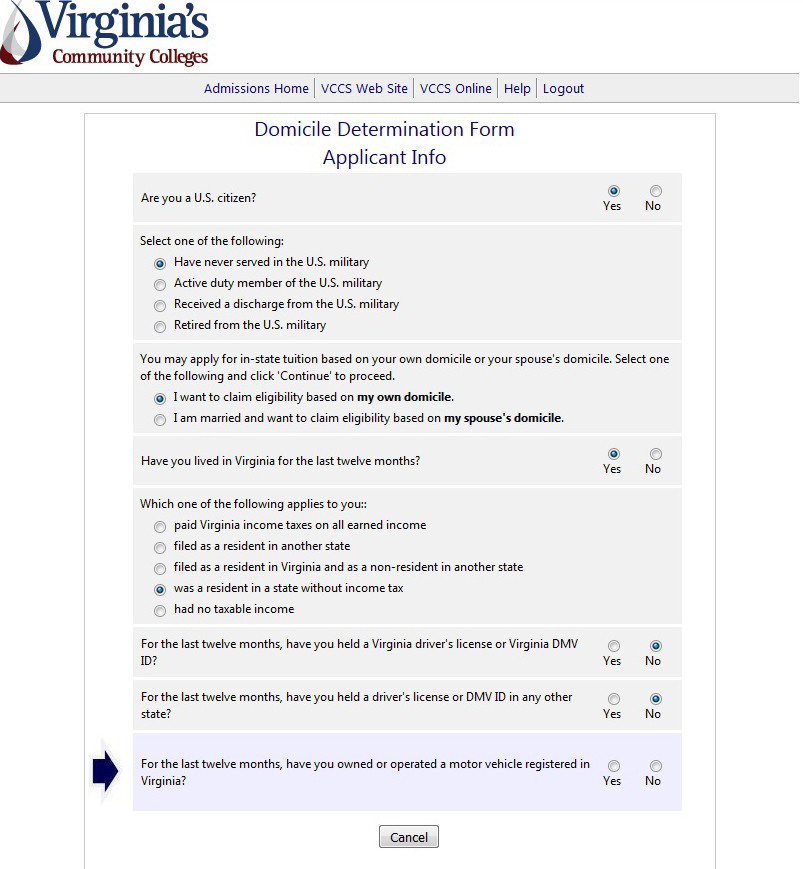 |
| Điền một số thông tin cư trú như trong hình. |
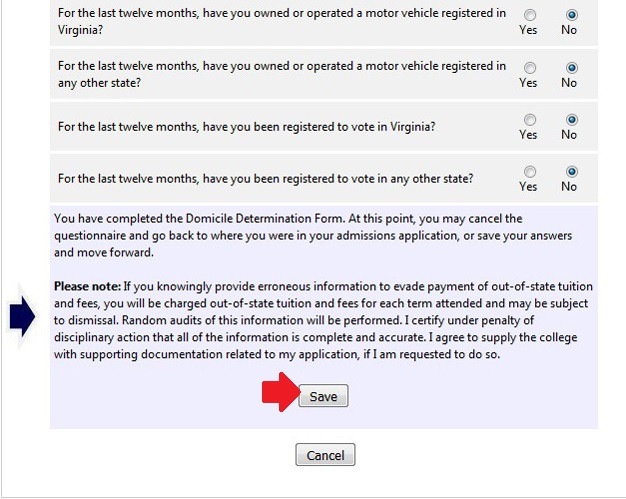 |
| Sau khi điền thông tin cơ trú thì chúng ta bấm Save. |
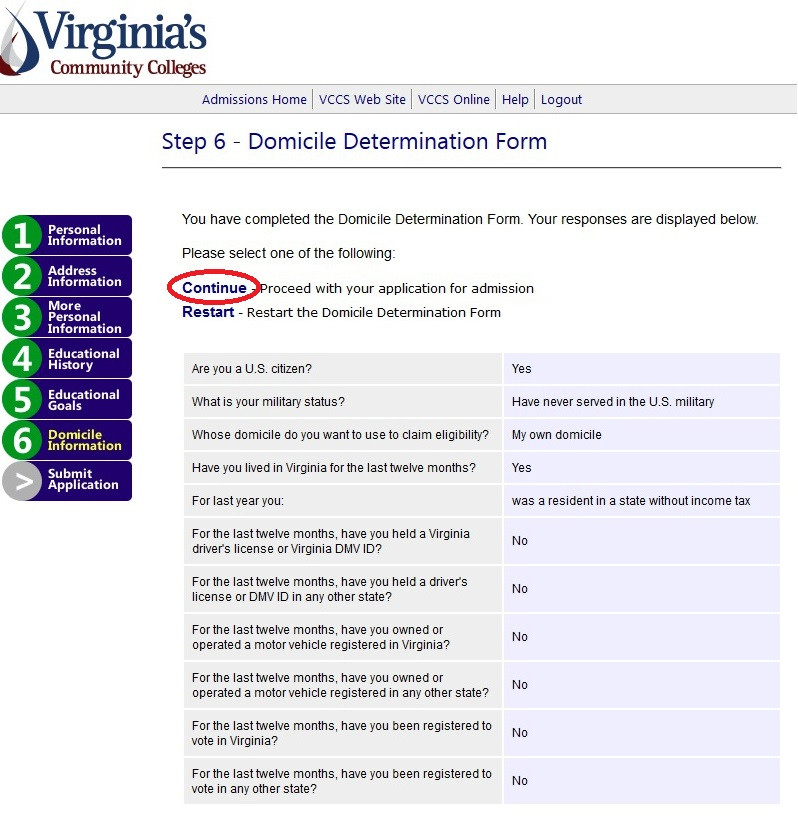 |
| Bấm Continue. |
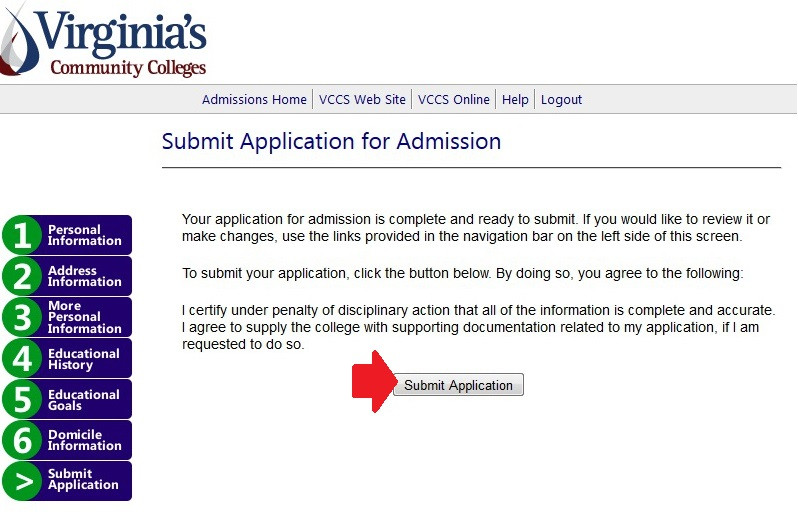 |
| Bấm nút Submit Application để hoàn tất. |
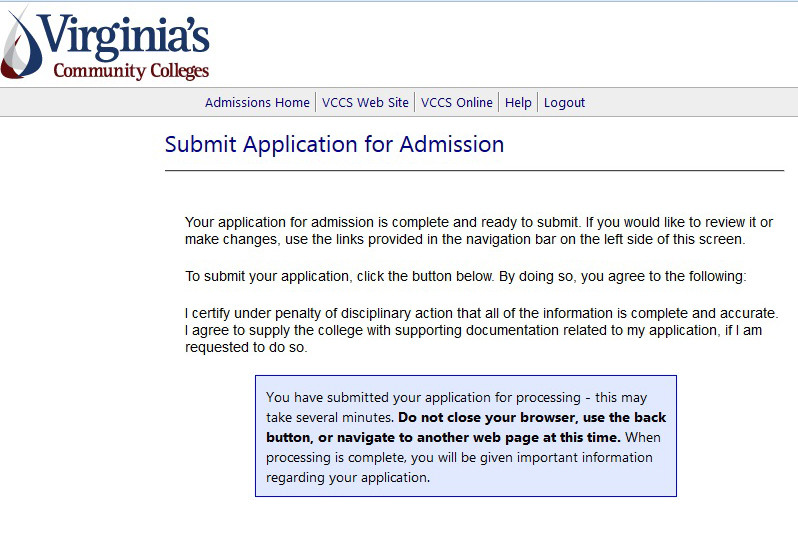 |
| Sau khi hoàn tất đăng ký, chúng ta cần chờ đợi và sẽ được nhắc nhớ để tắt hay làm gì trên tab trình duyệt hiện tại. |
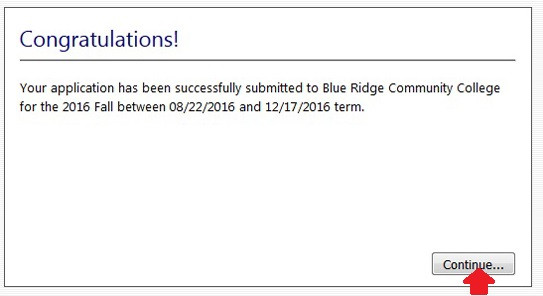 |
| Bấm Continue khi có thông báo đăng ký thành công. |
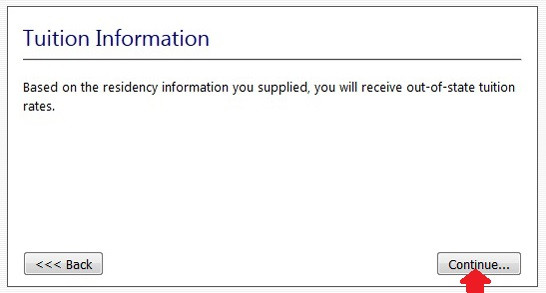 |
| Bấm Continue với những thông báo cuối cùng. |
 |
| Bấm Continue. |
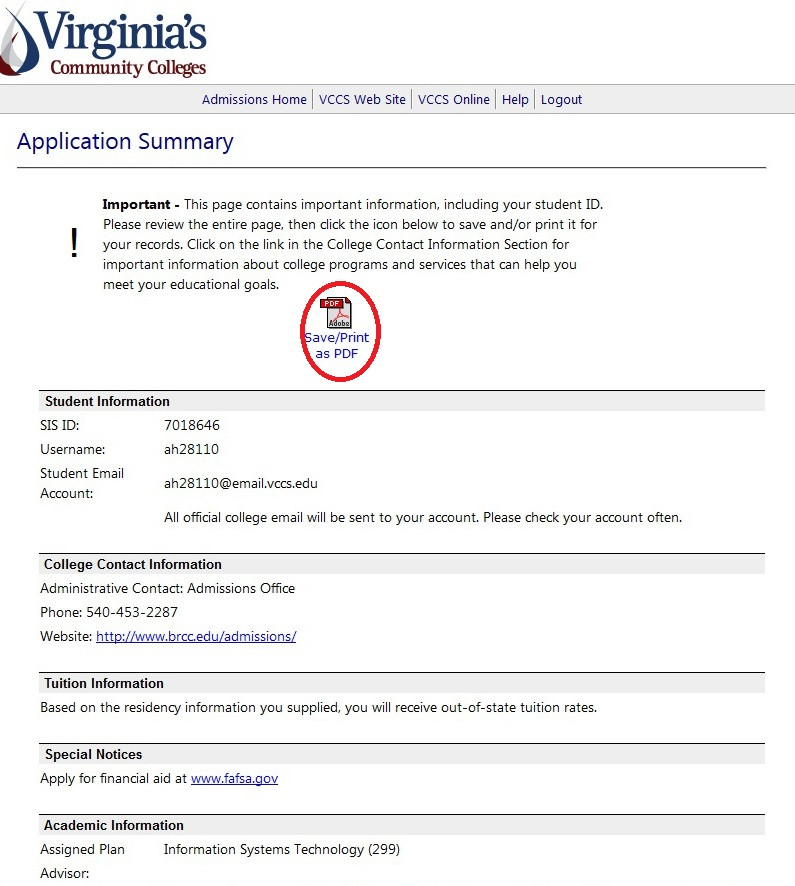 |
| Bạn có thể lưu về bản thông tin đã đăng ký. |
Bước 2: Sau khi đã có tên người dùng (11) và mật khẩu (12) của email VCCS, chúng ta sẽ dùng để đăng nhập tài khoản Google Drive...
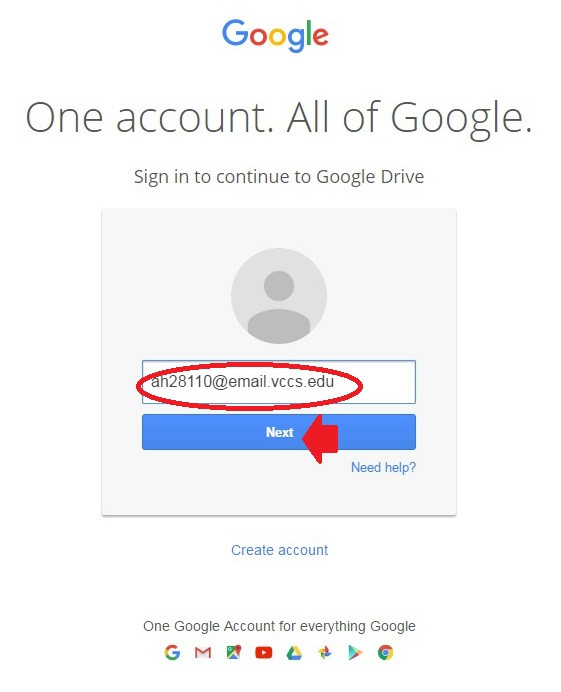 |
| Đăng nhập Google Drive tại địa chỉ drive.google.com với địa chỉ email là tên người dùng VCCS kèm đuôi @email.vccs.edu. |
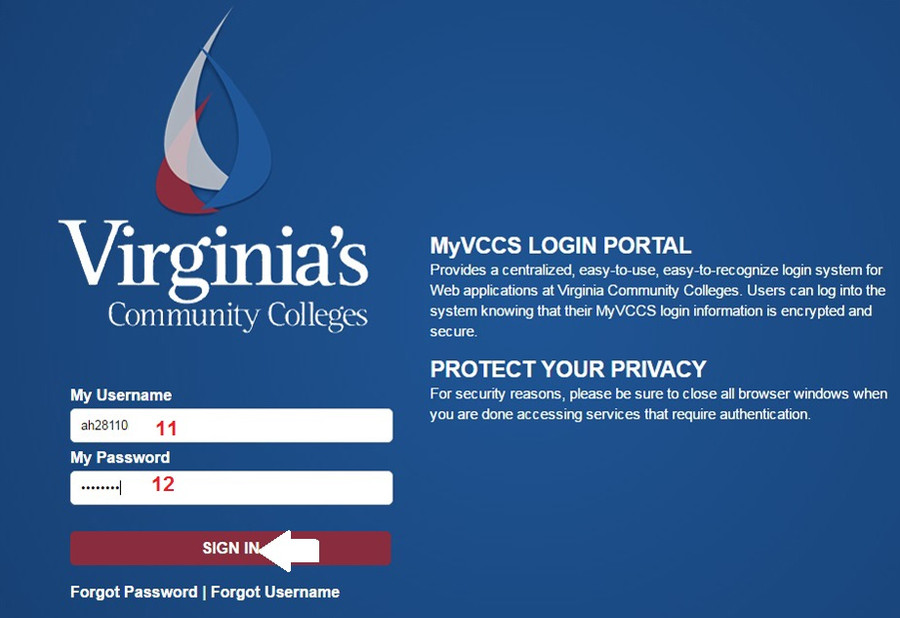 |
| Google sẽ điều hướng tới hệ thống VCCS và ở đây chúng ta sẽ đăng nhập bằng tên người dùng và mật khẩu. |