Nếu bạn nhận thấy pin laptop hay tablet của bạn hoạt động bất thường, bạn có thể trích xuất báo cáo pin trên Windows 10 để kiểm tra sức khỏe của nó.
Laptop và tablet sử dụng pin sạc lithium-ion (li-ion). Mặc dù pin li-ion không có hiệu ứng nhớ như các loại pin truyền thống, tuổi thọ của nó vẫn chỉ giới hạn ở một mức nhất định. Hiệu năng pin li-ion sẽ giảm dần theo thời gian và cuối cùng nó không còn hoạt động được nữa.

Hầu hết pin li-ion trên laptop đều có thể hoạt động với 100% hiệu năng ở năm đầu tiên, hoặc lâu hơn, đặc biệt khi người dùng áp dụng các thủ thuật kéo dài tuổi thọ pin.
Nếu bạn nghi ngờ hiệu năng pin đang ngày càng kém đi, hoặc là do lỗi nhà sản xuất hoặc do có điều gì đó không ổn đang diễn ra trên hệ thống của bạn, bạn hãy trích xuất báo cáo pin trên Windows 10 để kiểm tra.
Báo cáo pin hữu dụng của Windows 10 cung cấp bảng tóm tắt các thông số kỹ thuật của pin, cùng với các dịch vụ tùy chọn đi kèm tùy vào nhà sản xuất, model, tuổi thọ hệ thống của bạn. Ví dụ, nếu pin hoặc laptop của bạn vẫn còn bảo hành và nó hoạt động không đúng như các thông số kỹ thuật được quy định bởi nhà sản xuất, khi đó bạn rất có thể sẽ được thay thế miễn phí.
Việc trích xuất báo cáo pin trên Windows 10 rất dễ dàng, bạn chỉ cần làm theo hướng dẫn được chia sẻ bởi GroovyPost dưới đây.
Trích xuất báo cáo pin trên Windows 10
Bạn có thể trích xuất báo cáo pin bằng cách chạy tiện ích Power Configuration.
Để thực hiện, bạn nhấn tổ hợp phím Windows + X, chọn Command Prompt (Admin), gõ powercfg /batteryreport vào cửa sổ Command Prompt và nhấn phím Enter. Báo cáo pin được trích xuất và lưu tại địa chỉ C:WindowsSystem32 với tên battery-report.
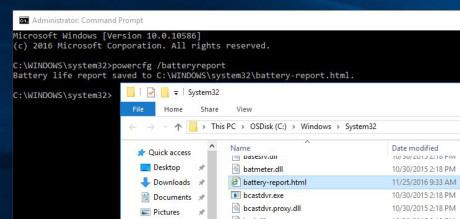
Báo cáo cung cấp cho bạn các thông tin chi tiết về pin bao gồm tên (name), nhà sản xuất (manufacturer), số serial (serial number), loại pin (chemistry), chu kỳ đã qua sử dụng (cycle count), công suất được thiết kế bởi nhà sản xuất (design capacity), công suất pin có thể đạt được trong lần sạc kế tiếp (full charge capacity).
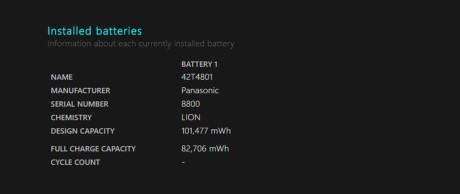
Bạn cũng có thể xem báo cáo sử dụng pin tại mục Battery usage:
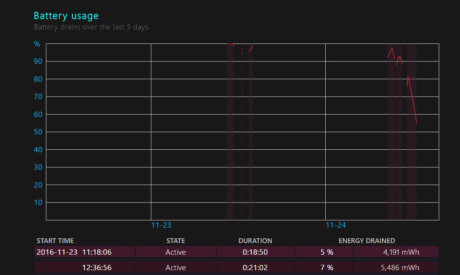
Xem lịch sử sử dụng pin tại mục Usage history:

So sánh công suất pin được nạp đầy khi sạc (full charge capacity) với công suất được thiết kế (design capacity) qua từng khoảng thời gian tại mục Battery capacity history. Full charge capacity và design capacity là hai thông số giúp bạn theo dõi tình trạng sức khỏe của pin và bạn nên xem xét thay thế pin mới khi chỉ số full charge capacity quá thấp.
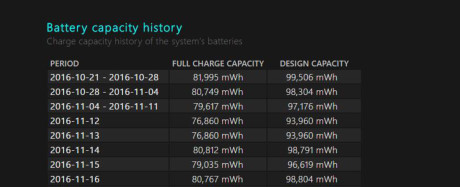
Cuối cùng, mục Battery life estimates là ước tính thời lượng sử dụng thiết bị khi pin được sạc đầy, thời lượng này được tính toán dựa trên thói quen sử dụng của người dùng.

Một số nhà sản xuất laptop đôi khi tích hợp sẵn công cụ chẩn đoán pin của riêng họ và bạn có thể sử dụng để kiểm tra tình trạng pin của thiết bị.
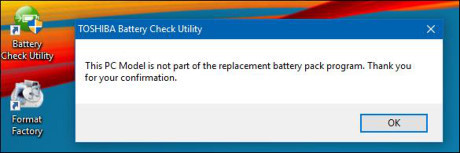
Báo cáo pin là công cụ hữu ích cho việc kiểm tra hiệu năng pin. Nếu pin của bạn có lỗi, báo cáo pin sẽ giúp bạn chứng minh điều đó khi bảo hành. Dĩ nhiên, vẫn còn các nguyên nhân khác dẫn đến hiệu năng của pin kém cần phải xem xét.
Gần đây, những người sở hữu thiết bị Microsoft Surface Pro 3 đã gặp phải vấn đề pin cạn kiệt một cách nhanh chóng. Hóa ra, vấn đề đó đến từ các thiết lập pin được cài đặt trên thiết bị. Ngay sau đó, Microsoft đã phát hành một bản cập nhật firmware để xử lý.
Windows 10 bao gồm nhiều cải tiến giúp cải thiện thời lượng pin trên tất cả các thiết bị tương thích. Các thiết lập tiết kiệm pin (battery saver settings), chẳng hạn, giúp bạn tiết kiệm một lượng pin đáng kể cho tablet và laptop.
Bạn cũng có thể thực hiện hiệu chỉnh thủ công bằng cách sạc đầy thiết bị, sau đó sử dụng đến khi pin cạn. Cập nhật firmware mới từ nhà sản xuất thỉnh thoảng cũng giúp cải thiện hiệu năng của pin.
Ngoài ra, bạn nên thường xuyên kiểm tra các tiến trình chạy nền, nếu phát hiện những tiến trình không cần thiết, hãy tắt ngay lập tức bởi chúng là nguyên nhân làm cho máy phải làm việc nhiều hơn và do đó tiêu tốn pin nhanh hơn.





































