Trong lúc mọi người đều phải làm việc trực tuyến, Google Sheets (Google Trang tính) đặc biệt hữu ích ở tính năng giúp một nhóm có thể làm việc tương tác trên cùng một file bảng tính. Hơn nữa bất kỳ ai có thể chia sẻ file Excel đang "offline" trên máy, thông qua việc tải lên Google Drive và mở bằng Google Sheets.
Tất nhiên quyền được cấp cho mỗi thành viên nhóm vẫn chia ra các mức độ như quyền xem, quyền nhận xét, quyền chỉnh sửa... Hơn nữa người chủ sở hữu file dù đã cấp quyền chỉnh sửa nhưng vẫn có thể giới hạn vùng dữ liệu được chỉnh sửa trong phạm vi nhất định. Phần bên dưới sẽ hướng dẫn cụ thể hơn về quá trình chia sẻ file Excel lên online.
Hướng dẫn chia sẻ file Excel online qua Google Drive
Trước hết chúng ta cần tải file Excel trên máy lên Google Drive. Hãy truy cập drive.google.com và đăng nhập bằng tài khoản Google, sau đó bấm "Mới" => "Tải tệp lên" và chọn file Excel cần chia sẻ.
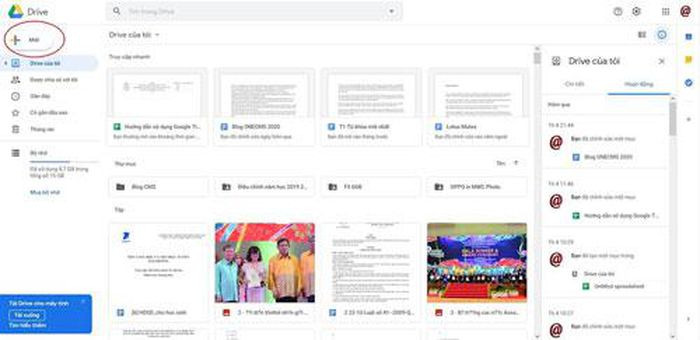
Trước hết chúng ta cần tải file Excel trên máy lên Google Drive. Hãy truy cập drive.google.com và đăng nhập bằng tài khoản Google.
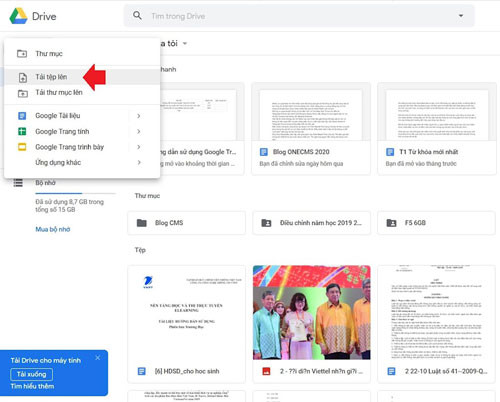
Sau khi đã tải file Excel lên Google Drive, chúng ta có thể mở file ngay phần thông báo file mới. Tiếp đến hãy bấm "Mở bằng Google Trang tính".
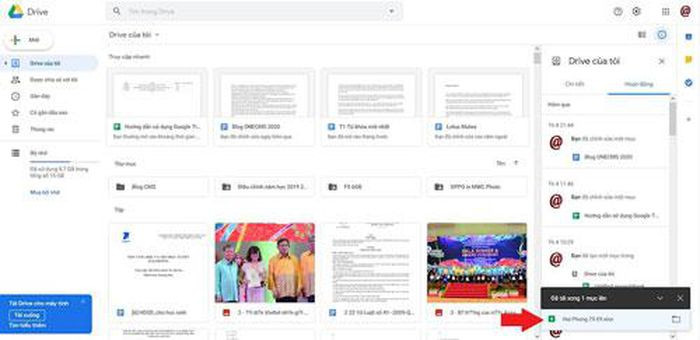
Sau khi đã tải file Excel lên Google Drive, chúng ta có thể mở file ngay phần thông báo file mới.
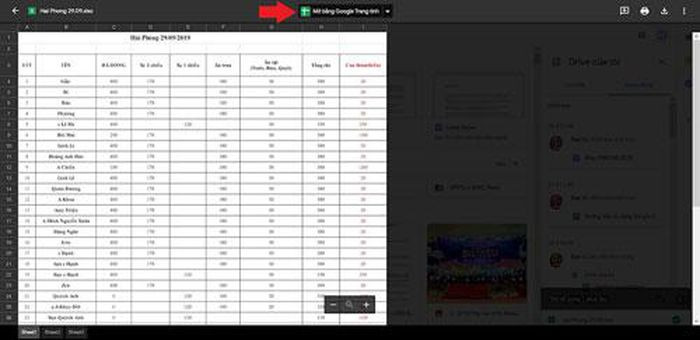
Tiếp đến hãy bấm "Mở bằng Google Trang tính".
Giờ chúng ta có thể chia sẻ file từ Google Sheets, tại góc phải trên cùng bạn chọn "Chia sẻ".
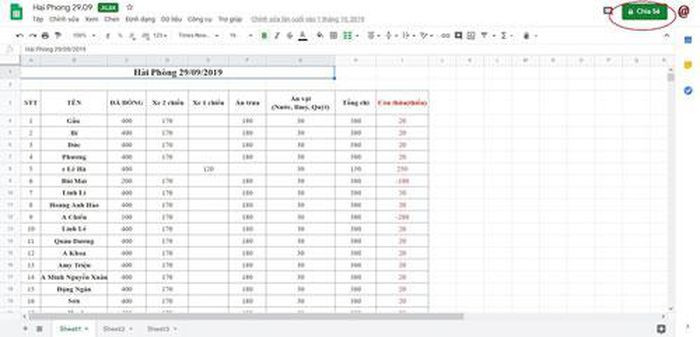
Giờ chúng ta có thể chia sẻ file từ Google Sheets, tại góc phải trên cùng bạn chọn "Chia sẻ".
Hãy nhập các địa chỉ email người nhận và bấm Gửi để chia sẻ file Google Sheets. Ngoài ra chúng ta cũng có thể lấy liên kết để chia sẻ thủ công.
Dù chia sẻ bằng cách nào thì quyền của người nhận cũng được chia làm 3 mức độ tùy theo bạn cấp mức nào, gồm:
+ Có thể sửa: người khác có thể sửa bất cứ dữ liệu trong trang tính này
+ Có thể nhận xét: chỉ được nhận xét không được sửa
+ Có thể xem: người đó chỉ được xem, không được làm gì cả.
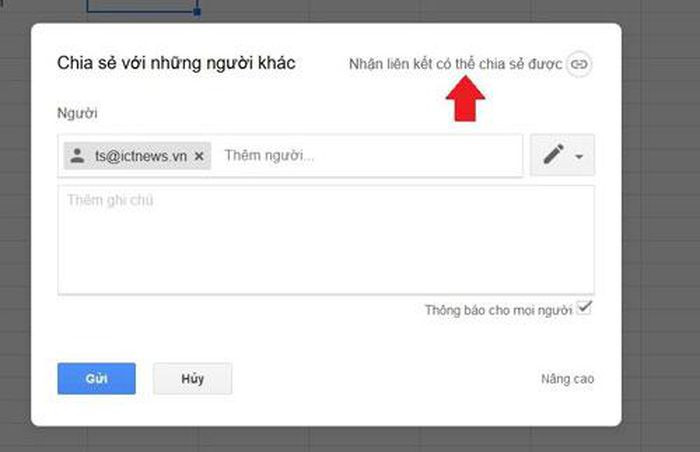
Hãy nhập các địa chỉ email người nhận và bấm Gửi để chia sẻ file Google Sheets. Ngoài ra chúng ta cũng có thể lấy liên kết để chia sẻ thủ công.
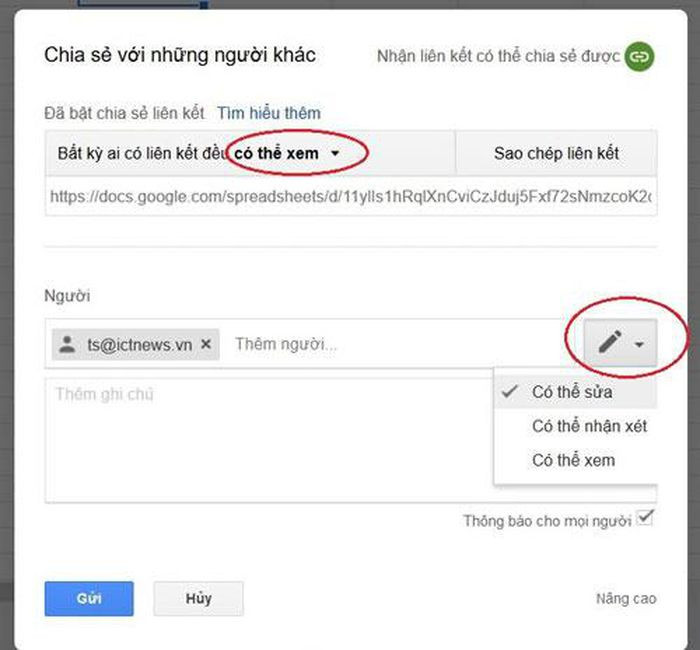
Dù chia sẻ bằng cách nào thì quyền của người nhận cũng được chia làm 3 mức độ tùy theo bạn cấp mức nào, gồm: Có thể sửa, Có thể nhận xét, Có thể xem.
Người được chia sẻ file có thể thêm nhận xét hoặc ghi chú cho từng phần dữ liệu, lựa chọn này có trong danh mục chức năng khi bấm chuột phải vào phần dữ liệu mong muốn.
Đối với người chia sẻ file, trong danh mục chuột phải cũng có lựa chọn "Bảo vệ dải ô" để người chia sẻ file khóa không được nhận xét hoặc chỉnh sửa cho phần dữ liệu nhất định.
Người chia sẻ file cũng có thể bấm chuột phải vào trang tính và khóa không ai khác được chỉnh sửa cả bảng tính.
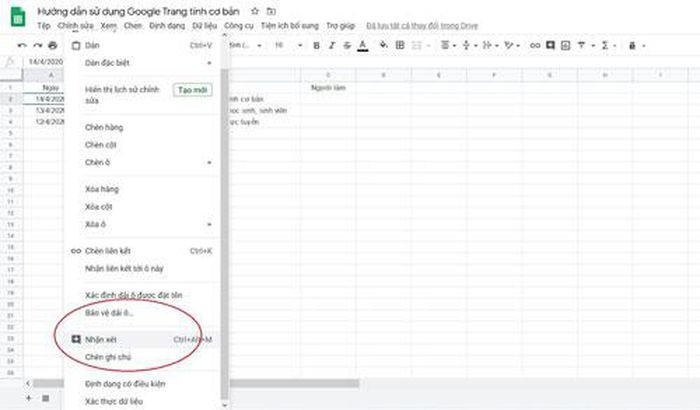
Người được chia sẻ file có thể thêm nhận xét hoặc ghi chú cho từng phần dữ liệu, lựa chọn này có trong danh mục chức năng khi bấm chuột phải vào phần dữ liệu mong muốn. Đối với người chia sẻ file, trong danh mục chuột phải cũng có lựa chọn "Bảo vệ dải ô" để người chia sẻ file khóa không được nhận xét hoặc chỉnh sửa cho phần dữ liệu nhất định.
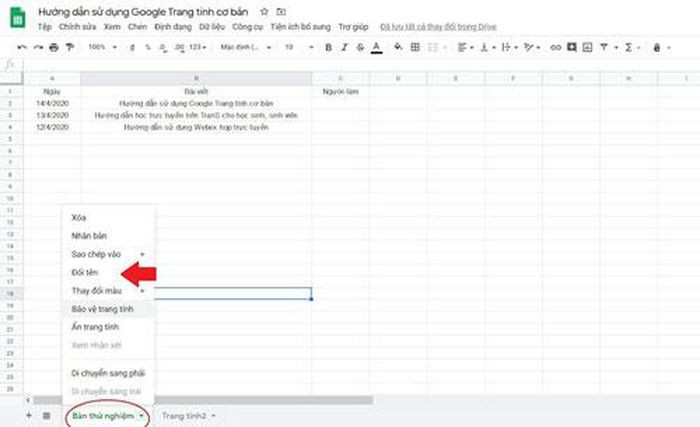
Người chia sẻ file cũng có thể bấm chuột phải vào trang tính và khóa không ai khác được chỉnh sửa cả bảng tính.

































