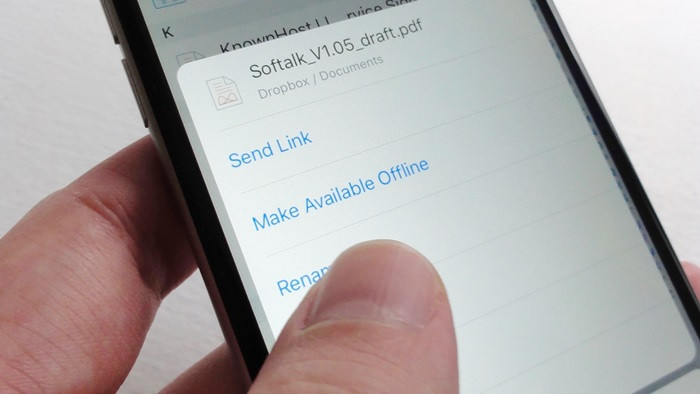Dưới đây là những tính năng quan trọng mà người dùng không thể bỏ qua.
1. Scan văn bản
Hiện Play Store có nhiều ứng dụng của bên thứ ba cho phép sử dụng camera để chụp một bức ảnh của một tài liệu rồi chuyển sang file PDF, sau đó tải lên Dropbox. Nhưng với phiên bản mới nhất của ứng dụng Dropbox, người dùng không cần phải sử dụng thêm bất kỳ công cụ nào.
Chỉ cần nhấn vào nút dấu cộng "+" ở dưới cùng của giao diện Dropbox, sau đó bấm bấm nút Scan Document rồi hướng camera về tài liệu, khi viền màu xanh vừa khít xung quanh các cạnh của tài liệu thì bấm vào nút chụp là xong.
Tài liệu sau khi chụp có thể xoay, thay đổi bộ lọc, cắt hoặc chụp thêm một trang mới. Bấm vào thẻ Arrange để thay đổi thứ tự của các trang.
Sau cùng bấm nút Next, đặt tên cho tập tin, chọn vị trí lưu và định dạng tập tin cần lưu (PDF hoặc PNG), sau đó bấm Save để lưu lại.
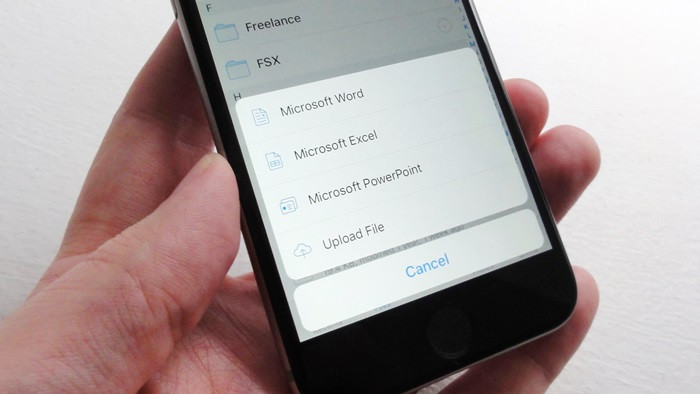
2. Tạo và chỉnh sửa tài liệu Word, Excel và PowerPoint
Không cần phải tự chuyển đổi các ứng dụng khi làm việc với các tập tin Microsoft Office trong Dropbox. Với bản cập nhật Dropbox mới nhất, bạn có thể làm việc trong Word, PowerPoint hoặc Excel trên một ứng dụng duy nhất.
Quay trở lại với nút "+" tiện dụng, khi bấm vào nút này chọn Create or Upload File sau đó chọn ứng dụng Office. Tiếp theo đặt tên, chọn vị trí lưu trong tài khoản Dropbox rồi bấm Create, bây giờ quay trở ra ứng dụng Office được lựa chọn (yêu cầu cài đặt ứng dụng Office) để làm việc.
Trong khi làm việc với các tài liệu, những thay đổi trong tập tin sẽ được tự động lưu vào Dropbox. Khi hoàn tất, hãy nhấp vào nút Back và bạn sẽ trở lại ứng dụng Dropbox. Bạn cũng có thể chỉnh sửa tài liệu Office hiện có trong tài khoản Dropbox bằng cách bấm để mở tài liệu, sau đó bấm nút Edit ở dưới cùng của màn hình.
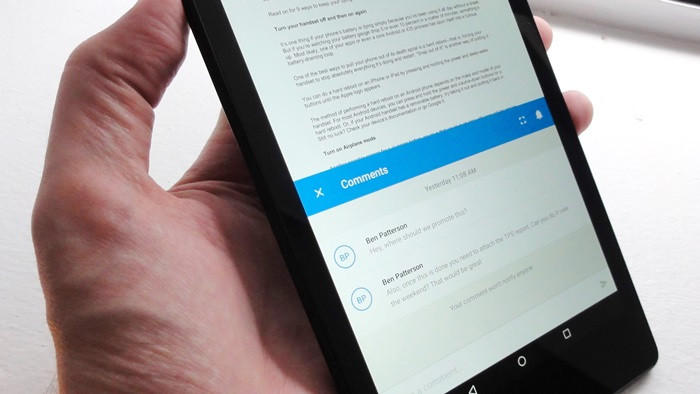
3. Nhận xét về một tập tin
Làm việc cộng tác trên một tài liệu mà không trao đổi là việc làm khá khó khăn. Nhưng giờ đây ứng dụng Dropbox đã cho phép người dùng trao đổi về nội dung của các tài liệu được chia sẻ với những người dùng khác và ngược lại.
Chỉ cần mở một tập tin và bấm vào nút Comment để bắt đầu trao đổi. Bất cứ ai được chia sẻ tài liệu đó đều có thể nhìn thấy những nội dung được trao đổi và có thể trò chuyện trực tiếp.
Ở góc trên cùng của cửa sổ Comment, bạn sẽ thấy một nút Notifications (hình cái chuông). Nếu nó được kích hoạt thì bất cứ khi nào ai đó thêm một bình luận trong tài liệu bạn sẽ được thông báo.
Tiếc là Dropbox chưa cho phép tag một phần hay một đoạn cụ thể của một tập tin để thêm vào nội dung trao đổi.
4. Bảo vệ Dropbox bằng mật khẩu
Nếu điện thoại hoặc máy tính của bạn đã được đặt mật khẩu bảo vệ nhưng để bảo vệ các tài liệu lưu trữ trong tài khoản Dropbox của mình, người dùng cũng có thể đặt thêm mật khẩu để bảo vệ riêng ứng dụng này.
Dropbox cho phép khóa các tập tin bằng mật khẩu 4 chữ số, đồng thời có thể thiết lập mật khẩu để đăng xuất khỏi Dropbox hay thậm chí xóa các tập tin bên trong Dropbox nếu sau 10 lần mở khoá tập tin không thành công.
Đối với phiên bản Dropbox trên Android, bấm vào nút ba chấm ở góc trên cùng của màn hình chính, tiếp theo bấm Settings (biểu tượng bánh răng) và nhấn Configure Passcode. Với phiên bản dành cho iOS thì chọn thẻ Recents, sau đó nhấn vào nút Settings và chọn Configure Passcode.
Tiếp theo, kích hoạt tính năng Turn passcode on lên, sau đó nhập mã PIN bốn chữ số. Khi được kích hoạt chức năng khóa mật khẩu của Dropbox sẽ tự động đăng xuất người dùng iOS sau 10 lần đăng nhập không thành công.
Đối với phiên bản Dropbox trên Android, không có tính năng đăng xuất thay vào đó là tuỳ chọn xóa sạch các file trên Dropbox từ thiết bị của bạn sau 10 lần đăng nhập không thành.
Lưu ý: Tính năng khoá Dropbox chỉ có tác dụng trên thiết bị bạn đang sử dụng, nếu có nhiều thiết bị khác đều sử dụng cùng một tài khoản Dropbox sẽ phải lặp lại quá trình trên cho mỗi thiết bị riêng.
5. Làm việc offline
Về cơ bản Dropbox sẽ không làm việc hiệu quả nếu thiết bị bạn sử dụng không có kết nối mạng. Nhưng nếu cần làm việc với các tập tin lưu trữ trên tài khoản của mình mà không có kết nối Internet thì thực hiện như sau:
Chỉ cần nhấn vào nút mũi tên hướng xuống bên cạnh một tập tin trong danh sách tập tin Dropbox, sau đó kích hoạt tuỳ chọn Make Available Offline. Bạn cũng có thể mở một tập tin bằng cách bấm vào nút menu ba chấm ở góc trên cùng của màn hình rồi chọn Make Available Offline.
Người dùng Android có thể xem tất cả các tập tin offline trong tài khoản Dropbox của mình bằng cách bấm vào nút ba chấm ở góc trên cùng bên phải giao diện chính, rồi chọn Offline files. Đối với phiên bản Dropbox dành cho iOS, nhấn thẻ Offline ở dưới cùng của màn hình.
Lưu ý: Các tập tin offline trên Dropbox sẽ chiếm không gian lưu trữ của thiết bị, đồng thời những thay đổi trên tài liệu có thể sẽ không đồng bộ với những người dùng khác nhất là khi đó là tài liệu làm việc cộng tác chung.