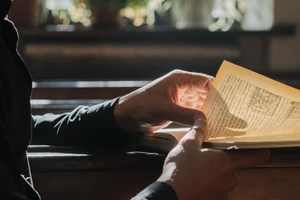Thậm chí trong một số trường hợp như khi nâng cấp phần cứng hoặc máy tính hỏng hóc thì việc cung cấp chính xác cấu hình phần cứng giúp chẩn đoán dễ dàng hơn, nhất là khi "cầu cứu" dịch vụ hỗ trợ kỹ thuật từ xa hoặc chia sẻ diễn đàn kỹ thuật.
Những hiểu biết về cấu hình máy tính cá nhân, càng chi tiết càng tốt, sẽ giúp bạn nhanh chóng xác định cấu hình liệu có phù hợp với để cài đặt phần mềm hoặc game mới không.
Thậm chí trong một số trường hợp như khi nâng cấp phần cứng hoặc máy tính hỏng hóc thì việc cung cấp chính xác cấu hình phần cứng giúp chẩn đoán dễ dàng hơn, nhất là khi "cầu cứu" dịch vụ hỗ trợ kỹ thuật từ xa hoặc chia sẻ diễn đàn kỹ thuật.
Chẳng hạn làm thế nào để kiểm tra dung lượng RAM hiện có của máy tính và có cần nâng cấp không. Liệu bộ xử lý đã đủ nhanh hoặc bạn cần kiểm tra xem chi tiết mức điện áp cung cấp cho từng thành phần linh kiện máy tính. Trường hợp cần tìm lại bản quyền phần mềm hoặc trình điều khiển (driver) máy in đang sử dụng.
Nếu để ý, bạn sẽ nhận thấy thông tin phần cứng hiển thị ở nhiều nơi, chẳng hạn trên chính thiết bị phần cứng, trong BIOS bo mạch chủ, quá trình POST (Power On Self Test) và thậm chí từ chính hệ điều hành Windows.
Tuy nhiên với nhiều bạn đọc thì việc xác định cấu hình phần cứng máy tính đang sử dụng không hề đơn giản, tuy nhiên những tiện ích miễn phí bên dưới sẽ giúp bạn kiểm soát máy tính nhanh và hiệu quả hơn.
Speccy
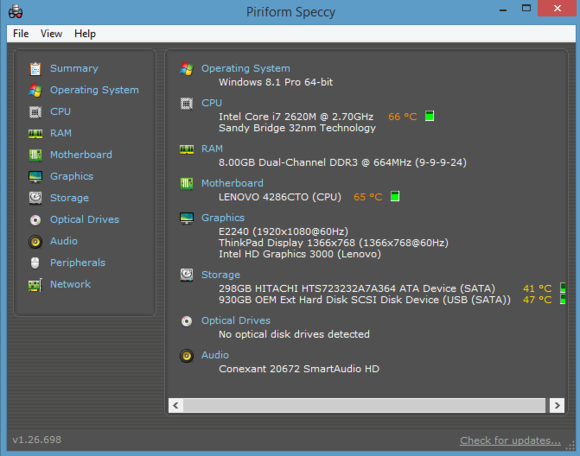 |
| Bên cạnh cấu hình phần cứng, Speccy cũng có khả năng đọc và hiển thị thông tin nhiệt độ. |
Tiện ích do Piriform phát triển với giao diện đơn giản, dễ sử dụng và miễn phí. Thiết kế tương thích với cả hai phiên bản 32 và 64-bit của hệ điều hành Windows XP, Vista, Windows 7 và Windows 8.1 mới nhất.
Khởi chạy tiện ích sau khi cài đặt, Speccy sẽ lập bảng thống kê tóm tắt cấu hình phần cứng bao gồm phiên bản hệ điều hành, bộ xử lý, RAM, bo mạch chủ, card đồ họa, thiết bị lưu trữ (kể cả ổ cứng gắn ngoài), ổ đĩa quang, card âm thanh và các thiết bị ngoại vi khác. Nhấn vào từng mục ở khung trái để đi sâu vào chi tiết hệ thống.
Ngoài ra, Speccy cũng có khả năng đọc và hiển thị thông tin nhiệt độ các thành phần như bộ xử lý, bo mạch chủ, ổ cứng.
Belarc Advisor
Belarc Advisor miễn phí đối với người dùng cá nhân và là công cụ mạnh mẽ có khả năng quét toàn bộ máy tính người dùng và đưa ra bảng báo cáo chi tiết về phần mềm lẫn phần cứng đang sử dụng. Trong trường hợp cần tìm lại số đăng ký bản quyền phần mềm, bạn đọc chỉ cần quan tâm đến mục Software Licences.
Trong danh sách liệt kê bên dưới Software Licences, chọn và sao lưu những số đăng ký bản quyền phần mềm mà công cụ tìm thấy; chẳng hạn hệ điều hành Windows, bộ ứng dụng văn phòng Office, các ứng dụng của CyberLink, bộ phần mềm bảo mật Norton Internet Security, v..v..
HWMonitor
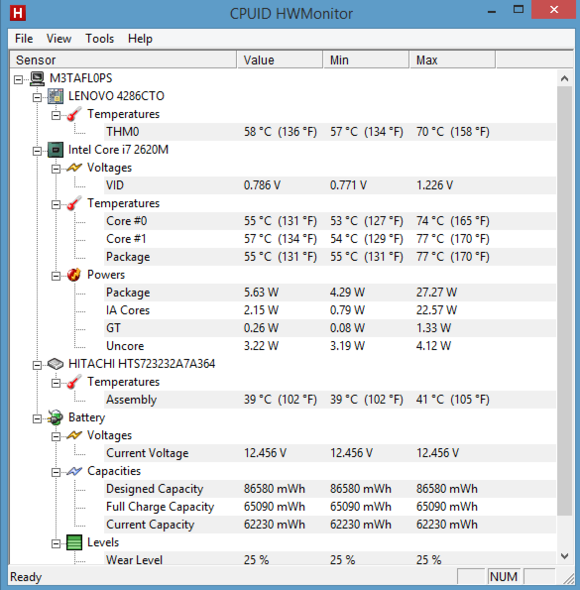 |
| HWMonitor được sử dụng theo dõi nhiệt độ phần cứng cả khi ép xung. |
HWMonitor tuy không thể liệt kê thông số kỹ thuật của thiết bị phần cứng máy tính nhưng tiện ích này tỏ ra hữu dụng trong việc theo dõi nhiệt độ các phần cứng này khi hoạt động. Đây cũng là một trong những tiện ích không thể thiếu khi ép xung.
Lưu ý
Kinh nghiệm thực tế cho thấy thông tin về phần cứng thường được truy xuất từ BIOS bo mạch chủ và từ hệ điều hành. Trường hợp các phần cứng chưa cài trình điều khiển hoặc cài đặt không chính xác sẽ dẫn đến việc trích xuất sai hoặc không thể hiển thị thông tin.
Do đó, bạn kiểm tra (cập nhật nếu cần thiết) trình điều khiển phần cứng trước khi sử dụng những công cụ trên.