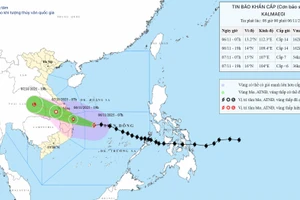“Restore” iPhone 6 và 6 Plus là quá trình dọn sạch phần mềm của máy với việc cài lại bộ firmware ban đầu hoặc bản mới nhất cho máy.
Nếu máy của bạn đang có quá nhiều phần mềm và nhiều dữ liệu không dùng đến, bạn có thể tiến hành dọn dẹp hoàn toàn máy bằng cách “restore”, nhất là nếu trong thời gian sử dụng máy bạn thường xuyên gặp xung đột giữa các phần mềm với nhau.
Nếu máy bạn đã jailbreak, tức đã có ứng dụng Cydia trong máy thì “restore” sẽ giúp xóa bỏ jailbreak hoàn toàn.
Giống như các thao tác khác với iPhone, “restore” cần thực hiện qua iTunes, ngoài ra bạn cũng phải nhớ tắt hết passcode, Touch ID và chế độ Find My iPhone.
Hướng dẫn “restore” iPhone 6 và iPhone 6 Plus
Bước 1: Bật iTunes trên máy tính và kết nối iPhone 6 hoặc 6 Plus với máy tính bằng cáp USB. Vì sau khi “restore” tất cả dữ liệu như danh bạ, ảnh, nhạc, game… đều sẽ mất hết nên bạn cần làm thao tác sao lữu dữ liệu lại trước bằng cách nhấn vào nút Back Up Now.
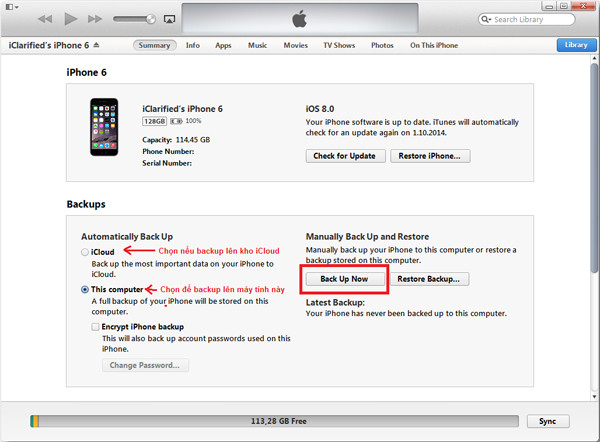 |
| Hướng dẫn “restore” iPhone 6 và iPhone 6 Plus: Sau khi “restore” tất cả dữ liệu như danh bạ, ảnh, nhạc, game… đều sẽ mất hết nên bạn cần làm thao tác sao lữu dữ liệu lại trước bằng cách nhấn vào nút Back Up Now (khung đỏ). |
Bước 2: Sau khi sao lưu xong (thời gian tùy thuộc vào kích thước dữ liệu của bạn) hãy tiến hành “restore” chiếc iPhone 6 hoặc 6 Plus bằng cách nhất nút Restore iPhone. Mặc định iTunes sẽ tải về bản firmware mới nhất từ Apple nên sau quá trình “restore” này máy của bạn sẽ chạy phiên bản hệ điều hành iOS mới nhất.
Nếu bạn không muốn chiếc iPhone 6 hoặc 6 Plus của mình chạy iOS mới nhất và đã có bản firmware định sẵn trên máy tính, hãy nhấn giữ phím Shift đồng thời nhấn nút Restore iPhone.
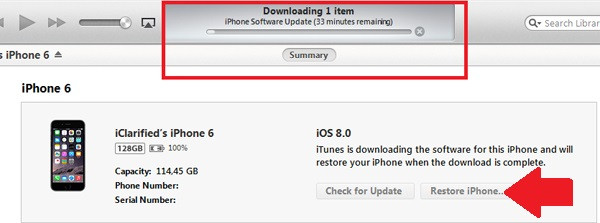 |
| Hướng dẫn “restore” iPhone 6 và iPhone 6 Plus: Sau khi sao lưu xong hãy tiến hành “restore” chiếc iPhone 6 hoặc 6 Plus bằng cách nhất nút Restore iPhone (mũi tên). |
Bước 3: Sau khi nhấn nút Restore bạn sẽ thấy hộp thoại cảnh báo của iTunes về việc xác nhận bạn có thật sự muốn hoàn nguyên thiết bị của mình về trạng thái xuất xưởng hay không. Hãy tiếp tục quá trình bằng cách nhấn Restore.
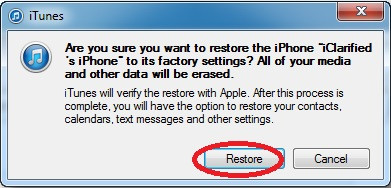 |
| Hướng dẫn “restore” iPhone 6 và iPhone 6 Plus: Hãy tiếp tục quá trình bằng cách nhấn Restore (khoanh đỏ) một lần nữa. |
Bước 4: Tiếp theo đó bạn hãy nhấn Next và Agree với 2 hộp thoại thông tin.
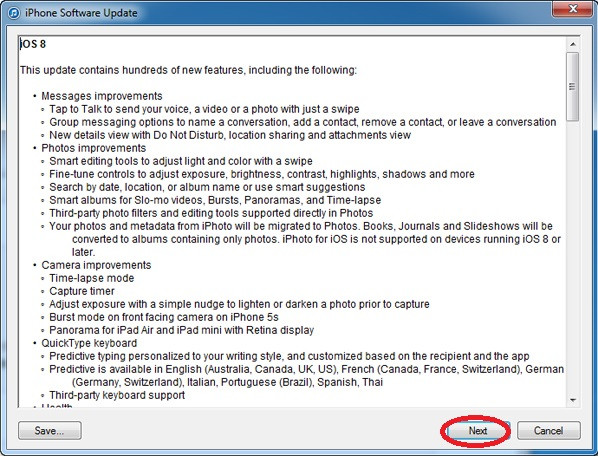 |
| Hướng dẫn “restore” iPhone 6 và iPhone 6 Plus: Tiếp theo đó bạn hãy nhấn Next (khoanh đỏ). |
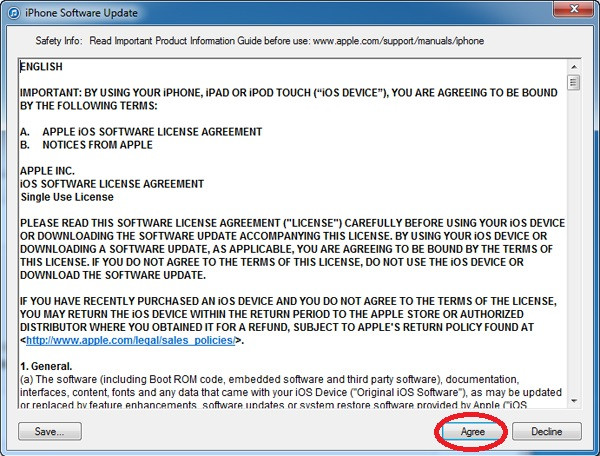 |
| Hướng dẫn “restore” iPhone 6 và iPhone 6 Plus: Nhấn Agree. |
Bước 5: Quá trình “restore” iPhone 6 và iPhone 6 Plus sẽ được diễn ra tự động mà bạn không cần làm gì cả. Sau khi hoàn thành iTunes sẽ có cửa sổ thông báo cho bạn biết cài đặt đã thành công và chiếc iPhone 6 hoặc 6 Plus của bạn sẽ khởi động lại. Hãy ấn nút OK.
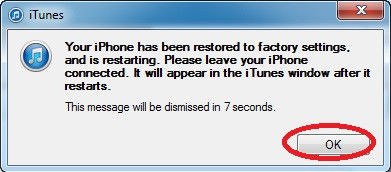 |
| Hướng dẫn “restore” iPhone 6 và iPhone 6 Plus: Sau khi hoàn thành iTunes sẽ có cửa sổ thông báo cho bạn biết cài đặt đã thành công và chiếc iPhone 6 hoặc 6 Plus của bạn sẽ khởi động lại. Hãy ấn nút OK (khoanh đỏ). |
Bước 6: Và giờ bạn sẽ được iTunes chào đón với một chiếc iPhone như mới. Bạn có 2 tùy chọn là thiết lập như một chiếc iPhone mới hoặc khôi phục dữ liệu đã lưu trữ. Sau đó bấm Continue để hoàn tất.
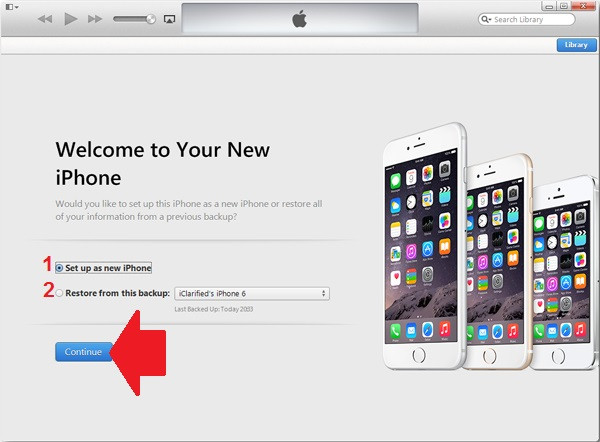 |
| Hướng dẫn “restore” iPhone 6 và iPhone 6 Plus: Bạn có 2 tùy chọn là thiết lập như một chiếc iPhone mới (số 1) hoặc khôi phục dữ liệu đã lưu trữ (số 2). Sau đó bấm Continue để hoàn tất. |