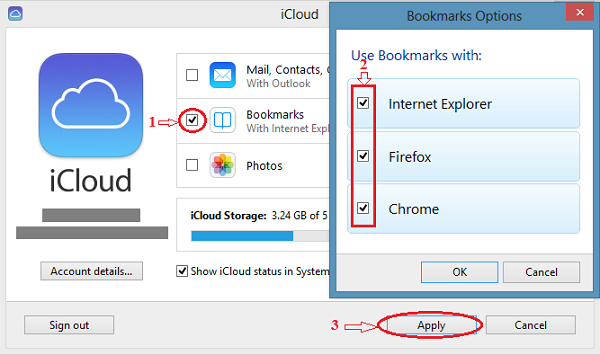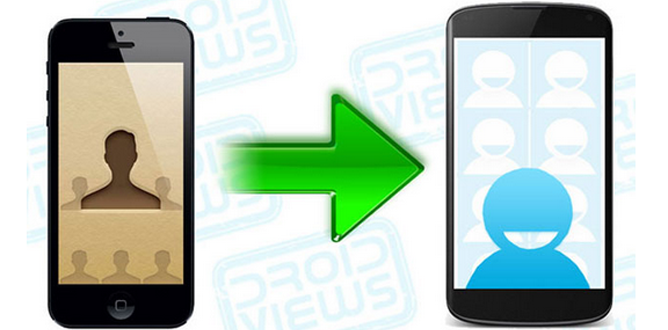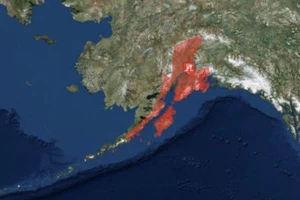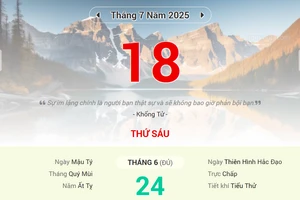1. Sao lưu dữ liệu ghi chú, lịch, email, danh bạ từ Android sang iPhone
Dù iPhone chạy trên nền tảng iOS, một hệ điều hành hoàn toàn khác biệt so với Android, nhưng nó vẫn tương thích khá tốt cùng tài khoản Google. Bạn chỉ cần đăng nhập tài khoản Gmail của mình trên iPhone là đã có thể tiếp tục sử dụng những dịch vụ thiết yếu của Google.
Để thực hiện điều này, hãy thực hiện các bước sau trên iPhone: Chọn Cài đặt> Mail, Danh bạ, Lịch> Thêm Tài khoản> Google và đăng nhập bằng thông tin Gmail và mật khẩu của bạn.
Sau đó, bạn sẽ được yêu cầu chọn các dịch vụ muốn đồng bộ, bao gồm: Mail, Danh Bạ, Lịch và Ghi chú. Nhiệm vụ còn lại giờ đây vô cùng đơn giản, bạn chỉ việc nhấn thanh trượt vào dịch vụ mình muốn và ngồi đợi các cài đặt được thiết lập.
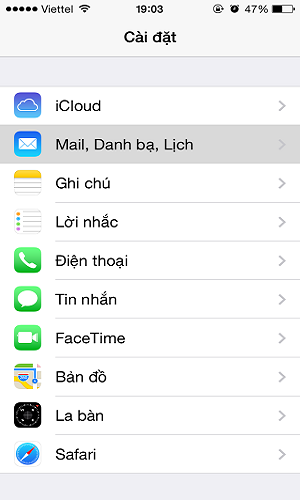
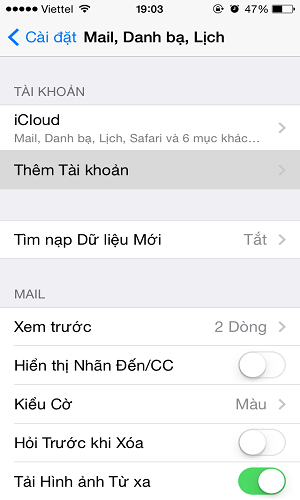
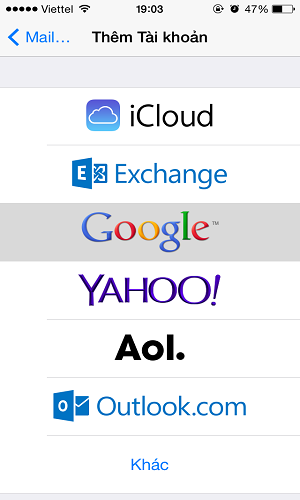
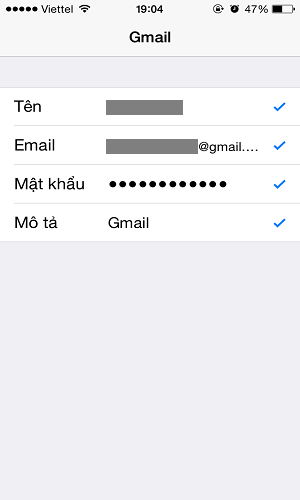
Cài đặt> Mail, Danh bạ, Lịch> Thêm Tài khoản> Google> Đăng nhập> Lựa chọn dịch vụ đồng bộ
Lưu ý, tài khoản iCloud và Google đều được cài đặt để hiển thị và đồng bộ danh bạ. Khi đó, nếu có liên lạc mới thì hệ thống sẽ ưu tiên thêm vào tài khoản đã được thiết lập làm tài khoản mặc định. Bạn có thể thay đổi cài đặt này trong mục "Mail, Danh bạ, Lịch".
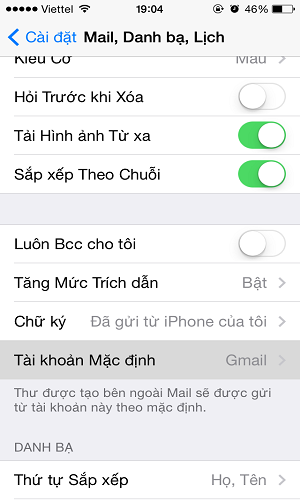
Nếu bạn lưu danh bạ trong bộ nhớ của thiết bị Android thì vẫn có thể chuyển dữ liệu này sang iPhone. Hầu hết các điện thoại Android đều có thể xuất những thông tin liên lạc đã được lưu trữ ra dưới dạng một tập tin vCard (.VCF).
Điều đầu tiên cần làm là bạn phải tìm được tùy chọn "Export" (Xuất) trên smartphone Android của mình. Tùy theo thiết bị Android sử dụng, tính năng này có thể được đặt tại các vị trí khác nhau.
Thông thường, tùy chọn này liên quan tới phần cài đặt trong ứng dụng Danh bạ. Bạn chọn chức năng này, tập tin xuất ra sẽ được lưu trữ tại bộ nhớ trong của điện thoại Android.
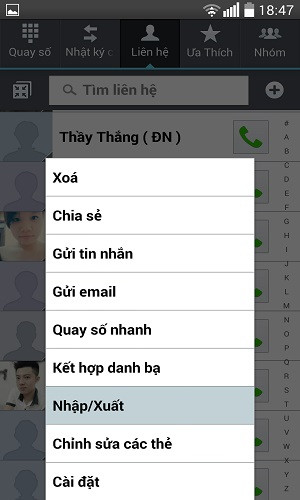
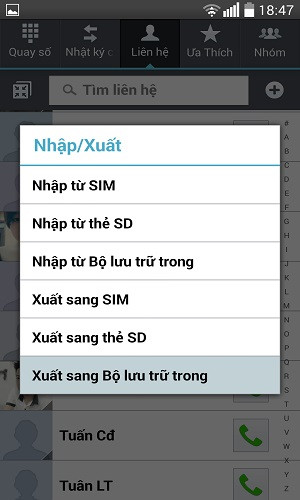
Tiếp đó, bạn gửi tập tin vCard vào email cá nhân (có thể cài đặt thêm các ứng dụng quản lý tập tin như ASTRO hoặc ES File Explorer trên Android để đính kèm tập tin vào mail) và mở bằng Danh bạ trên iPhone. Thực hiện xong bước này, bạn đã có thể xem hoặc nhập địa chỉ liên lạc cá nhân chứa trong tập tin vCard.
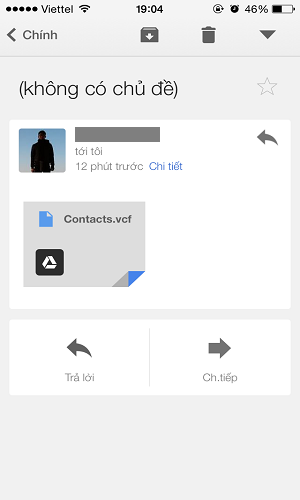
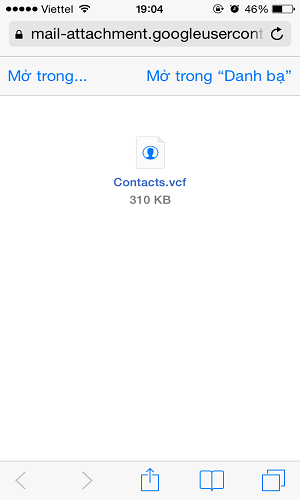
2. Sao lưu tin nhắn văn bản và nhật ký cuộc gọi sang iPhone
Chuyển tin nhắn văn bản từ điện thoại Android sang iPhone là một quy trình khá phức tạp. Để thực hiện điều này, bạn cần sử dụng tới một trình quản lý điện thoại có khả năng tương thích với cả 2 hệ điều hành.
Bạn có thể dùng phần mềm Moborobo (rất dễ nhầm lẫn với Mobogenie). Đây là phần mềm giúp chuyển thành công tin nhắn văn bản từ điện thoại Android sang iPhone.
Tải và cài đặt phần mềm Moborobo về máy tính.

Kết nối điện thoại Android vào máy tính qua cổng USB. Bạn chú ý bật sẵn chế độ "Gỡ lỗi USB", trong mục "Tùy chọn nhà phát triển" trên thiết bị Android.
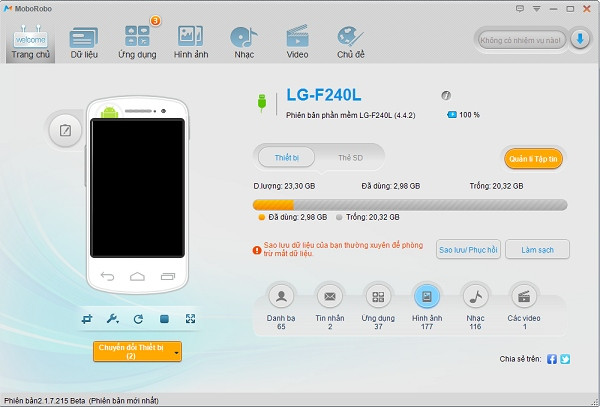
Trên giao diện Moborobo, bạn chọn tab "Dữ liệu". Tại mục Quản lý tin nhắn, bạn chọn "Tất cả" rồi vào phần Nhập & Xuất> Xuất tất cả> Xuất .XML (những dạng dữ liệu khác XML sẽ không được cơ sở dữ liệu của iPhone chấp nhận).
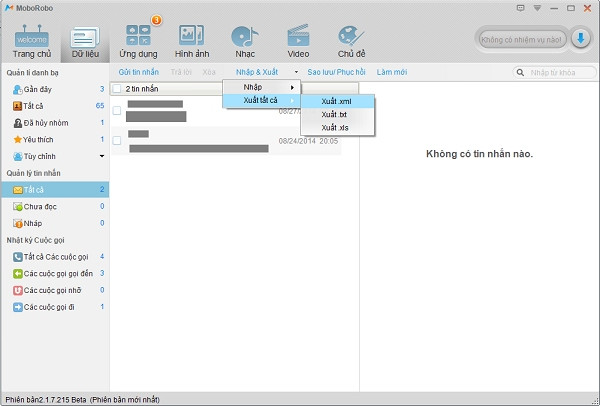
Kết nối iPhone vào máy tính qua cổng USB và nhập khẩu tập tin XML vừa tạo.
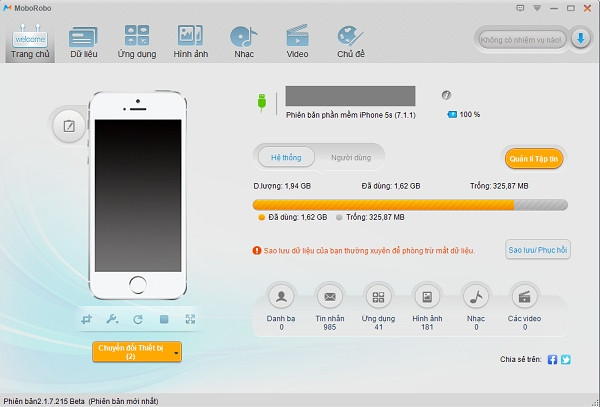
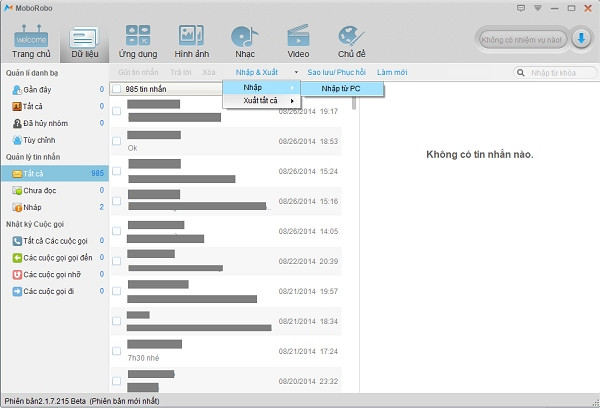
Sau khi iPhone khởi động lại, bạn sẽ thấy toàn bộ tin nhắn Android sẽ nằm gọn trong ứng dụng Tin nhắn mặc định của máy.
Quy trình sao lưu lịch sử cuộc gọi từ Android sang iPhone thậm chí còn khó khăn hơn nữa. Điều kiện cần là bạn phải có một thiết bị iPhone đã được Jailbreak.
Đầu tiên, bạn có thể dùng Moborobo trên máy tính để xuất nhật ký điện thoại trên Android ra dưới dạng văn bản (.TXT) hoặc Excel (.XLS), hoặc sử dụng ứng dụng Call Logs Backup & Restore trên Android để gửi lịch sử cuộc gọi trong một tập tin XML. Tiếp đó, thực hiện bước tương tự như bước 4 ở trên và chờ đợi "phép màu" sẽ đến.
3. Sao lưu dữ liệu đa phương tiện sang iPhone
Chuyển dữ liệu bằng cách copy, paste là quan điểm không chính xác. Lý do là bởi thư viện đa phương tiện trên iOS được quản lý thông qua phần mềm iTunes. Bạn có thể tải phần mềm này dễ dàng và miễn phí từ trang web chính thức của Apple.
Sau đó, bạn thực hiện việc chuyển dữ liệu ảnh và video sang iPhone:
Đầu tiên bạn sao chép ảnh và video từ thiết bị Android (thường ở trong ổ DCIM) vào một thư mục trống trên máy tính. Bạn kết nối iPhone với máy tính thông qua cổng USB và bật iTunes (nếu nó không tự khởi động).
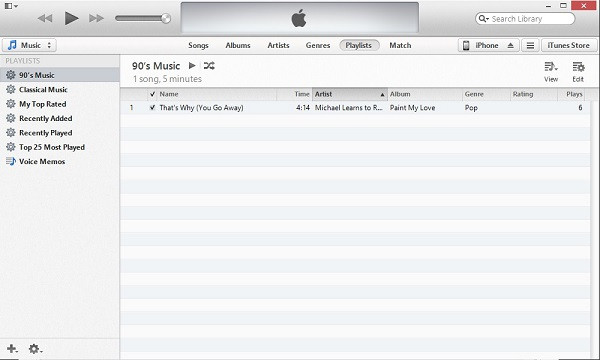
Trong tab "iPhone" (góc trên bên phải của iTunes) bạn chọn "Photos" rồi tích vào "Sync Photos", "Include Video" từ thư mục đã lưu trên máy tính và nhấn nút "Apply" (góc dưới bên phải).
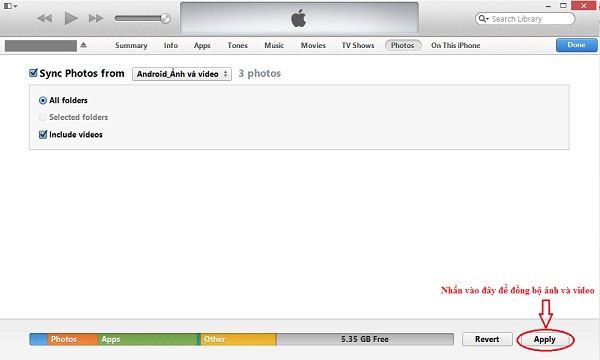
Bạn không được ngắt kết nối iPhone cho đến khi quá trình đồng bộ được hoàn tất và dữ liệu hoàn toàn được chuyển vào máy.
Ngoài ra, bạn cũng có thể sử dụng một số phương pháp đơn giản hơn là lưu trữ ảnh, video bằng các ứng dụng điện toán đám mây như Google Drive, Dropbox, OneDrive trên Android hoặc iCloud trên máy Mac hay phần mềm iCloud Control Panel (tải về tại trang web Apple) trên Windows và dùng các ứng dụng tương tự trên iPhone để đồng bộ dữ liệu đã lưu trữ.
Tuy nhiên, những cách này lại thường phải phụ thuộc nhiều vào tốc độ mạng và dung lượng không gian lưu trữ mà bạn có trên các ứng dụng điện toán đám mây.
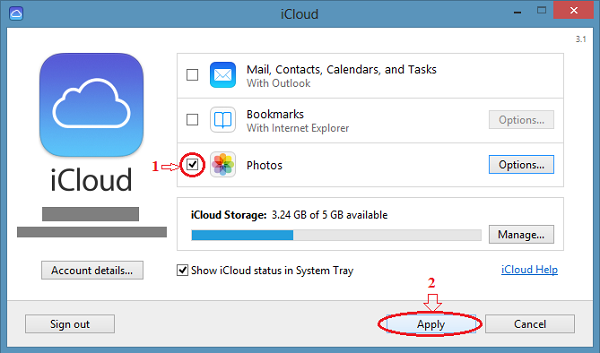
Sử dụng iCloud Control Panel trên Windows để chuyển ảnh
Nếu bạn muốn sao lưu các bài hát từ thiết bị Android sang iPhone, bạn cần copy các bài hát vào một thư mục riêng trên máy tính. Bạn đưa các bài hát này vào thư viện iTunes bằng cách: Chọn tab File> Add File to Library (hoặc nhấn tổ hợp phím Ctr + O) và chọn tất cả các bài hát trong thư mục bạn vừa lưu trữ.

Bạn kết nối iPhone với máy tính thông qua cổng USB. Trong thư viện âm nhạc, để thêm riêng lẻ từng bài bạn tìm phần tùy chọn "Add to" bên cạnh bài hát yêu thích và thêm vào iPhone. Hoặc, bạn vào tab "iPhone" của iTunes và chọn "Sync" để đồng bộ cùng lúc nhiều bài.
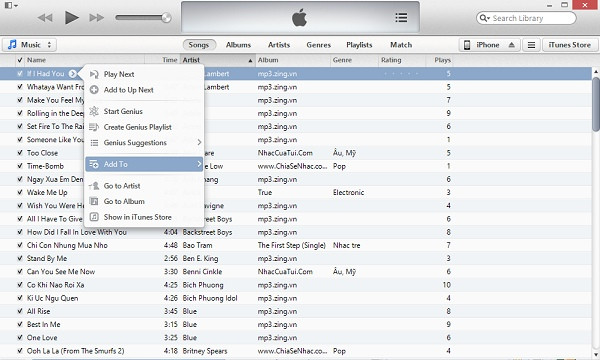
Thêm riêng lẻ từng bài hát
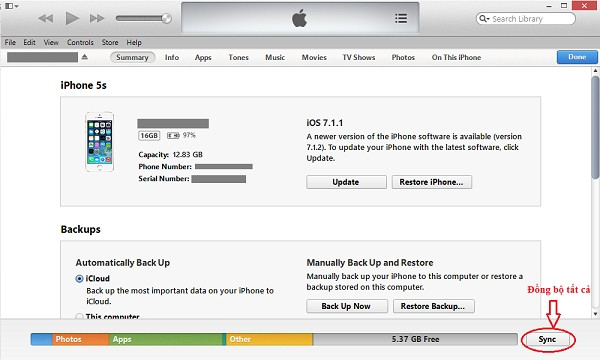
Thêm nhiều bài hát
Sau khi quá trình trên hoàn tất, bạn sẽ thấy các bài hát của mình xuất hiện trong ứng dụng Nhạc trên iPhone.
4. Sao lưu ứng dụng Google
Thực tế, các ứng dụng của Google không chỉ hoạt động trên nền tảng Android mà còn được phát triển cả trên hệ điều hành iOS. Do đó, nếu bạn đã quen dùng Google Maps và Google Chrome thì bạn vẫn có thể tải chúng trên chợ ứng dụng App Store (có sẵn trên iPhone) để thay thế cho ứng dụng Apple Maps và trình duyệt Safari mặc định.
Các ứng dụng khác của Google hầu như cũng đều đã được Apple cho phép xuất hiện trên chợ ứng dụng của hãng.
5. Sao lưu bookmark từ Chrome, Firefox, IE sang Safari
Phần mềm iCloud Control Panel của Apple (đã được đề cập ở phía trên) có khả năng đồng bộ hóa bookmark giữa các trình duyệt khá tốt. Do đó, bạn có thể sử dụng chúng để thực hiện điều này một cách rất dễ dàng.