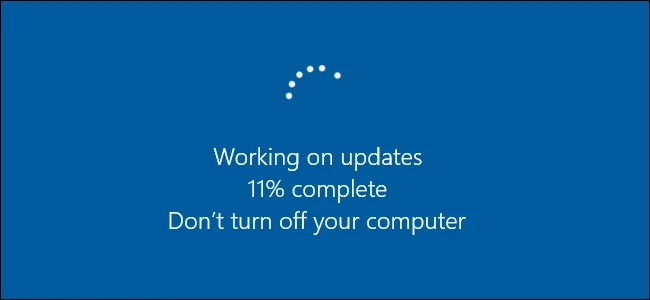Trong phiên bản Windows 10 Profesional, Enterprise và Education, có một tính năng được gọi là "Defer Upgrades" cho phép người dùng trì hoãn việc nâng cấp hệ điều hành bạn đang sử dụng theo ý muốn tối đa đến vài tháng.
Để làm được điều này bạn cần sử dụng đến Local Group Policy, một tính năng có sẵn trong Windows để thiết lập thời gian. Microsoft thường chia bản cập nhật Windows thành 3 phần sau:
- Cập nhật bảo mật để sửa chữa và các lỗ hổng, Defer Upgrades sẽ không thể trì hoãn dạng cập nhật bảo mật này được.
- Cập nhật các tính năng mới và các tính năng hiện có và khi bạn trì hoãn việc cập nhật bằng Windows Update, các tính năng cập nhật sẽ không được tải về trong vòng 60 ngày. Nhưng sử dụng Group Policy, bạn có thể thay đổi khoảng thời gian trì hoãn cập nhật tối đa 180 ngày.
- Cập nhật chất lượng (quality update) giống như các bản cập nhật hệ thống thông thường bao gồm các bản sửa lỗi bảo mật nhỏ, quan trọng và cập nhật driver. Khi bạn trì hoãn việc cập nhật bằng Windows updates, quá trình cập nhật chất lượng sẽ hoãn lại trong vòng 35 ngày theo mặc định. Nhưng nếu sử dụng Group Policy thì thời gian trì hoãn lên đến 30 ngày ở bất cứ thời điểm nào.
Lưu ý: Tính năng Defer Upgrades không áp dụng được trên Windows 10 Home.
Cách thay đổi thời gian trì hoãn "Defer Upgrades" trên Windows 10
Trước khi bắt đầu, bạn nên tìm hiểu qua về Local Group Policy Editor là gì và có khả năng làm gì trước khi có ý định sử dụng. Còn nếu bạn là người có kiến thức về máy tính hay đã sử dụng Local Group Policy Editor thì hãy tiếp tục với chúng tôi ngay sau đây.
Bước đầu tiên bạn phải mở Local Group Policy Editor bằng cách ấn MenuStart (phím cửa sổ), gõ gpedit.msc và bấm vào kết quả tìm thấy.
Giao diện của Local Group Policy Editor mở ra, bạn nhìn sang phần khung bên trái nơi có rất nhiều các thư mục. Truy cập các thư mục lần lượt thứ tự sau:
Computer Configuration> Administrative Templates > Windows Components > Windows Update > Defer Windows Upgrades.
Ở mục Defer Windows Upgrades bạn click đúp chuột vào Select when Feature Updates are Received ở bên cửa sổ bên phải để mở.
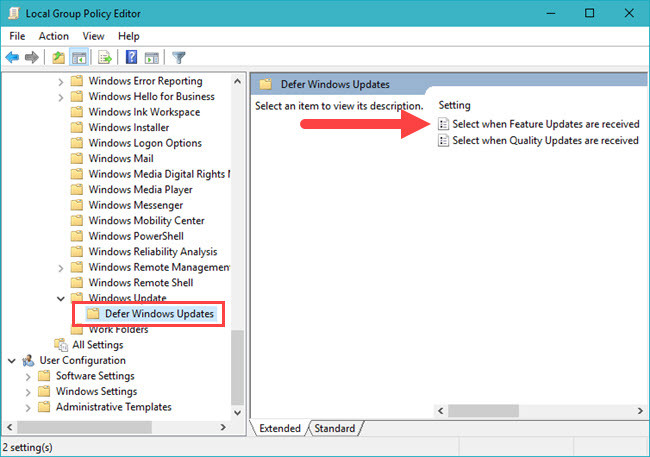
Tại đây bạn chọn Enable để kích hoạt và nhập số ngày muốn tạm dừng lên đến 180 ngày ở khung phía dưới bên trái. Ngoài ra bạn có thể tích chọn Pause feature updates để trì hoãn 60 ngày hoặc cho đến khi bạn xóa lựa chọn. Về cơ bản tính năng khá giống với cách trì hoãn thông thường trên Windows Updates nhưng sự khác biệt ở chỗ bạn có thể dừng việc trì hoãn lại bất cứ khi nào khi mở lại Local Group Policy Editor.
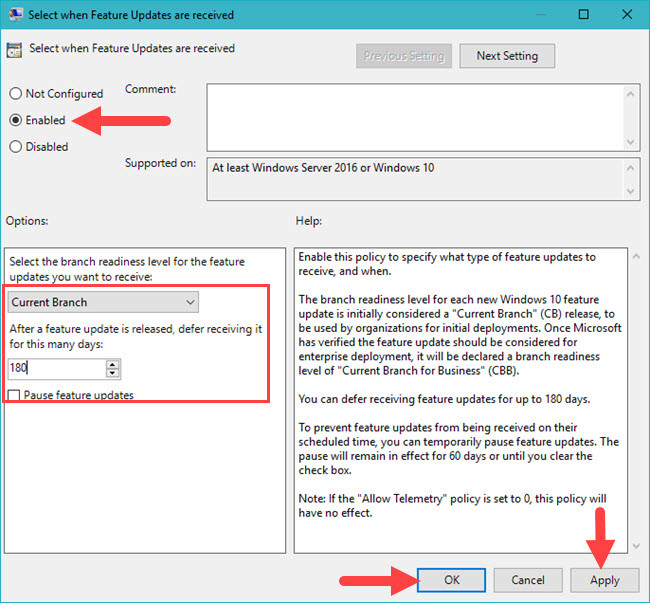
Trong phần Select when Feature Updates are Received còn có thêm lựa chọn Current Branch để sẵn sàng cập nhật các tính năng sớm hơn hay Current Branch for bussiness để trì hoãn càng lâu càng tốt.
Sau khi Apply và OK phần trên, chúng ta tiếp tục khám phá mục thứ 2 có trong Defe Windows Updates là Select when Quality Updates are received.
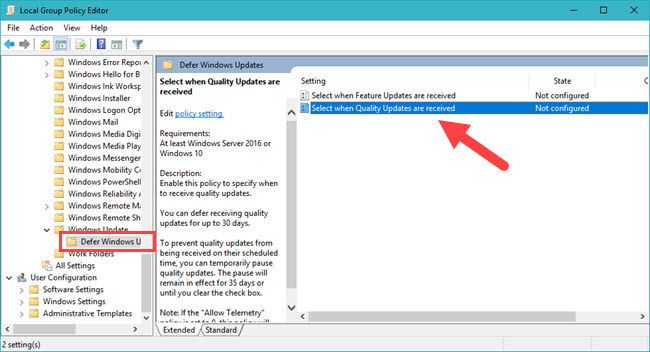
Cũng giống như phần trên, bạn thiết lập Enabled và tròn thời gian trì hoãn tối đa 30 ngày, sử dụng tính năng này cũng giống như việc trì hoãn cập nhật trên Windows update với thời gian tối đa lên đến 35 ngày hoặc cho đến khi bạn bỏ lựa chọn.

Sau khi thực hiện ở cả hai mục trên bạn có thể đóng Local Policy Editor ngay lại mà không cần khởi động lại máy tính. Các thiết lập sẽ được thực hiện theo cài đặt của ngay lập tức và bạn sẽ không nhận được bất cứu phiên bản cập nhật nào trong hai loại dã đề cập ở trên.