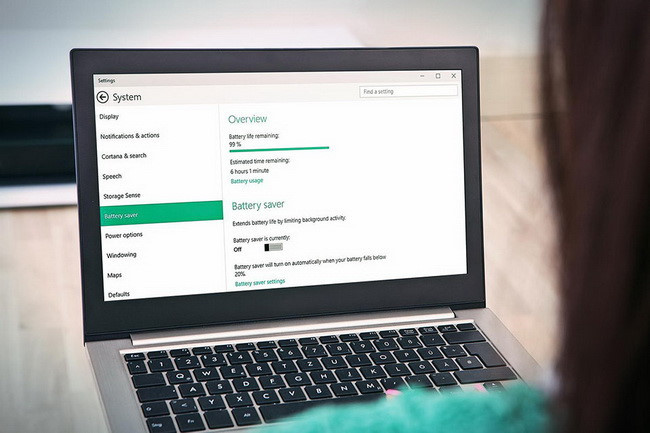1. Vô hiệu hóa các giao diện hình ảnh động
Giao diện Windows 10 có nhiều hình ảnh động để tạo cho chúng trông tuyệt vời hơn nhưng bạn có thể tắt chúng đi để tiết kiệm pin. Để thực hiện bạn kích vào phím Windows+R và gõ cpl trong mục Run để mở System properties.
- Chuyển sang tab Advanced, kích vào nút Settings dưới phần Performance.
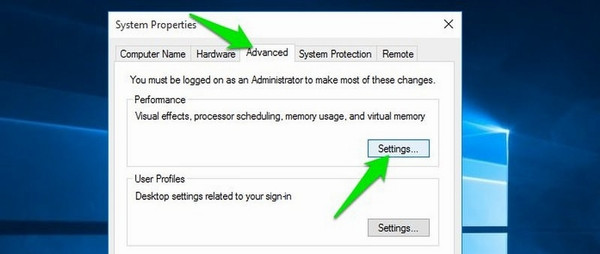 |
- Bây giờ chọn Adjust for best performance và kích Ok để vô hiệu hóa tất cả các hình ảnh động.
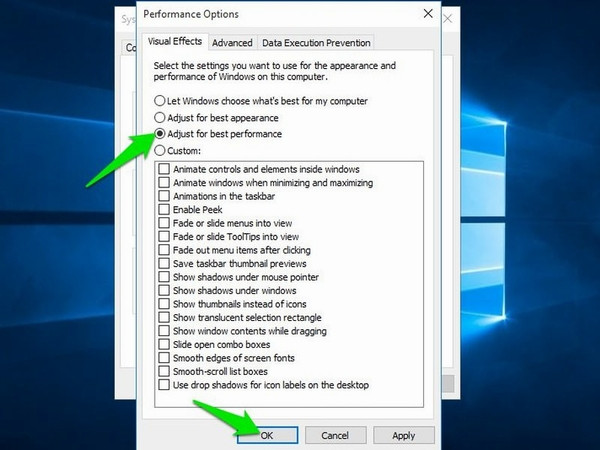 |
Đây là giao diện Windows rất đẹp nhưng lại tiết kiệm pin.
2. Tắt các tín hiệu không dây
Các tín hiệu không dây như WiFi hoặc Bluetooth ngốn nhiều pin vì chúng yêu cầu các thành phần phần cứng chuyên dụng liên tục hoạt động tìm tín hiệu. Đơn giản chỉ cần chuyển sang sử dụng kết nối không dây để có thể giúp tiết kiệm pin. Để kết nối Internet, bạn có thể sử dụng cáp ethernet và nếu một thiết bị đang sử dụng Bluetooth, hãy chuyển sang lựa chọn kết nối có dây. Chẳng hạn chuyển từ tai nghe không dây sang có dây.
3. Tắt các ứng dụng chạy ngầm
Nhiều ứng dụng bản địa của Windows 10 chạy ngầm để cập nhật thông tin. Tuy nhiên, điều này sẽ gây tốn pin, ngay cả khi bạn không sử dụng các ứng dụng đó. Tuy nhiên, Windows 10 có một mục chuyên dụng để tắt/bật các ứng dụng chạy ngầm.
- Mở Start Menu, kích Settings và sau đó vào Privacy.
- Chuyển đến mục Background Apps và bạn sẽ thấy tất cả các ứng dụng chạy ngầm nằm ở panel bên phải. Chỉ cần tắt chúng khi bạn không cần sử dụng.
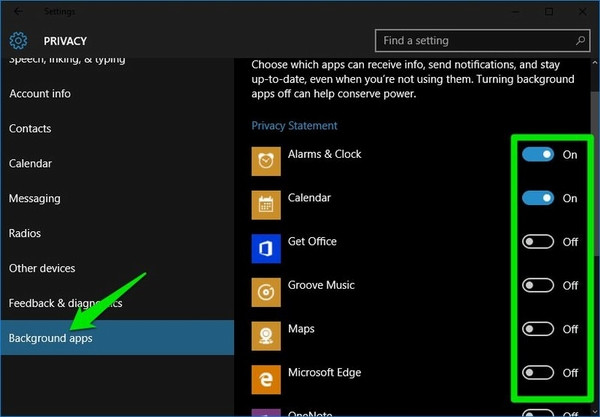 |
4. Quản lý các ứng dụng và dịch vụ khởi động cùng máy
Bạn có thể tắt các ứng dụng và dịch vụ không cần thiết khởi động cùng máy tính để tiết kiệm pin.
Tắt các ứng dụng khởi động cùng máy
- Ấn tổ hợp phím Ctrl+Shift+Esc để mở Task Manager và chuyển sang tab Startup
- Chọn tất cả các ứng dụng không cần thiết khởi động cùng máy và kích vào Disable.
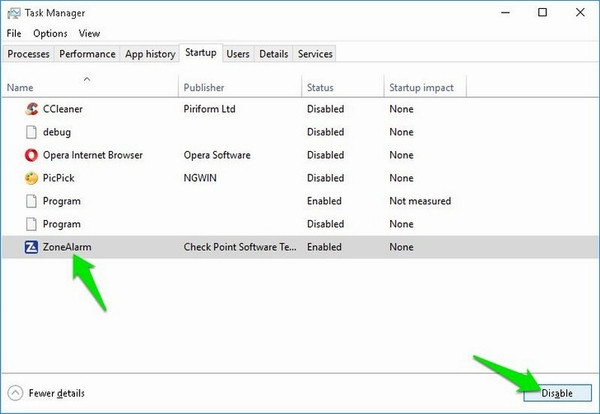 |
Tắt các dịch vụ khởi động cùng máy
- Nhấn tổ hợp phím Windows +R và gõ msconfig trong mục Run để mở cửa sổ System configurations.
- Di chuyển tới tab Services và bỏ chọn tùy chọn Hide all Microsoft services ở góc dưới bên trái.
- Tại đây, bạn sẽ nhìn thấy tất cả các dịch vụ khởi động cùng máy. Bỏ chọn những gì bạn không cần và kích vào Ok để áp dụng các thay đổi. Máy tính sẽ yêu cầu bạn khởi động lại để áp dụng những thay đổi bạn vừa tạo ra.
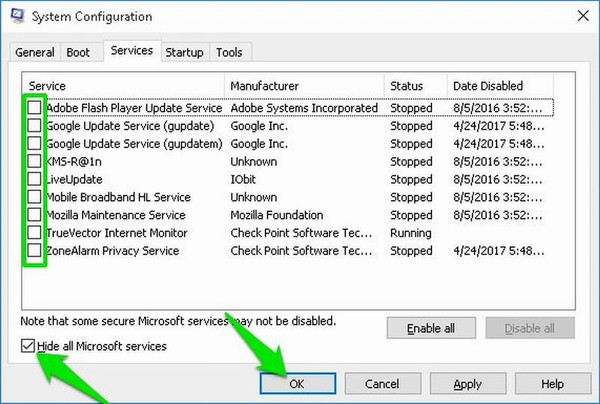 |
5. Tắt một số bộ xử lý
Bạn có thể vô hiệu hóa một số lõi CPU để tiết kiệm pin. Chẳng hạn, nếu PC có 5 lõi xử lý và bạn thường chỉ dùng lướt web hoặc chạy một số tệp tin media, thì có thể tắt bớt 2 lõi xử lý để tiết kiệm pin mà không phải ảnh hưởng gì. Đây là cách tắt bớt lõi xử lý.
- Kích vào Windows +R và gõ msconfig trong mục Run để mở cửa sổ System configurations.
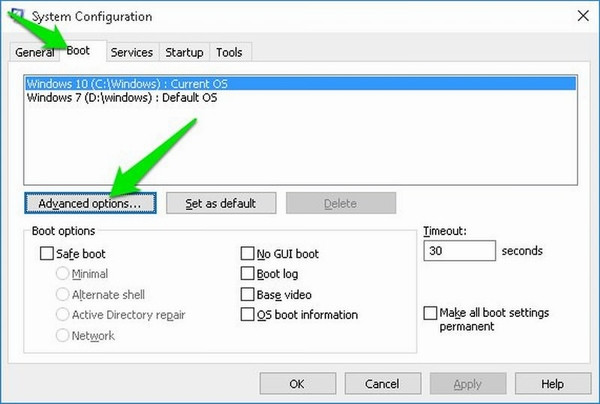 |
- Bây giờ chuyển sang tab Boot và kích vào Advanced options
- Bạn tích vào hộp chọn Number of processors và sử dụng menu thả xuống để chọn số lõi bộ xử lý bạn cần. PC sẽ yêu cầu khởi động lại để những thay đổi có hiệu lực.
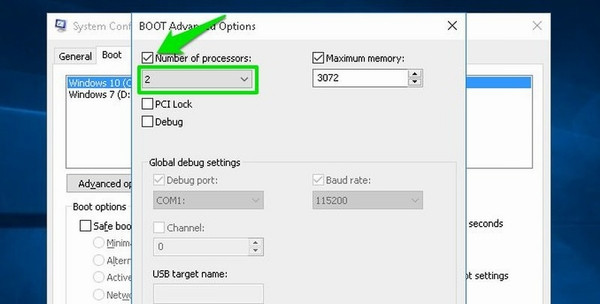 |
6. Không để PC quá nóng
Nhiệt có thể gây ra nhiều vấn đề cho PC và làm tiêu hao pin nhanh hơn. Pin Lithium-ion (hầu hết được sử dụng ngày nay) xả nhanh hơn khi được nung nóng bởi khi đó dòng ion chảy nhanh hơn. Vì vậy, nếu laptop của bạn sử dụng pin lithium-ion mà bị nóng lên, pin sẽ nhanh hết hơn.
7. Kiểm tra các vấn đề gây hao pin
Bạn có thể sử dụng câu lệnh để xem thông tin về các ứng dụng và quy trình có thể đang ngốn quá nhiều năng lượng pin:
- Kích chuột phải vào nút Start Menu và chọn Command Prompt (Admin).
- Tại đây kích vào powercfg / energy và nhấn Enter. Câu lệnh sẽ giám sát việc sử dụng máy tính của bạn trong 60 giây. Bạn có thể làm bất cứ điều gì bạn thích trong thời gian này.
- Sau 60 giây, chúng sẽ tạo ra một danh sách các lỗi, cảnh báo và lưu nó trong máy tính của bạn ở định dạng .html. Vị trí của tệp được cung cấp ở cuối, di chuyển đến tệp đó để truy cập báo cáo.
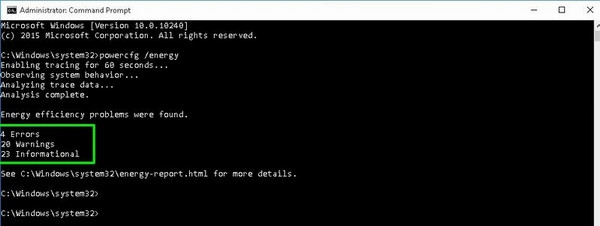 |
Bạn sẽ ngạc nhiên trước số lượng thông tin mà chúng có thể cung cấp. Ngay cả khi bạn không gặp sự cố, chúng vẫn sẽ cung cấp các mẹo tùy chỉnh để tiết kiệm năng lượng.
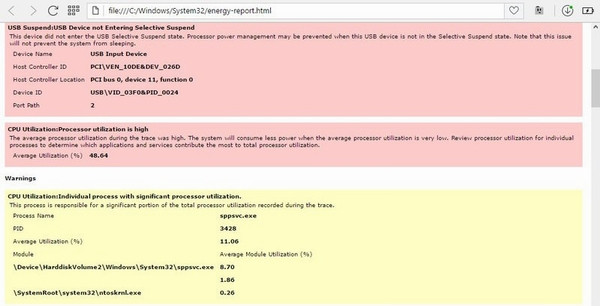 |
8. Sử dụng ứng dụng tối ưu hóa pin của bên thứ ba
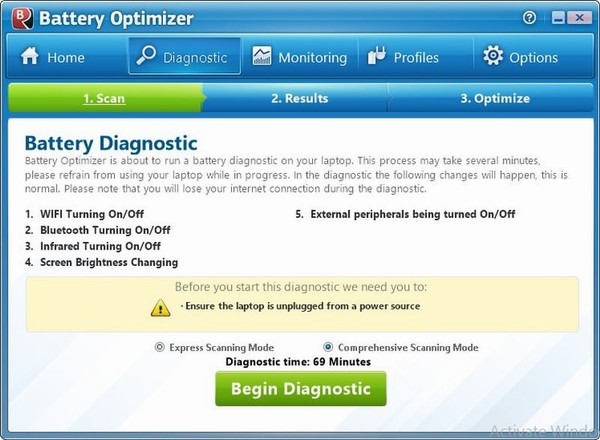 |
Mặc dù các công cụ tối ưu hóa pin được tích hợp sẵn trong Windows khá tốt nhưng một số ứng dụng của bên thứ ba còn tốt hơn nhiều. Chúng có thể theo dõi pin theo thời gian thực và đưa ra những lời khuyên cho trải nghiệm tốt nhất. Chẳng hạn ứng dụng Battery Optimizer.