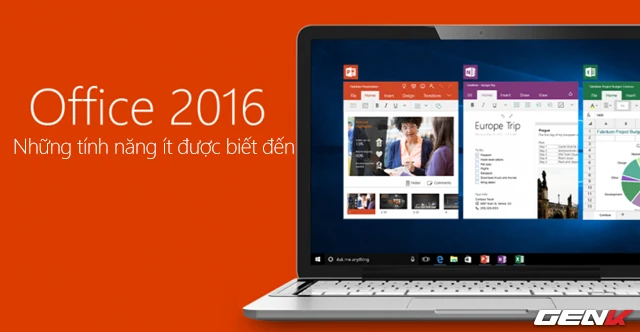Bài viết này chúng ta sẽ cùng tham khảo qua một số tính năng ẩn ít được biết đến trong Microsoft Office 2016 mà có thể bạn sẽ thấy khá thú vị khi khám phá chúng, mời bạn đọc cùng tham khảo.
1. Tell Me
Trong Office 2016, tuy chức năng Clippy không được sử dụng lại, nhưng Tell Me sẽ giúp người dùng theo cách khá đơn giản và hiệu quả. Người dùng chỉ cần gõ vào một cụm từ khóa lựa chọn, và Tell Me sẽ giúp tìm ra hàm hoặc chỉ ra các bước thực hiện theo hướng tối ưu tức thì.
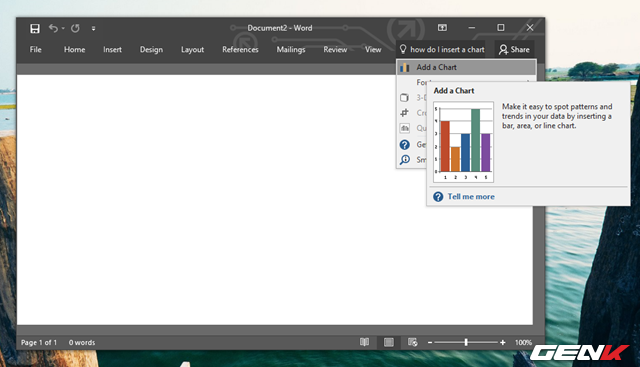
Ví dụ, khi băn khoăn về việc chèn một đồ thị vào văn bản, người dùng chỉ đơn giản gõ vào cụm từ khóa: "how do I insert a chart" hoặc tương đương, và Tell Me sẽ đưa ra một vài gợi ý đơn giản.
2. Thêm ngày và giờ hiện tại
Việc thêm ngày hiện tại vào các tài liệu soạn thảo trong Office 2016 là điều khá dễ dàng, nó giúp bạn có thể xác định được thời điểm mình làm việc với các nội dung bên trong tập tin văn bản. Và khi quay trở lại, bạn có thể xác định ngay thời gian mà mình đã soạn thảo và tiếp tục với nó. Tuy nhiên, nếu bạn hay quên việc thêm thời gian vào trong lúc soạn thảo, Office 2016 sẽ có cách giúp bạn.
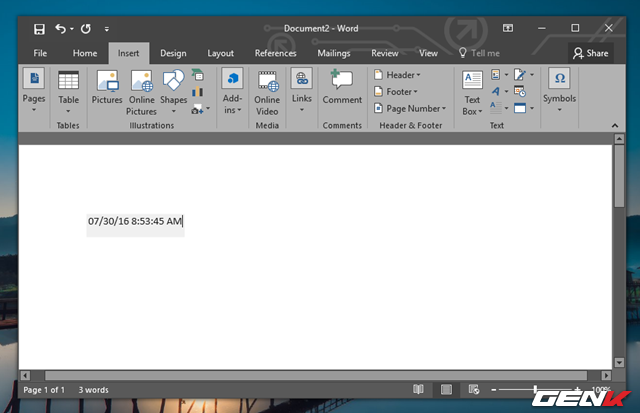
Đơn giản, bạn chỉ việc truy cập vào thanh menu Ribbon > Insert > Date & Time.
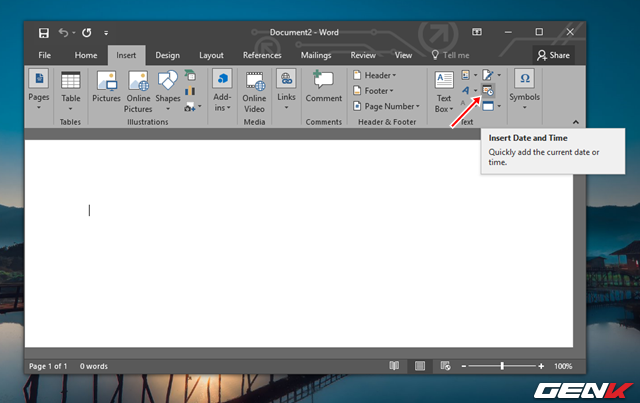
Hộp thoại lựa chọn định dạng ngày và giờ xuất hiện, bạn hãy chọn cái mình thấy phù hợp và đừng quên đánh dấu vào tùy chọn “Update automatically” để Office tự động cập nhật thời gian hiện tại bạn đang mở tài liệu để ghi nhớ.
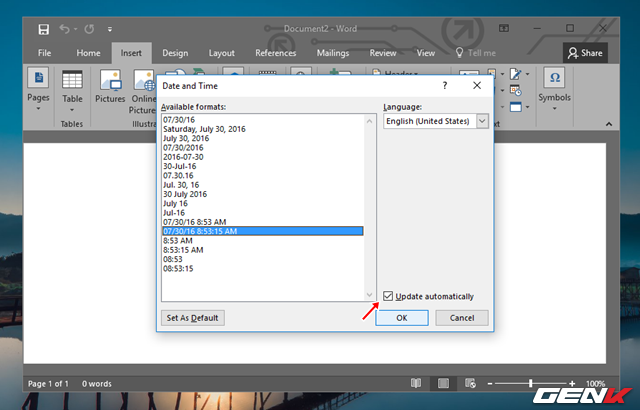
3. Quick Parts
Hay còn gọi là “Building Blocks”. Nói đơn giản thì đây là tính năng cho phép người dùng tạo ra một mẫu nội dung với định dạng hoặc hình ảnh được dùng lại nhiều lần, sau đó bạn có thể chèn nó vào các tài liệu một cách nhanh chóng.
Để sử dụng Quick Parts, trước tiên bạn hãy bôi đen đoạn văn bản cần làm mẫu và truy cập vào menu Ribbon > Insert > Text Group > Quick Parts.

Tiếp theo bạn hãy nhấn vào lựa chọn “Save Selection to Quick Part Gallery” trong menu được gợi ý.
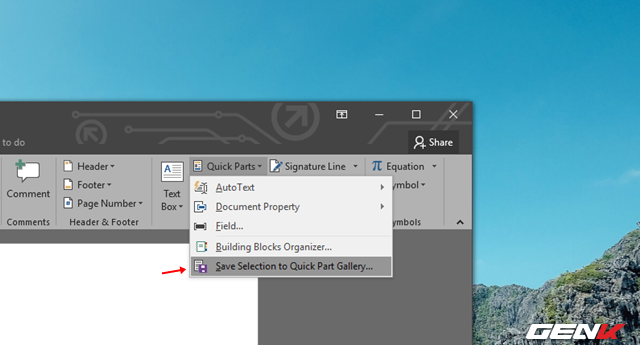
Hộp thoại Create New Building Block, bạn hãy nhập vào tên của Quick Part, chọn nơi bạn muốn nó xuất hiện, điền vào trong các lựa chọn khác nếu cần. Sau đó nhấn OK để lưu lại.
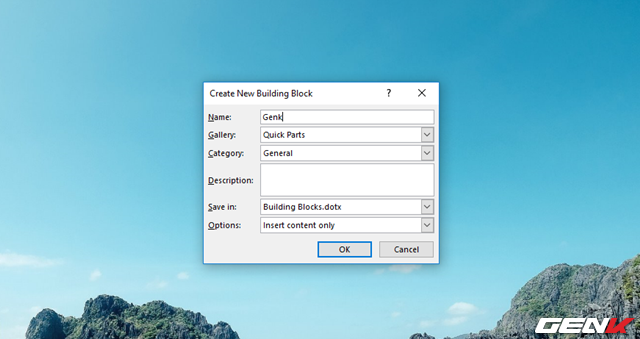
4. Thêm “bản quyền” vào nội dung tập tin
Bản quyền hay Watermark trong Office là nội dung được ẩn bên dưới nền nội dung tập tin. Bạn có thể thêm vào tùy chọn này nhằm bảo vệ dữ liệu nội dung của tập tin hoặc đơn giản hơn là “đánh dấu chủ quyền”. Tương tự như phiên bản Office trước đó, Office 2016 không chỉ hỗ trợ người dùng đóng bản quyền bằng nội dung chữ mà còn bằng cả hình ảnh.

Để thêm Watermark cho tập tin, bạn hãy mở tập tin đó ra. Sau đó truy cập vào tab Design > Watermark.
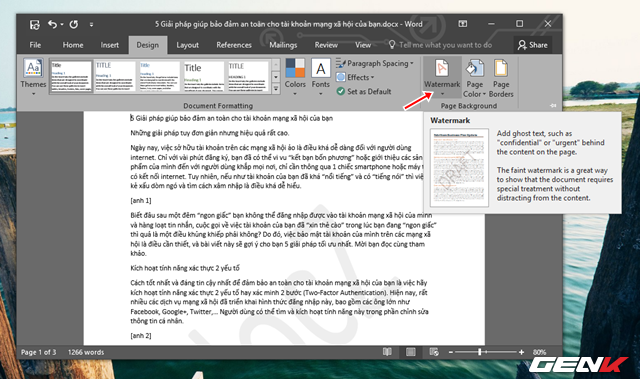
Ở đây bạn sẽ được cung cấp các dấu bản quyền cơ bản, như Confidential, Disclaimers và Do Not Copy. Nếu không muốn sử dụng watermark hoặc tình trạng tài liệu đã thay đổi thì bạn có thể loại bỏ dấu bản quyền bằng cách nhấn vào Remove Watermark. Còn nếu muốn tự mình tùy chỉnh Watermark, bạn hãy còn Custom Watermark.
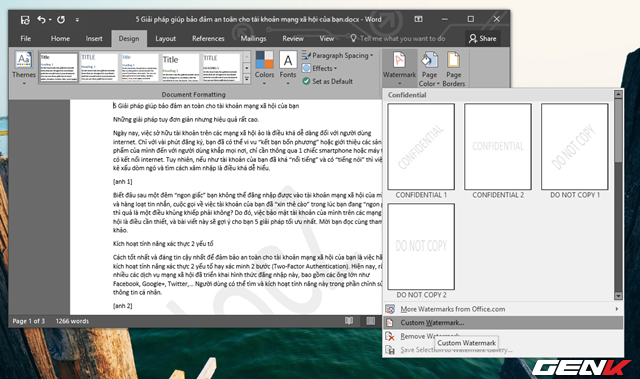
Hộp thoại Custom xuất hiện, bạn có thể lựa chọn không thêm Watermark, hay sử dụng hình ảnh hoặc văn bản làm Watermark đều có thể được.
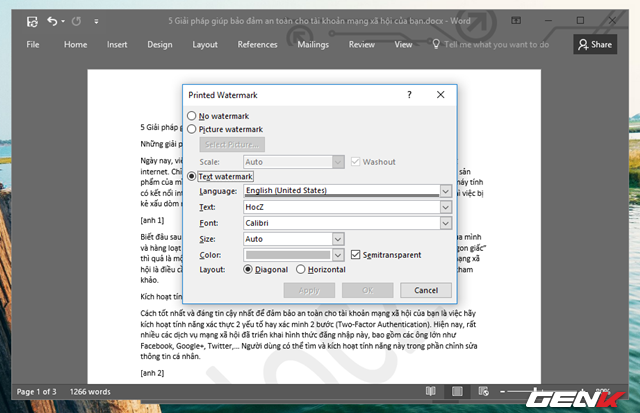
Cuối cùng là nhấn Apply > OK để lưu lại là xong.
5. Import các dữ liệu từ web vào Excel
Không cần phải tốn nhiều thời gian để thực hiện việc nhập (import) dữ liệu thủ công từ web vào Excel như trước nữa, Office 2016 đã bổ sung thêm lựa chọn nhập tự động để bạn có thể đẩy nhanh tiến độ soạn thảo dữ liệu.
Để import dữ liệu từ web vào Excel 2016, bạn hãy truy cập vào tab Data và chọn New Query > From other Source > From Web.

Hộp thoại yêu cầu nhập đường dẫn web mà bạn cần import dữ liệu vào xuất hiện, hãy sao chép và dán đường dẫn vào rồi nhấn OK.

Chờ vài giây để Excel 2016 tiến hành kết nối và điều hướng dữ liệu để bạn lựa chọn.
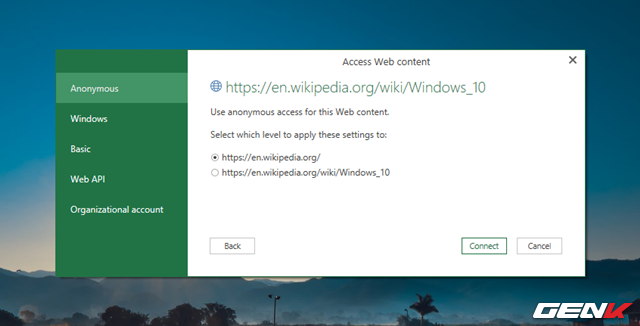
Khi đã chọn xong, Excel 2016 sẽ kết nối và hiển thị các nội dung dữ liệu mà nó khai thác được từ đường dẫn mà bạn cung cấp.
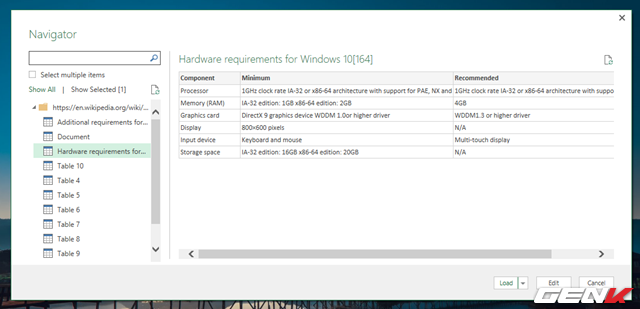
Bây giờ công việc còn lại của bạn là chỉnh sửa hoặc sử dụng các dữ liệu này để chèn vào bảng tính nữa là xong.
6. Các dạng biểu đồ mới
Bên cạnh các mẫu biểu đồ đã quen thuộc trước đó, Office 2016 còn bổ sung thêm một số các dạng biểu đồ mới với các tên gọi như Waterfall, Histogram, Treemap, Pareto, Box & Whisker, và Sunburst. Và người dùng có thể sử dụng các biểu đồ mới này để soạn thảo nội dung trong Exel, Word và PowerPoint.

Để sử dụng, bạn hãy truy cập vào tab Insert và chọn biểu đồ mà bạn muốn sử dụng. Nếu bạn muốn sử dụng biểu đồ suburst (dạng hình tròn), bạn cần phải tạo trước 1 bảng với dữ liệu tổ chức theo cấp bậc (tăng dần). Sau đó chọn nội dung trong bảng rồi nhấn chọn Insert > Sunburst.
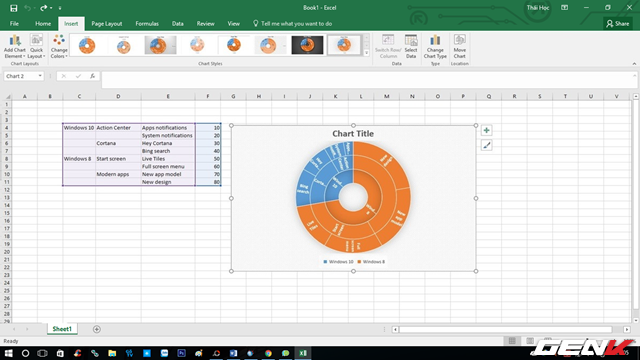
7. Đính kèm tập tin trên OneDrive
Như đã biết thì Office 2016 được tích hợp với OneDrive khá sâu nên việc lưu trữ các dữ liệu trên Onedrive khá tiện lợi và bạn có thể lựa chọn đính kèm chúng một cách dễ dàng khi soạn thảo nội dung email trong Outlook 2016.
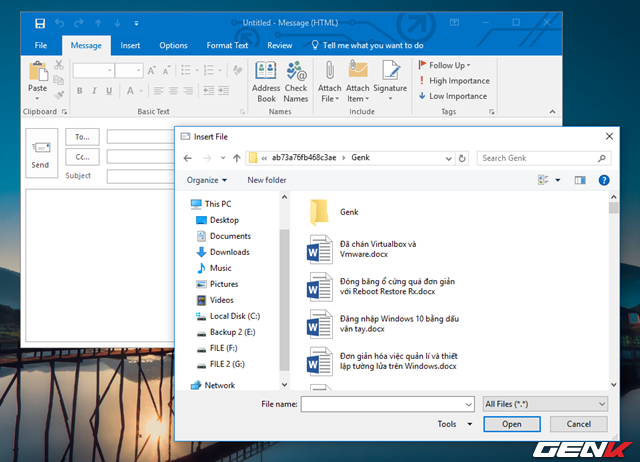
Để đính kèm tập tin được lưu trên OneDrive vào email trong Outlook 2016, bạn hãy truy cập vào tab Message > Attach File.