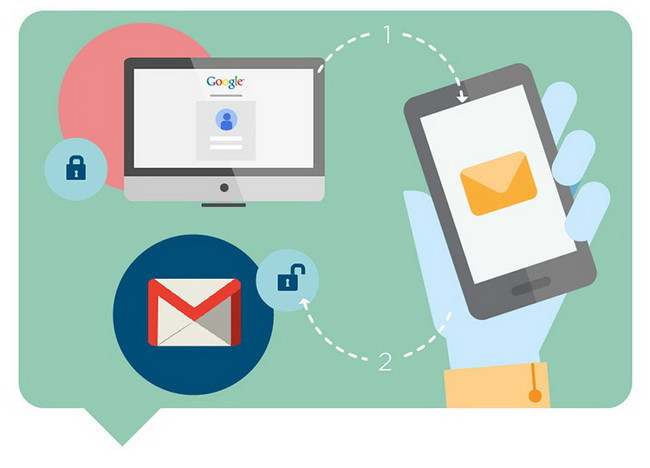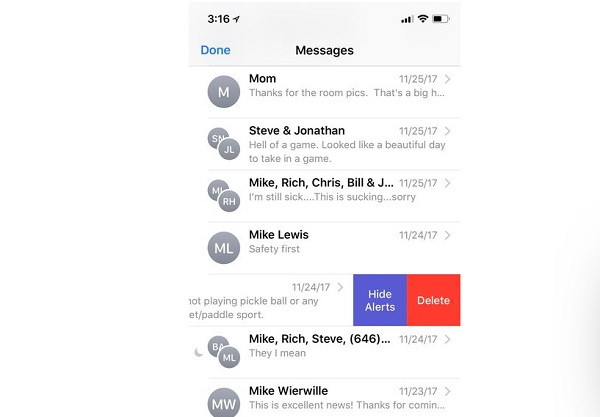
Tắt tiếng email nhóm gây phiền nhiễu: Nếu bạn cảm thấy khó chịu với các email nhóm gửi về smartphone thì Gmail có tính năng tắt chuỗi email ồn ào này.
Đơn giản bạn mở group email đó và kích vào nút ba chấm ở phía trên và kích vào Mute. Cuộc hội thoại sẽ được chuyển đến kho lưu trữ.
Nếu sau này bạn muốn xem lại thì bạn có thể mở mục All Mail (tất cả thư) trong đó chứa cả các email đã được lưu trữ của bạn. Sau đó, bạn có thể bỏ chế độ Mute bằng cách mở cuộc hội thoại và kích vào nút Move to Inbox ở trên đầu trang.
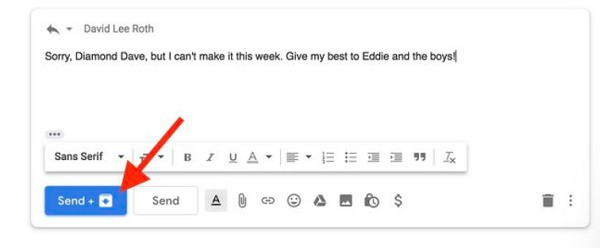
Gửi và lưu trữ: Bạn có thể thêm tùy chọn gửi thứ hai cho tất cả email trả lời và email chuyển tiếp lưu trữ cuộc hội thoại bằng thư trả lời hoặc chuyển tiếp của bạn.
Thật hữu ích khi giữ hộp thư đến của bạn một cách có trật tự. Cuộc trò chuyện sẽ mở ra trong hộp thư đến của bạn nếu ai đó trả lời.
Để thiết lập, nhấp vào biểu tượng bánh răng ở trên cùng bên phải và truy cập Settings > General > Send & Archive, chọn nút Show “Send & Archive” trong thư trả lời rồi kéo xuống nhấn nút Save Changes.
Bây giờ bạn sẽ thấy nút Send & Archive màu xanh bên cạnh nút Send thông thường nằm ở cuối email trả lời và email chuyển tiếp.
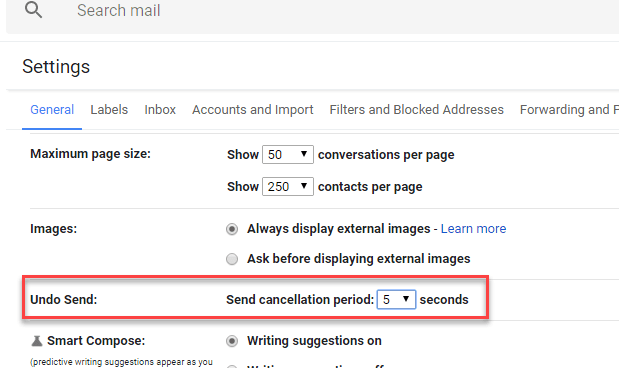
Đặt giờ lấy lại email đã gửi tới 30 giây: Có một tùy chọn lấy lại các email bạn gửi ngay sau khi bạn lỡ gửi đi một bức thư chưa hoàn thiện hoặc có lỗi gì đó.
Truy cập vào Settings > General > Undo, chọn thời gian giới hạn 30 giây, kéo xuống dưới và nhấn nút Save Changes (ngoài ra còn có các tùy chọn 5 giây, 10 giây và 20 giây).
Sau khi bạn nhấn gửi, hãy tìm banner có nội dung “Your message has been sent” ở cuối màn hình. Sau đó kích vào Undo để lấy lại email.
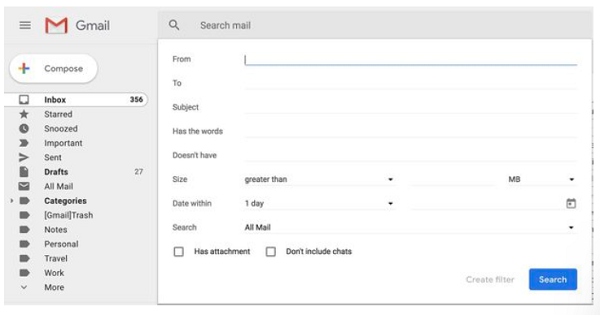
Tìm kiếm nâng cao: Với Gmail, Google cũng cung cấp tính năng tìm kiếm nâng cáo để giúp người dùng tìm email một cách nhanh chóng nhất. Bạn có thể đã sử dụng thanh tìm kiếm phía trên hộp thư đến để tìm một email cũ dựa trên từ khóa hoặc người gửi...
Kích vào mũi tên nhỏ đi xuống ở góc phải của thanh tìm kiếm để mở panel tìm kiếm nâng cao của Gmail. Tại đây bạn có thể tìm kiếm theo ngày và kích thước các tệp tin đính kèm, theo dòng chủ đề và với các bộ lọc khác.
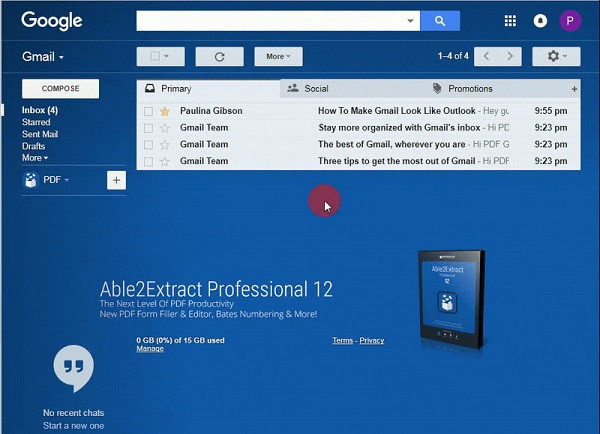
Phần xem trước có giao diện giống Outlook để bạn có thể xem và trả lời email mà không phải rời hộp thư đến. Truy cập vào Settings > Advanced, kích vào Enable for Preview Pane, rồi kéo xuống và nhấn nút Save Changes.
Bạn sẽ thấy một nút mới ở trên đỉnh của hộp thư đến, cho phép bạn bật và tắt ô xem trước và chọn chia hộp thư đến của bạn theo chiều ngang hoặc chiều dọc.

Chọn các tab: Gmail có chức năng lọc hộp thư đến để các email bạn quan tâm chuyển đến hộp thư Inbox trong khi phần còn lại sẽ chuyển xuống các tab Xã hội hoặc Quảng cáo.
Bạn hãy truy cập vào Settings > Inbox > Categories và bạn có thể chọn các tab bạn muốn ở trên cùng.
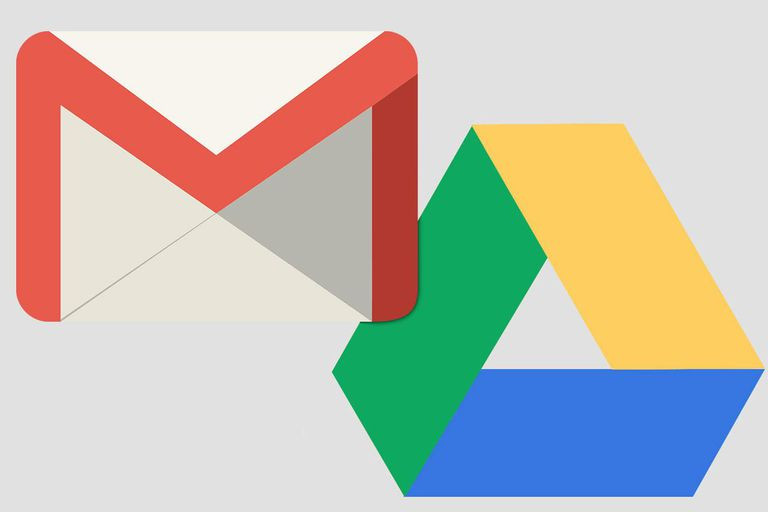
Gửi các email có tệp đính kèm lớn qua Google Drive: Có một biểu tượng Drive nhỏ ở cuối cửa sổ soạn thư của Gmail. Nó cho phép bạn đính kèm các tệp bạn đã lưu trữ trong Drive hoặc chỉ cần gửi đường dẫn.
Đối với các định dạng Google Drive - Tài liệu, excel, slide trình bày…- tùy chọn duy nhất của bạn là gửi link tới tệp tin đó.
Đối với các loại tệp khác - PDF, tài liệu Word, hình ảnh - bạn có tùy chọn gửi chúng dưới dạng tệp đính kèm hoặc liên kết Drive, cho phép bạn chia sẻ tệp lớn hơn giới hạn kích thước 25MB cho tệp đính kèm của Gmail.