Xóa các phiên bản Windows cũ
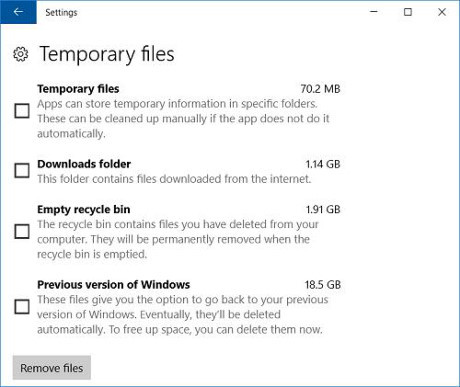
Xóa phiên bản Windows cũ có thể giải phóng được cả chục gigabyte.
Windows 10 thường tự động lưu dữ liệu của phiên bản Windows cũ sau khi nâng cấp. Điều này cho phép bạn quay trở lại phiên bản trước nếu cần, tuy nhiên dữ liệu cũ sẽ chiếm rất nhiều không gian đĩa cứng. May mắn là Microsoft cho phép người dùng dễ dàng xóa dữ liệu này đi một cách dễ dàng.
Dọn dẹp Update Cache
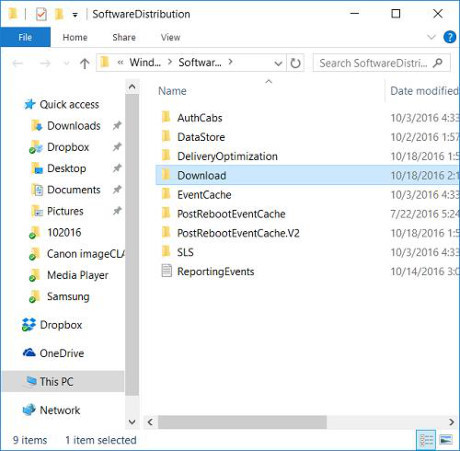
Dọn dẹp Update Cache bằng cách xóa các tập tin trong thư mục Download của Windows.
Một cách khác để giải phóng dung lượng ổ đĩa Windows 10 là xóa bộ nhớ cache lưu trữ các bản cập nhật (Update Cache). Thông thường, Update Cache chứa bản sao của các tập tin cập nhật đã được cài đặt. Hệ điều hành Windows sẽ sử dụng chúng nếu bạn muốn buộc chạy lại một bản cập nhật nào đó nhằm tiết kiệm thời gian tải thêm một lần nữa.
Mặc dù đó là một ý tưởng tốt, nhưng Update Cache sẽ chiếm rất nhiều không gian ổ đĩa. Trừ khi kết nối Internet trong văn phòng của bạn rất chậm hoặc đang muốn hạn chế băng thông đường truyền để ưu tiên cho mục đích khác, hãy dọn dẹp Update Cache một cách an toàn để có thêm không gian lưu trữ. Tiếc là quy trình thực hiện dọn dẹp Update Cache khá rườm rà.
Trước hết, phải ngưng dịch vụ Windows Update đang chạy trong hệ điều hành. Để thực hiện, hãy tìm mục Services trong hộp tìm kiếm của Windows 10, nhấn chuột phải vào đó và chọn “Run as Administrator” để chạy ứng dụng dưới quyền quản trị.
Tiếp theo, cuộn xuống phía dưới danh sách vừa hiển thị để tìm đến mục Windows Update, nhấn chuột phải vào đó và chọn Stop. Bây giờ, cần phải tìm và xóa các tập tin bằng cách nhấn tổ hợp phím Windows + R để mở hộp Run, gõ vào đường dẫn “C:WindowsSoftwareDistribution” và nhấn Enter.
Bạn có thể xóa tất cả mọi thư mục và tập tin trong thư mục Download của Windows 10. Cuối cùng, hãy nhớ kích hoạt trở lại dịch vụ Windows Update.
Xóa dữ liệu Hibernation
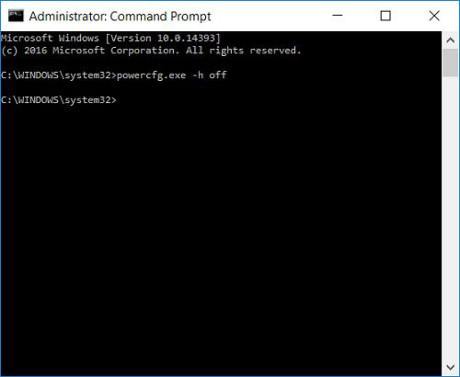
Tắt tính năng Hibernate.
Sleep (ngủ) và Hibernate (ngủ đông) là những chế độ nhằm tiết kiệm điện năng khi bạn không sử dụng máy tính. Một điểm khác biệt quan trọng giữa hai chế độ này là Sleep sẽ lưu lại tất cả văn bản hay chương trình mà bạn đang mở vào bộ nhớ RAM của máy, trong khi Hibernate sẽ lưu chúng vào ổ đĩa cứng. Sleep giống như khi chuyển TV sang chế độ chờ (Standby), còn Hibernate sẽ cho phép máy tắt nguồn hoàn toàn.
Xóa các tập tin Delivery Optimization
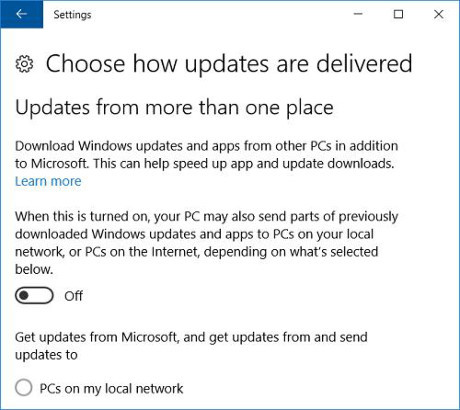
Vô hiệu hóa tính năng Delivery Optimization.
Windows 10 đã giới thiệu một tính năng cập nhật mới gọi là “Delivery Optimization”, cho phép máy tính của bạn có thể kéo về các bản cập nhật từ các máy khác gần đó.
Về lý thuyết, các bản cập nhật này sẽ được chuyển nhanh hơn, nhưng trong thực tế rất nhiều người dùng đã phàn nàn tính năng này sử dụng băng thông cao hơn và làm tăng lượng bộ nhớ sử dụng.
Xóa phân vùng Windows 10 Recovery Partition

Xóa phân vùng Recovery trong Windows 10.
Recovery Partition (phân vùng phục hồi) là một phân vùng riêng trên ổ cứng máy tính chạy Windows, thường được sử dụng để khôi phục hoặc cài đặt lại hệ điều hành trong trường hợp hệ thống bị lỗi.
Tuy nhiên, bắt đầu từ phiên bản Windows 10, Microsoft cho phép người dùng có thể cài đặt lại hoặc reset hệ thống mà không cần nhờ đến sự trợ giúp của phân vùng Recovery . Do đó, người dùng Windows 10 có thể xóa phân vùng Recovery để giải phóng không gian ổ đĩa.
Một điều cực kỳ quan trọng đó là bạn nên thực hiện sao lưu toàn bộ dữ liệu của mình và tạo một ổ USB khôi phục trước khi tiếp tục việc xóa phân vùng Recovery.
Để bắt đầu xóa phân vùng Recovery, trước hết hãy chạy trình Command Prompt dưới quyền nhà quản trị Administrator. Tiếp theo, gõ vào dòng lệnh Diskpart rồi nhấn Enter. Sau đó, gõ vào List disk và nhấn Enter.
Trong bước tiếp theo, hãy gõ dòng lệnh Select disk X (với X là con số của ổ đĩa mà phân vùng Recovery đang được lưu), rồi gõ List volume.
Bạn sẽ thấy xuất hiện danh sách các phân vùng đang có trong ổ cứng máy tính của mình, trong đó phân vùng phục hồi sẽ được gán tên Recovery trong cột Label. T
iếp theo, hãy gõ dòng lệnh Select volume X (với X là con số của phân vùng Recovery). Cuối cùng, chỉ cần gõ vào Delete volume rồi nhấn Enter để xóa phân vùng Recovery đã chọn.





































