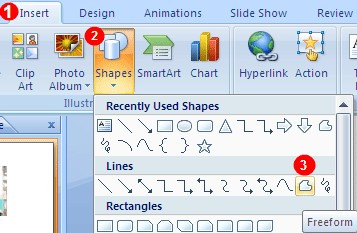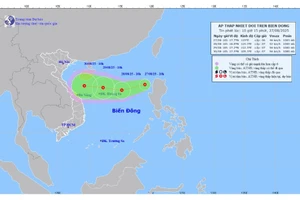1. Trình chiếu bài giảng tự động lặp liên tục
Trong một số trường hợp cần thể hiện trình chiếu chạy liên tục tức tự quay về trang đầu tiên khi kết thúc trang cuối ví dụ dùng để trình chiếu trong các buổi triễn lãm.
* Đối với PowerPoint 2003
- Vào menu Slide Show - Set up Show.
- Đánh dấu chọn mục Loop continously until "ESC".
* Đối với PowerPoint 2007
- Kích vào menu Slide Show trên Ribbon, nhấn nút Set Up Show.
- Đánh dấu chọn mục Loop continously until "ESC" trong hộp thoại Set Up Show.
2. Lưu font chữ kèm bài giảng
Thông thường để bài giảng có nội dung phong phú, hấp dẫn chúng ta thường sử dụng nhiều font và các ký hiệu, nhưng các font chữ mà bạn dụng trong slide có thể máy khác không có.
Để tránh trường hợp thiếu font chữ làm sai lệch các nội dung trong slide bạn nên lưu font chữ đi kèm trong slide nếu silde có sử dụng các font chữ không thuộc bảng mã Unicode.
* Đối với PowerPoint 2003
- Vào menu Tools - Options, chọn thẻ Save
- Đánh dấu chọn mục Embed TrueType fonts. Chọn Embed all character...
* Đối với PowerPoint 2007
- Kích nút Office, nhấn nút PowerPoint Options ở cuối menu
- Trong hộp thoại PowerPoint Options, nhấn mục Save trong phần cửa sổ bên trái.
- Đánh dấu chọn mục Embed TrueType fonts. Chọn Embed all character...
3. Tạm ngưng hiển thị nội dung khi đang trình chiếu
Trong quá trình giảng bài, khi cần giải thích cụ thể một nội dung để người học ngừng theo dõi vào bài giảng điện tử và tập trung vào nội dung bạn đang giải thích bạn có thể dùng phím tắt để tắt tạm thời nội dung đang trình chiếu.
- Nhấn phím B để màn hình trở thành toàn màu đen
- Nhấn phím W để màn hình trở thành toàn màu trắng
Khi giải thích xong nhấn phím bất kỳ để trả lại nội dung bài giảng.
4. Không kết thúc trình chiếu với màn hình màu đen
Mặc định khi bạn chiếu đến Slide cuối cùng và kết thúc bài giảng thì xuất hiện màn hình đen báo hiệu kết thúc bài giảng, đối với những bài giảng ấn tượng việc xuất hiện màn hình đôi lúc gây sock cho người học. Bạn có thể chuyển trạng thái màn hình đen bằng slide đầu tiên trong màn hình soạn thảo.
* Đối với PowerPoint 2003
- Vào menu Tools - Options. chọn thẻ View.
- Bỏ chọn mục End with black slide
- Nhấn OK
* Đối với PowerPoint 2007
- Kích nút Office, nhấn nút PowerPoint Options ở cuối menu
- Trong hộp thoại PowerPoint Options, kích mục Advanced trong phần cửa sổ bên trái.
- Bỏ chọn mục End with black slide trong nhóm Slide Show.
- Nhấn OK để đóng hộp thoại PowerPoint Options.
5. Xén hình ảnh với hình dạng tùy ý
Khi dùng công cụ xén hình Crop trong MS PowerPoint chúng ta chỉ xén lấy một phần hình ảnh với hình dáng là hình vuông hoặc hình chữ nhật, nếu muốn lấy một phần nội dung hình ảnh với hình dạng khác thì không làm được. Thủ thuật này hướng dẫn bạn xén hình với hình dạng bất kỳ bạn muốn:
Bước 1: Chèn hình ảnh vào slide
Nhấn thẻ Insert trên Ribbon, nhấn nút Picture.
- Nhấn đúp vào tập tin hình ảnh hoặc kích chọn hình, nhấn nút Insert.
Có thể chọn chèn nhiều hình cùng lúc bằng cách giữ phím Ctrl kết hợp kích chuột chọn hình. Tương tự cách chọn nhiều tập tin, thư mục cùng lúc trong Windows Explorer.
- Trong hộp thoại Insert Picture để xem hình ảnh dạng thu nhỏ (Thunbnail) để chọn hình chính xác kích chọn nút Views (các chế độ hiển thị) ở góc trên bên phải hộp thoại, chọn Thunbnails.
Khi chèn hình vào slide bạn chưa nên chỉnh sửa kích thước hình, để nguyên hình mặc định như lúc mới chèn vào, khi xén xong mới thay đổi kích thước cho phù hợp.
Để phóng to hình dễ thao tác nhấn giữ Ctrl + lăn nút cuộn giữa trên chuột. Hoặc kéo vào thanh tỷ lệ % ở góc dưới bên phải màn hình soạn thảo (đối với MS PowerPoint 2007)
Bước 2: Chèn Freeform vào hình
- Kích chọn thẻ Insert trên Ribbon, chọn Shapes, kích chọn hình Freeform ở nhóm hình Line.
- Kích chuột vẽ vào hình theo hình dáng bạn cần lấy nội dung sao cho hình giáp vòng, nên nhớ bạn kích càng nhiều lần càng tốt, mỗi lần kích chuột là một điểm dừng của Freeform, từ các điểm này bạn có thể thay đổi để bám sát với hình cần lấy hơn. Sau khi bạn vẽ Freeform giám một vòng một shape với hình dạng bạn cần lấy trong hình gốc sẽ chồng lên hình gốc.
Bước 3: Định dạng Freeform
Kích chọn thẻ Format trên Ribbon, kích chọn Shape Fill trong nhóm lệnh Shape Styles, chọn No Fill bạn sẽ thấy hình gốc hiện bên dưới Freeform.
Bước 4: Chỉnh Freeform ăn khớp với hình cần xén
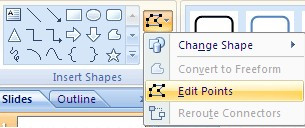 |
- Kích chọn Freeform, kích chọn thẻ Format trên Ribbon, kích chọn nút Edit Shape, chọn Edit Points.
- Kết hợp phím Ctrl + chuột để chỉnh các điểm dùng của Freeform sao cho bao quanh hình cần lấy. Kích chuột ra ngoài freeform để kết thúc thao tác chỉnh sửa.
Bước 5: Xóa hình gốc
- Kích chọn hình gốc, nhấn nút Delete sao cho còn lại Freeform theo hình dáng đã vẽ.
Bước 6: Chèn hình nền gốc vào freeform
- Kích chọn Freeform, kích thẻ Format trên Ribbon, kích nút Shape Fill, chọn Picture, chọn hình gốc, nhấn OK.
- Khi đó sẽ ta sẽ có hình cần xén nằm trong Freeform.
Bước 7: Định dạng mất đường viền Freeform
- Kích chọn thẻ Format, kích chọn Shape Ouline, chọn No Outline bạn sẽ có hình mong muốn
Trong một số trường hợp khi chèn hình nền vào Freeform hình sẽ có hình không khớp, kích phải trên Freeform chọn Format Picture, kích chọn thẻ Fill, đánh dấu chọn Tile picture as texture điều chỉnh các thông số trong mục Tiling Options để có được hình vừa ý.
6. Chuyển bài giảng điện tử sang Word
Sử dụng chức năng có sẵn của PowerPoint để chuyển nội dung bài giảng điện tử sang Word thì trong hầu hết các trường hợp chúng ta nhận được những kết quả không phù hợp, hoặc không trọn vẹn.
Để lấy được toàn bộ nội dung trong bài giảng điện tử sang Word chúng ta cần 2 bước: Chuyển PPT sang PDF, rồi chuyển PDF sang DOC. Bạn có thể sử dụng phần mềm Solid PDF Converter để thực hiện được cả 2 chức năng này.
Bước 1: Chuyển PPT sang PDF
Nếu bạn đã cài Solid PDF Converter thì trong thẻ Add-Ins của PowerPoints 2007 hoặc trên thanh công cụ của PowerPoint 2003 sẽ có nút Create PDF, nhấn nút này để tạo file PDF từ bài giảng đang soạn thảo, nhập tên tập tin vào ô File Name nhấn nút Create.
Bước 2: Chuyển PDF sang DOC
Kích phải trên file PDF vừa tạo từ nội dung bài giảng trong PowerPoint, chọn Solid Converter PDF - Using convert Wizard để chuyển đổi PDF sang file .doc của Word.