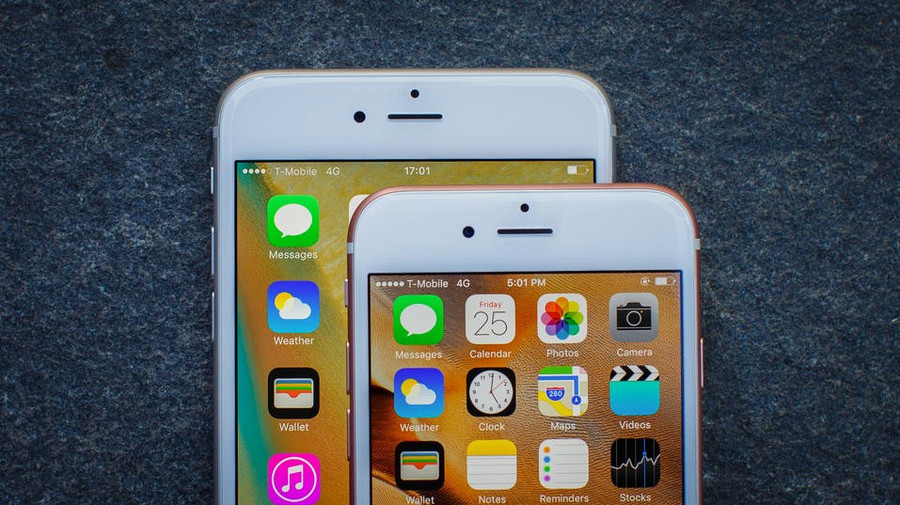1. Bấm 3 lần nút "Home" để giảm độ sáng màn hình
Có một thiết lập ẩn cho phép bạn gõ ba lần nút Home của iPhone để làm tối màn hình thậm chí còn thấp hơn so với mức giảm sáng mà iPhone mặc định cho người dùng.
Tính năng này giúp bạn có thể nhìn màn hình iPhone vào ban đêm hoặc khi muốn tăng tối đa thời lượng pin.
Dưới đây là cách để kích hoạt tính năng này:
Mở ứng dụng "Settings" (Cài đặt) và vào General -> Accessibility (Trợ năng). Kích hoạt tính năng tùy chọn "Zoom." Ở thanh "Zoom Region" nhấp chọn chế độ "Full Screen Zoom" (Xem cận toàn màn hình) trong menu tương tự.
Dùng ba ngón tay chạm 3 lần vào màn hình để màn hình trở lại bình thường.
Chạm vào "Zoom Filter" và chọn "Low Light."
Chạm vào bất cứ nơi nào trên màn hình với một ngón tay.
Trong cài đặt Accessibility, di chuyển đến dưới cùng và bấm ""Accessibility Shortcut." Chọn "Zoom."
Từ bây giờ, chỉ cần nhấp ba lần nút "Home" trên iPhone, bạn có thể để mờ màn hình siêu thấp. Ba lần nhấp nút Home một lần nữa, màn hình sẽ quay về thiết lập độ sáng trước đây.
2. Tự thiết lập chế độ phím tắt trên iPhone
iPhone của bạn đã tích hợp sẵn một hệ thống phím tắt cho phép bạn gõ một cái gì đó như "mmail" để mở rộng đến địa chỉ email đầy đủ của bạn khi bạn gõ.
Vào Settings -> General -> Keyboard -> Text Replacement để làm các phím tắt của riêng bạn.
3. Thêm và sắp xếp lại thứ tự ưu tiên bàn phím đi kèm với ứng dụng đã cài đặt
Để xem các bàn phím bạn đã có sẵn trên iPhone của bạn, vào Settings -> General -> Keyboard -> Keyboards. Bạn sẽ thấy tất cả mọi bàn phím có sẵn và bạn hoàn toàn có thể thêm bàn phím mới từ "Add New Keyboard" (Thêm Bàn phím mới).
iPhone sẽ có một danh sách mặc định các bàn phím theo ngôn ngữ các nước và bàn phím biểu tượng cảm xúc Emoji. Ngoài ra, bạn có thể tìm các ứng dụng bàn phím cho iPhone có sẵn trên App Store và cài đặt theo hướng dẫn của ứng dụng.
Để sắp xếp vị trí ưu tiên sử dụng bàn phím, nhấp chọn "Edit" ở góc trên bên phải của cửa sổ "Keyboards." Sau khi nhấp chọn "Edit," bạn có thể giữ, di chuyển các thanh bàn phím lên đầu hay cho xuống phía dưới danh sách ưu tiên sử dụng.
Kết quả của của chế độ cài đặt này là khi bạn nhấp chọn biểu tượng "quả địa cầu" trên bàn phím, iPhone sẽ chuyển sang bàn phím tiếp theo như bạn đã cài đặt thứ tự trong phần cài đặt bàn phím.
4. Cài đặt chế độ "Do Not Disturb" để tạm ngừng chế độ thông báo trên iPhone trong một khoảng thời gian.
Do Not Disturb là một tính năng tiện ích của iPhone. Khi được kích hoạt, nó sẽ tạm thời "đóng băng" chế độ thông báo và các cuộc gọi đến máy điện thoại của bạn trong một khoảng thời gian nhất định.
Bạn có thể lên lịch kích hoạt chế độ Do Not Disturb bằng cách vào "Settings" -> Do not disturb" --> Scheduled --> chọn khung thời gian hoạt động của chế độ.
5. Điều khiển iPhone chỉ bằng cách nghiêng đầu
Từ Settings, vào General -> Accessibility -> Switch Control và kích hoạt nó bằng cách chọn "Switches" phía dưới và thêm "Camera."
Từ đây xuất hiện hai lựa chọn "Left Head Movement" - tùy chọn chuyển động đầu bên trái và "Right Head Movement" - tùy chọn chuyển động đầu bên phải, chọn một trong hai hành động này để mở ra một danh sách các quyền điều khiển iPhone của bạn qua việc nghiêng đầu. Ở đây, bạn có thể dùng chế độ nghiêng đầu để thay cho nút "Home" trên iPhone.
Sau khi chọn xong, một khung màu xanh sẽ xuất hiện xung quanh màn hình iPhone của bạn. Camera phía trước iPhone của bạn sẽ nhận ra khuôn mặt của bạn và tập trung theo dõi chuyển động đầu của bạn ở giữa màn hình.
Sau đó chỉ cần nghiêng đầu sang trái hoặc phải để khởi động các hành động tương ứng với nút điều khiển trên iPhone, ví dụ như nút Home.
6. Ẩn các ứng dụng mặc định của Apple mà bạn không thể xóa.
Apple cài sẵn 30 ứng dụng trên iPhone mà người dùng không thể xóa. Nhưng không phải tất cả các ứng dụng này người dùng đều sử dụng, thậm chí có nhiều ứng dụng thừa, không bao giờ sử dụng.
Người dùng có thể ẩn các ứng dụng không dùng tới trên màn hình iPhone bằng cách vào Settings —> General —> Restrictions.
Đánh mật khẩu iPhone và nhấp bỏ lựa chọn bất kỳ ứng dụng nào trong danh sách để ẩn biểu tượng ứng dụng trên màn hình chính của iPhone như các ứng dụng: Safari, Camera, FaceTime, iTunes Store, Podcasts, và News.
7. Kích hoạt chế độ báo tin nhắn hay cuộc gọi đến qua đèn Flash.
Để kích hoạt tính năng này, bạn hãy vào Settings"-> General --> Accessibility và sau đó kích hoạt "LED Flash for Alerts."
8. Cài đặt chế độ rung tùy chọn cho từng số liên lạc trong danh bạ
Từ ứng dụng Settings đi đến Sounds -> Ringtone -> Vibration -> Create New Vibration.
Tạo ra một mẫu rung với ngón tay của bạn, sau đó đặt cho nó một cái tên và lưu vào. iPhone đặt chế độ rung động mặc định cho tất cả các thông báo, do đó hãy chắc chắn rằng bạn thay đổi nó trở lại trước khi rời khỏi ứng dụng Settings.
Tiếp theo, vào địa chỉ liên lạc của bạn và chỉnh sửa số liên lạc mà bạn muốn thiết lập chế độ rung riêng. Bạn sẽ thấy chế độ rung vừa tạo nên. Và từ bây giờ iPhone của bạn sẽ rung theo chế độ mới bất cứ khi nào người đó gọi đến.
9. Trả lời tin nhắn từ màn hình khóa iPhone mà không cần nhập mật khẩu mở máy
Vuốt tay sang bên trái trên thông báo tin nhắn từ màn hình khóa và bạn sẽ thấy một nút chọn "Trả lời." Nó cho phép bạn gửi tin nhắn trả lời một cách nhanh chóng mà không cần mở khóa iPhone.
10. Xem những ứng dụng hao pin iPhone nhất.
Chọn Settings, vào General -> Usage -> Battery -> Battery Usage để xem những ứng dụng nào đang khiến hao pin iPhone của bạn.
11. Xem lịch sử bản đồ các địa điểm bạn đã từng đến cùng với iPhone
iPhone của bạn đang lưu giữ ẩn một bản ghi các địa điểm bạn đã và đang đến. Lịch sử điểm đến này được hiển thị trên một bản đồ.
Để xem lịch sử điểm đến, bạn vào Settings -->Privacy -> kích hoạt Location Services --> System Services -> Frequent Locations (Địa điểm thường xuyên).
Các nơi bạn đã được sẽ được nhóm lại theo thành phố, và bạn có nhấp chạm vào các thành phố để xem bản đồ với các bản ghi chi tiết về những nơi bạn đã đến vào thời gian nào và trong bao lâu.
12. Bật chế độ Low Power kéo dài thời gian sử dụng pin của iPhone
Nếu muốn kéo dài thời gian sử dụng pin iPhone, hãy kích hoạt chế độ Low Power. iPhone sẽ hỏi bạn có muốn kích hoạt chế độ này bất cứ khi nào pin xuống dưới 20%, nhưng có thể kích hoạt nó bất cứ lúc nào từ phần pin (battery) của Settings.
Khi nó bật, biểu tượng pin ở góc trên bên phải của màn hình sẽ có màu vàng.
Chế độ Low Power hoạt động bằng cách tắt một vài chế độ hoạt động không cần thiết của iPhone, như "refresh background" các ứng dụng.
Bạn không nhận thấy bất kỳ thay đổi lớn trong khi sử dụng iPhone của bạn ở chế độ Low Power, vì vậy hãy giữ cho chế độ Low Power bất cứ khi nào bạn lo lắng về pin iPhone của bạn khi dung lượng pin xuống thấp.