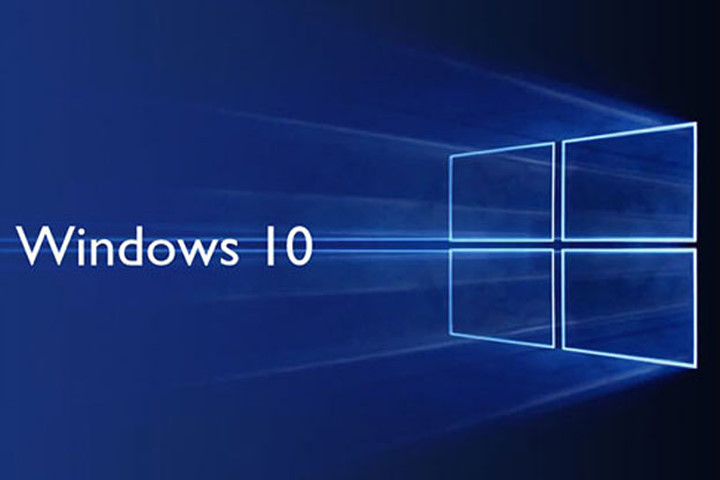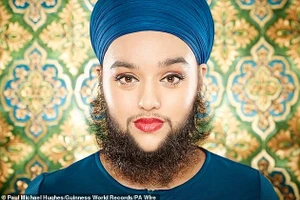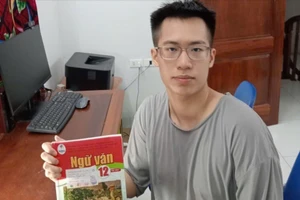Khi sử dụng máy tính Windows được một thời gian, chắc hẳn thiết bị của bạn sẽ hoạt động chậm hơn so với thông thường. Đặc biệt là khi khởi động lại máy tính.
Một trong những nguyên nhân dẫn đến vấn đề này đó chính là có quá nhiều chương trình đang khởi động cùng lúc với Windows như Skype, TeamViewer, Zalo…
Để tắt các chương trình khởi động cùng Windows, cũng như tránh gây phiền toái khi khởi động máy tính mà các ứng dụng không dùng tới cũng khởi động lên cùng. Bài viết sau đây sẽ hướng dẫn vô hiệu hóa mốt số chương trình khởi động cùng Windows 10.
Sử dụng Task Manager
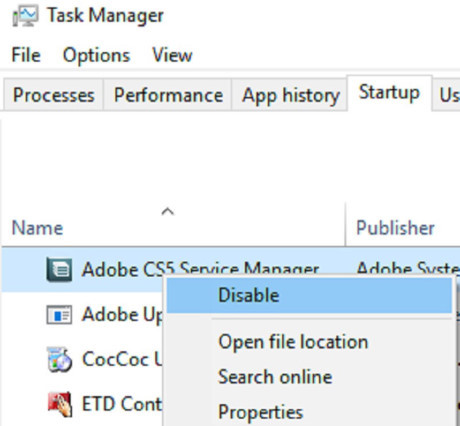
Bước 1:Mở Task Manager bằng một trong 3 cách sau:
Nhấn tổ hợp phím Ctrl + Shift + Esc.
Hoặc cách khác là kích chuột phải vào khoảng trống bất kỳ trên thanh Taskbar sau đó click chọn Task Manager.
Cách thứ ba là nhấn tổ hợp phím Ctrl + Alt + Delete, sau đó chọn Task Manager.
Bước 2:Trên cửa sổ Task Manager, click chọn nút More detail.
Bước 3:Tiếp theo, click chọn tab Startup.
Bước 4:Tại đây click chuột phải vào các chương trình mà bạn muốn ngừng khởi động cùng hệ thống Windows 10, sau đó click chọn Disable.
Sử dụng Ccleaner
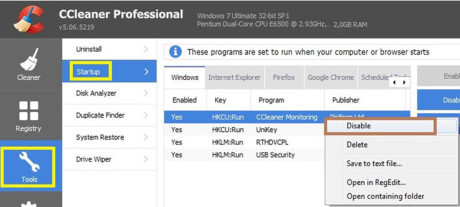
Bước 1: Tải CCleaner về máy và cài đặt.
Bước 2: Tiếp theo mở phần mềm CCleaner vừa cài đặt xong. Sau đó, click chọn Tools rồi click chọn Startup.
Bước 3: Tại tab Windows, chọn các chương trình mà bạn muốn vô hiệu hóa khi khởi động cùng hệ thống, sau đó click chọn Disable.
Xóa các chương trình khởi động cùng hệ thống từ thư mục Startup
Tất cả các chương trình khởi động cùng Windows 10 được lưu trữ trong thư mục có tên gọi Startup. Bạn có thể xóa ứng dụng hay phần mềm tại thư mục Startup này để ngăn chương trình khởi động cùng hệ thống trên Windows 10.
Bước 1: Mở cửa sổ lệnh Run bằng cách nhấn tổ hợp phím Windows + R.
Bước 2: Nhập “shell:startup” vào ô lệnh Run, rồi nhấn Enter để mở thư mục Startup. Sau đó, xóa các chương trình khởi động cùng hệ thống từ thư mục Startup.
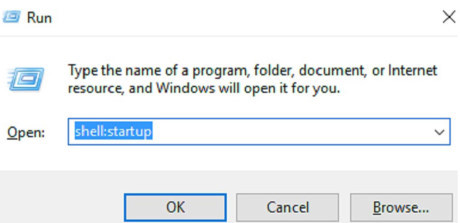
Bước 3: Lựa chọn chương trình mà bạn muốn gỡ bỏ khỏi các chương trình khởi động cùng hệ thống trên Windows 10 rồi nhấn phím Delete để xóa.