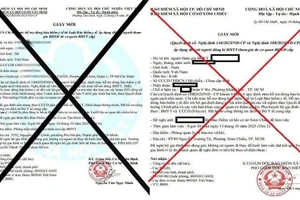Khi mới cài đặt, máy tính chỉ tải những tiến trình, ứng dụng, trình điều khiển cơ bản nhất nên bạn cảm giác máy khởi động rất nhanh và nhẹ nhàng. Tuy nhiên qua thời gian, sẽ có ngày càng nhiều phần mềm được thiết lập tự chạy cùng hệ điều hành, kéo dài thời gian khởi động của máy tính.
Nếu thấy quá trình này lâu một cách bất thường, bạn có thể sử dụng một số tiện ích để vô hiệu hóa tính năng tự khởi động của các chương trình và tiến trình trong máy, từ tiện ích cơ bản trong Windows như MSConfig cho đến những phần mềm của hãng thứ ba.
2. Ổ đĩa bị phân mảnh
Một trong những nguyên nhân phổ biến khiến máy tính chạy chậm là do ổ đĩa bị phân mảnh. Việc kiểm tra và giải phân mảnh ổ cứng có thể giúp bạn giải quyết vấn đề này, và cũng không làm mất quá nhiều thời gian của bạn.
Trong Windows bạn truy cập menu Start > Computer, click chuột phải vào ổ C, chọn Properties > Tools > Defragment Now và thực hiện các bước theo hướng dẫn.
Lưu ý: Bạn không cần thực hiện việc này với các ổ cứng thể rắn (SSD).
3. Máy có quá nhiều file tạm
Trong quá trình hoạt động, các ứng dụng và trình duyệt trong hệ điều hành cần phải tạo ra các file tạm để truy cập nhanh hơn vào những lần hoạt động sau.
Theo thời gian, những file dạng này này sẽ dần chiếm dụng ổ cứng, và đến khi ổ cứng bị lấn chiếm quá nhiều thì hiệu năng của nó sẽ giảm đi một cách rõ rệt. Để giải quyết vấn đề này, bạn hãy thường xuyên dọn dẹp máy bằng cách xóa thủ công các file tạm hoặc sử dụng một ứng dụng dọn rác chuyên nghiệp như CClenaer.
4. Cấu hình sai Pagefile
Máy hoạt động chậm hoặc thỉnh thoảng hiện thông báo lỗi có thể là do Page File trên máy tính bị cấu hình sai. Đây là một file trên ổ cứng, được Windows sử dụng làm bộ nhớ ảo để lưu trữ các chương trình và dữ liệu, khi bộ nhớ vật lý (RAM) không đủ chỗ chứa.
Để cấu hình lại Page File, bạn truy cập menu Start, click phải chuột vào Computer, chọn Properties. Tiếp theo vào Advanced > Settings > Performance > Advanced. Trong phần Virtual Memory, bạn click nút Change và thay đổi kích thước Page File sao cho lớn hơn lượng RAM trong máy bạn.
Lưu ý: Nếu không thể tăng thêm dung lượng cho Page file, bạn cần gỡ bỏ bớt phần mềm trong máy hoặc lắp thêm ổ cứng mới.
5. Lỗi Registry
Windows Registry giống như một cơ sở dữ liệu dùng để lưu trữ thông tin đường dẫn và cấu hình cho hệ điều hành và các phần mềm đã được cài đặt trên máy. Giống như các thành phần khác của hệ điều hành, có lúc nó cũng sẽ gặp lỗi hay bị quá tải, phát sinh các vấn đề như máy khởi động chậm, hoạt động kém ổn định hay không thể khôi phục trở lại từ chế độ sleep hay standby.
Ngoài một chương trình dọn rác chuyên nghiệp như CCleaner, bạn cũng có thể tìm kiếm và sử dụng nhiều công cụ khác để khắc phục các vấn đề liên quan đến registry. Tuy nhiên bạn nên sao lưu registry trước khi sử dụng các công cụ này, vì việc “chữa lợn lành thành lợn què” dù hiếm nhưng cũng có thể xảy ra.
6. Mạng chậm
Tốc độ mạng thường không phải là nguyên nhân trực tiếp ảnh hưởng đếu hiệu năng của máy tính, nhưng nếu bạn đang download một file dung lượng lớn, sử dụng các ứng dụng lưu trữ đám mây hoặc một chương trình điều khiển máy tính từ xa, thì mạng chậm sẽ là nguyên nhân cộng hưởng gây chậm máy.
Nếu gặp tình huống này, bạn có thể thực hiện các biện pháp như thay dây mạng, chọn một mạng Wi-Fi ổn định nhất trong danh sách mà máy dò được, kiểm tra cấu hình của router... Sau khi thực hiện các biện pháp trên, bạn có thể kiểm tra lại tốc độ mạng của mình bằng cách ping đến các trang web phổ biến qua cửa sổ dòng lệnh CMD, hoặc truy cập một trang web chuyên kiểm tra tốc độ Internet như Speedtest.net.
7. Máy nhiễm virus hoặc mã độc
Khi cài đặt phần mềm, truy cập web hay sử dụng các ứng dụng trên Facebook, có thể bạn đã vô tình để virus hay mã độc xâm nhập máy tính, đây chính là một trong những nguyên nhân chủ đạo khiến cho máy chạy chậm và hoạt động kém hiệu quả. Phòng còn hơn chống, bạn hãy trang bị cho mình các phần mềm diệt virus hiệu quả ngay sau khi cài máy, và nhớ quét máy định kỳ bằng các phần mềm này.
8. Phần mềm diệt virus – con dao 2 lưỡi?
Cài phần mềm diệt virus là việc cực kỳ cần thiết, nhưng đôi khi chúng cũng chính là thủ phạm gây chậm máy vì tiêu tốn quá nhiều tài nguyên hệ thống. Bạn có thể kiểm tra lượng tài nguyên mà những phần mềm này sử dụng bằng cách theo dõi các tab Processes và Performance trong Task Manager.
Nếu chúng chiếm dụng quá nhiều Ram và CPU, bạn hãy tạm thời tắt chúng đi, hoặc nếu tình trạng chậm mãy thường xuyên, hãy gỡ bỏ chúng khỏi máy tính và tìm một phần mềm bảo mật khác nhẹ nhàng hơn.
9. Linh kiện quá cũ
Đối với một chiếc máy tính có tuổi thọ từ 5 đến 10 năm, việc đổi cũ, thay mới linh kiện là nhu cầu cần thiết nhưng do thiếu kinh nghiệm, nhiều người vẫn mắc phải những sai lầm căn bản, không những gây lãng phí số tiền bỏ ra do không tận dụng được hết hiệu năng của các linh kiện mới, mà còn có thể gây nguy hại cho toàn bộ hệ thống.
Chẳng hạn một số netbook chỉ chấp nhận một 2GB Ram mà bạn lại hồ hởi lắp một thanh Ram 4GB thì quả là sự lãng phí lớn. Ngược lại, một sợi cáp truyền dẫn quá cũ có thể dẫn đến các vấn đề như truyền tải file chậm, gây mất mát dữ liệu và ảnh hưởng đến tốc độ tổng thể của hệ thống.
10. Máy hoạt động ở nhiệt độ cao
Có nhiều nguyên nhân ảnh hưởng tới tuổi thọ của một chiếc máy tính, một trong số đó là do máy bị bám bẩm, gây cản trở đường lưu thông không khí khiến cho những bộ phận quan trọng như vi xử lý, card đồ họa hay bo mạch chủ không được tản nhiệt và phải hoạt động ở nhiệt độ cao. Điều này không những làm giảm tuổi thọ của những bộ phận này mà còn khiến cho chúng không đạt được hiệu năng như mong muốn.
Do vậy, vệ sinh máy tính là việc làm cần thiết và thường xuyên. Bạn nên mở máy vệ sinh định kỳ, hoặc nếu chưa rành lắm, hãy mang ra các cửa hàng máy tính để nhờ họ bảo dưỡng ít nhất 6 tháng một lần. Bạn cũng cần chú ý đặt máy tính ở những nơi thoáng mát, ít bụi bẩn và tránh bịt đường thoát khí của máy.