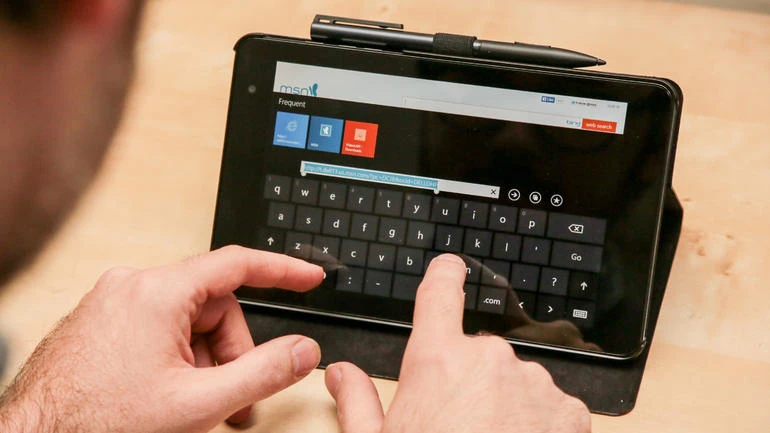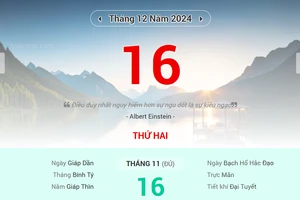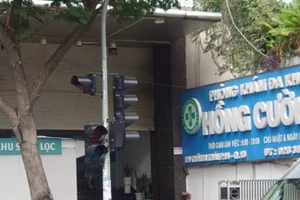Ngoài ra, bạn cũng có thể dọn dẹp các ứng dụng và file rác trên máy để có thêm không gian lưu dữ liệu.
Loại bỏ các phân vùng phục hồi
Mỗi thiết bị Windows 8.1 đi kèm với một phân vùng phục hồi. Nếu bạn cần phải làm mới hoặc thiết lập lại thiết bị, Windows sẽ khôi phục từ phân vùng phục hồi của thiết bị. Đây là điều hữu ích, nhưng nó sẽ ngốn không gian lưu trữ, chẳng hạn Microsoft Surface Pro 2 chiếm khoảng 6 GB cho phân vùng phục hồi.
Bạn có thể giải phóng không gian này bằng cách sao chép phân vùng phục hồi vào đĩa flash USB và xóa nó. Về sau, bạn phải cần có đĩa flash USB này để thiết lập lại hoặc làm mới máy tính.
Để làm điều này, bạn hãy bấm phím có hình lá cờ Windows để truy cập vào màn hình Start và gõ từ khóa tím kiếm “recovery drive”, rồi mở công cụ “Create a recovery drive” và sử dụng nó để sao chép phân vùng phục hồi vào ổ đĩa USB. Sau khi hoàn tất, bạn sẽ được cung cấp tùy chọn để xóa phân vùng phục hồi khỏi thiết bị của mình.
Thêm một thẻ nhớ micro SD hoặc đĩa flash USB
Hầu hết máy tính bảng Windows đều có khe cắm thẻ nhớ micro SD. Do đó, bạn có thể gắn thêm một thẻ nhớ micro SD và để nó luôn trong thiết bị của mình nhằm mở rộng không gian lưu trữ.
Có thể tốc độ truy xuất dữ liệu của nó không nhanh như bộ nhớ gắn trong nhưng đây là cách khá tốt để bạn lưu trữ các tập tin như nhạc, video, hình...
Trước đây, Windows 8 cho phép bạn cài đặt ứng dụng Windows Store vào thẻ nhớ, tuy nhiên nó đã bị loại bỏ ra khỏi Windows 8.1. Nghĩa là, ứng dụng sẽ phải được cài đặt thẳng vào không gian lưu trữ bên trong của thiết bị. Tất nhiên, bạn vẫn có thể cài đặt các ứng dụng không phải từ Windows Store vào bộ nhớ ngoài.
Đĩa flash USB có thể được sử dụng theo cách tương tự, tuy nhiên nó có thể không đạt về vấn đề tiện dụng, bởi nó bị nhô ra ngoài.
Dùng thẻ nhớ làm nơi lưu trữ
Windows 8.1 cho phép tùy chỉnh mặc định nơi lưu trữ nội dung. Do đó, bạn có thể lưu trữ các file video, nhạc, hình... vào thẻ nhớ micro SD để giải phóng bộ nhớ gắn trong.
Để làm điều này, bạn mở màn hình PC Settings, chọn PC and devices và tìm đến phần Devices. Tại đây bấm vào nút Set Up dưới phần Default Save Location để lưu thay đổi mặc định đến ổ đĩa ngoài.
Di chuyển OneDrive sang thẻ nhớ
Nếu đang sử dụng dịch vụ lưu trữ đám mây OneDrive tích hợp trên máy tính, bạn có thể bấm chuột phải vào thư mục OneDrive trong File Explorer, chọn Properties và bấm vào tab Location.
Từ đây, bạn có thể thay đổi nơi các file được lưu trữ trên OneDrive, như di chuyển thư mục OneDrive vào thẻ nhớ micro SD để giải phóng không gian.
Ngoài ra, bạn có thể lưu các file vào OneDrive, rồi xóa chúng để giảm không gian lưu trữ. Khi cần dùng thì mở OneDrive.
Sử dụng Disk Space Tool
Windows 8.1 Update bổ sung công cụ Disk Space cho ứng dụng PC Settings. Nó cho phép người dùng Windows 8.1 dễ dàng hơn trong việc kiểm soát những gì đang sử dụng trong không gian lưu trữ của thiết bị, từ đó dễ dàng loại bỏ nó.
Công cụ này có thể kiểm soát ứng dụng Windows Store, các file nhạc, video, hình... và thùng rác để người dùng dễ dàng kiểm tra và giải phóng không gian lưu trữ.
Ngoài ra, người dùng cũng có thể sắp xếp các ứng dụng đã cài đặt dựa theo kích thước để dễ tìm ra ứng dụng chiếm nhiều bộ nhớ và gỡ bỏ chúng khi cần thiết.
Bạn mở màn hình PC Settings, chọn PC and devices > Disk space để chạy công cụ này.
Dọn dẹp không gian lưu trữ cho Windows
Với một thiết bị chạy chạy hệ điều hành Windows Phone, bạn có thể giải phóng không gian đĩa cứng bằng cách dùng công cụ dọn dẹp các file tạm, file rác tạo ra trong quá trình sử dụng máy.